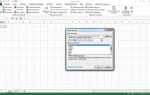Напевно, кожен користувач в своєму житті потрапляв у таку ситуацію, коли треба було зробити щось на комп’ютері свого товариша або знайомого / знайомої, але при цьому йти до нього додому немає бажання або можливості. Така проблема вирішується дуже просто, за допомогою спеціальної програми для віддаленого доступу до ПК, яка називається TeamViewer. У цій статті докладно розглянемо, як встановити, налаштувати і користуватися TeamViewer. Давайте розбиратися. Поїхали!
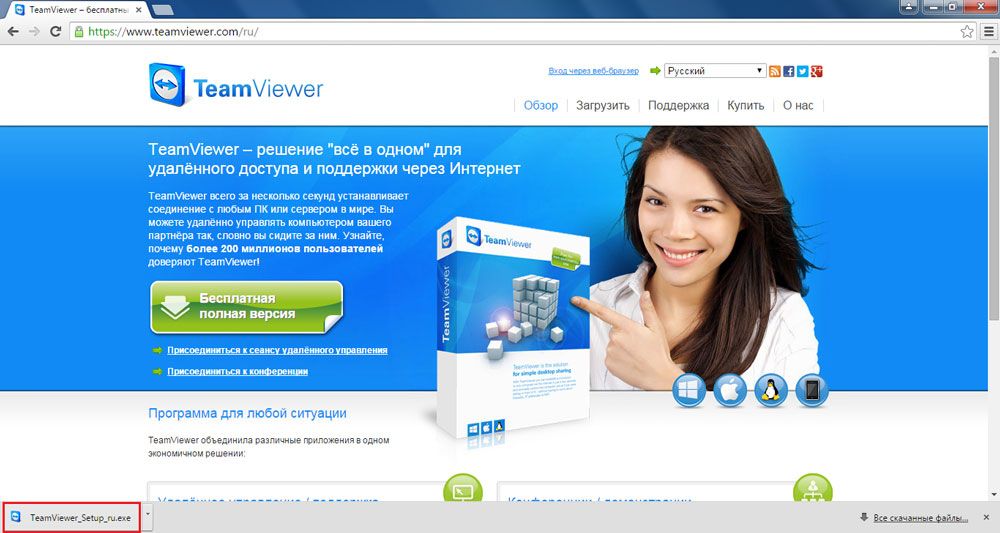
TeamViewer — програма для створення віддаленого доступу до ПК
Насамперед необхідно завантажити цю чудову утиліту. Робити це рекомендується тільки з офіційного сайту, оскільки, завантажуючи файли з інших джерел, можна скачати на додачу ще купу шкідливих програм. Не варто піддавати систему ризику і просто скачайте інсталятор з офіційного сайту розробника.
Величезний плюс TeamViewer в тому, що цю утиліту можна використовувати безкоштовно. За умови, що вона не буде застосовуватися в комерційних цілях. Що це означає? Це означає, що не можна віддалено зайти на домашній комп’ютер з робочого і навпаки.
Давайте розберемося, як встановити TeamViewer. Після того як ви запустите інсталяційний файл, перед вами з’явиться вікно, в якому потрібно увімкнути пункти «Встановити» в розділі «Як ви хочете продовжити?» І «приватне / некомерційне використання» в розділі «Як ви хочете використовувати TeamViewer». Клацніть по кнопці «Прийняти — завершити», щоб запустити процес установки програми.
Після того як утиліта буде інстальована на ваш ПК, відкриється вікно з підказками, щоб ви не заплуталися що, де знаходиться. Закривши це вікно, ви потрапите вже в саму програму.
Розглянемо, як користуватися TeamViewer. Насправді все гранично просто. Є ID і пароль вашого ПК, і є те ж саме для комп’ютера, на який ви хочете віддалено потрапити. Щоб підключитися до комп’ютера свого товариша, ви повинні дізнатися ID і пароль його ПК. Зрозуміло, та людина також повинен встановити у себе цей додаток. Після цього вводьте необхідні дані в розділі «Керувати комп’ютером» і підключаєтеся.
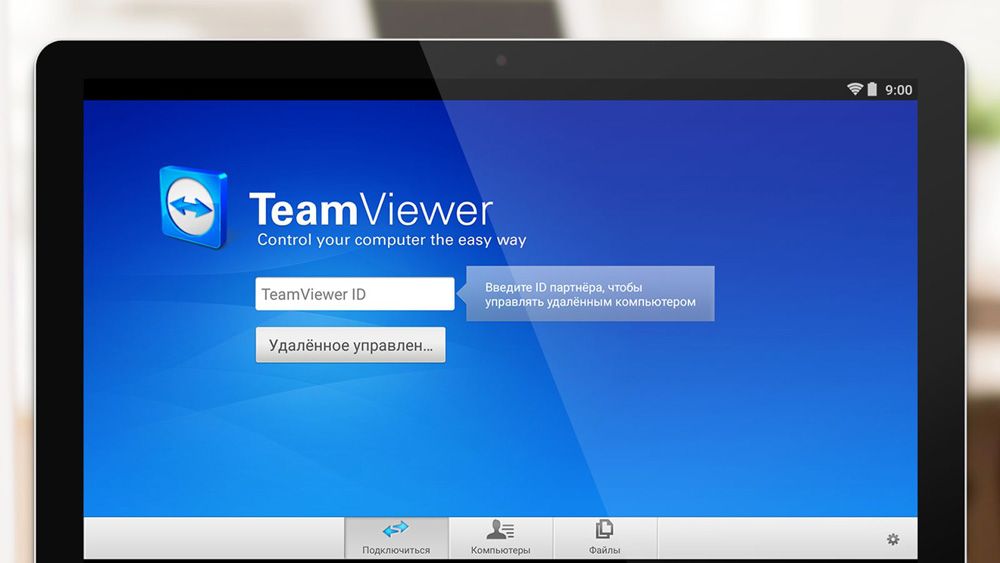
На ПК, до якого ви віддалено підключилися, можна робити абсолютно все, але майте на увазі, що інший користувач в будь-який момент може перервати сесію. Однак, існує функція блокування засоби введення віддаленої машини, активувавши яку, ви позбавите можливості власника управляти власним ПК за допомогою клавіатури і миші. Також дуже зручно, що можна виконати перезавантаження віддаленого ПК, а після продовжити з ним роботу далі.
TeamViewer можна ще використовувати для швидкого обміну даними. Вибравши відповідний пункт в головному вікні програми, починайте обмін файлами. Все, що потрібно — переміщати файли і папки з однієї частини вікна в іншу. Зліва — ваша машина, праворуч — віддалена.
Якщо ви хочете заходити на свій ПК, перейдіть в меню «Підключення» і виберіть пункт «Налаштувати неконтрольований доступ». Потім введіть ім’я та пароль, а після відзначте пункт «Я не хочу створювати обліковий запис …». В кінці обов’язково запишіть ID і пароль, які з’являться на екрані. Вони будуть постійними для кожної сесії.