Зміст
Якщо ви є щасливим володарем принтера Canon i-SENSYS MF3010, вам слід потурбуватися про його правильному підключенні до ПК, а також про коректну установці відповідних драйверів. Без здійснення таких маніпуляцій, на жаль, ваше МФУ не зможе вас порадувати якісною роботою.

Як встановити і налаштувати принтер Canon i-SENSYS MF3010 самостійно.
Добре, коли набуває Canon i-SENSYS MF3010 досвідчений користувач. Йому буде абсолютно нескладно самостійно розібратися у всіх нюансах, які виникають при роботі з багатофункціональними пристроями. Інша річ, коли встановити принтер Canon i-SENSYS MF3010 необхідно новачкові, що не орієнтується ні в одному технічному питанні, пов’язаному з таким пристроєм. Рекомендуємо таким новачкам ретельно ознайомитися з інструкцією, яка обов’язково є в комплекті, якщо Canon i-SENSYS MF3010 купується в торговому закладі.
Якщо ж вам запропонували придбати МФУ з рук за привабливою вартості, Заспокойтесь, якщо після придбання ви не виявили такого важливого для вас керівництва користувача. Ми допоможемо вам зорієнтуватися в діях, пов’язаних з установкою і налаштуванням МФУ, після яких принтер зможе вас порадувати якісною роботою.
підключення МФУ
Якщо ви придбали МФУ Canon i-SENSYS MF3010, для його коректної роботи важливо виконати спочатку дві основні вимоги:
- коректно встановити драйвери;
- встановити заправлений картридж.
Ігнорувати установку драйвера для МФУ можна, оскільки драйвер є спеціальну програму, яка дозволяє управляти пристроєм, відправляти завдання на друк. Відповідно, кожен принтер супроводжується своїм конкретним драйвером. В іншому випадку, встановлюючи невідповідний драйвер, неможливо буде забезпечити зв’язок комп’ютера з принтером.
установка драйвера
Отже, розуміючи, що драйвер є найважливішим інструментом, що дозволяє забезпечити впевнену зв’язок ПК з МФУ, насамперед після придбання пристрою користувач повинен встановити цю спеціальну програму.
Найчастіше драйвер є в комплекті, тому досить переглянути зміст упаковки, знайти в ній зберігається диск. У дуже рідкісних випадках принтер може реалізовуватися в торговельних закладах без такого диска. Однак в цих випадках виробник не забуває про своїх клієнтів, він виставляє на своєму офіційному сайті відповідні драйвери. А також драйвери можна знайти і скачати і з інших джерел в інтернеті.
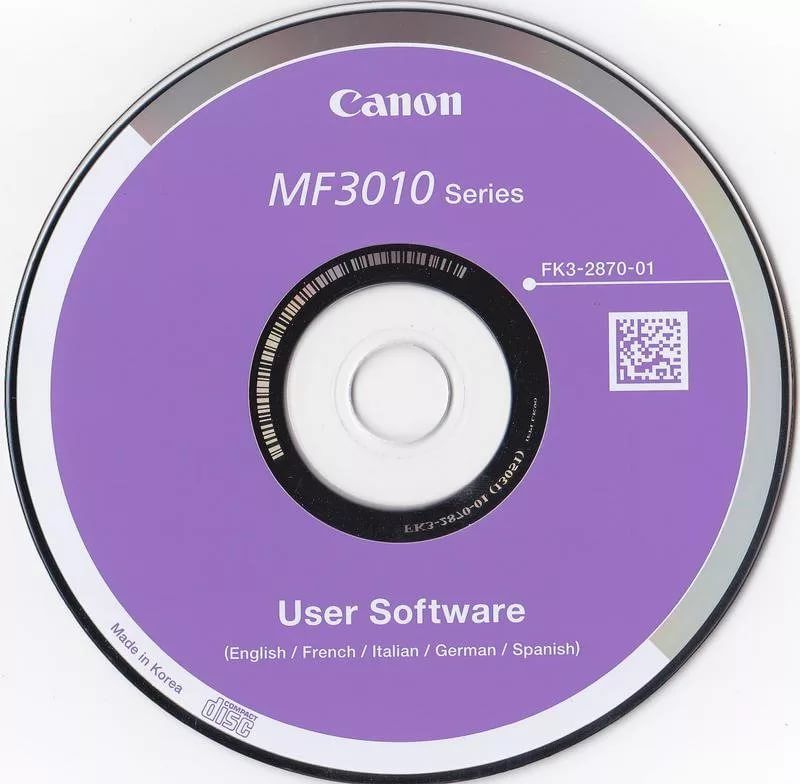
Перед безпосередній закачуванням інсталяційних файлів рекомендується відновити в своїй пам’яті інформацію щодо того, яка операційна система встановлена на ПК. При виборі будуть запропоновані користувачам кілька варіантів архівів для скачування, що підходять:
- для Windows 7 або Windows 8;
- 32 або 64-бітної системи.
При відвідуванні деяких ресурсів вам буде всього лише досить ввести модель принтера, а вбудовані плагіни автоматично визначать вашу операційну систему і її розрядність. Після цього відразу ж запропонують вам файл для закачки. Найчастіше драйвери завантажуються в архіві, тому перед їх подальшим використанням, спочатку розархівуйте архів.
Тепер від’єднайте свій принтер від комп’ютера, зайдіть в папку, в яку ви розархівували драйвер. У цій папці ви знайдете файл Setup з розширенням .exe. Саме з цього файлу клікніть подвійним клацанням, щоб активувати його і запустити процес установки. Тепер на екрані виникне вікно майстра установки. Власне кажучи, слід підкоритися рекомендацій цього майстра, виконувати все, що він просить і натискати кнопку «Далі».
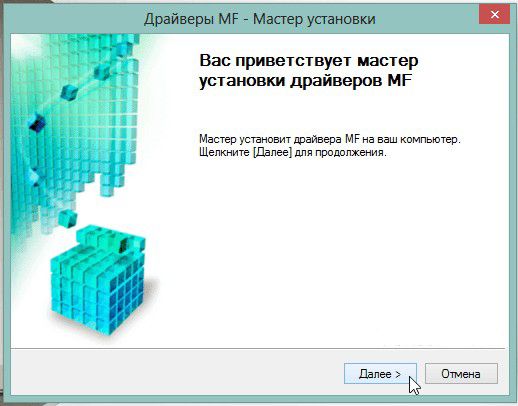
Коли майстер наблизиться до завершального етапу установки, він обов’язково вкаже користувачу на підключення вашого пристрою до ПК. Підключіть принтер до комп’ютера за допомогою USB-кабелю. На цьому установка драйверів завершується, відповідно, принтер буде готовий до виконання завдань. Іноді може знадобитися перезавантаження операційної системи, щоб всі зміни вступили в силу. Якщо така вимога надійшла, не лінуйтеся, перезавантажте свій комп’ютер.
Інструкція по установці принтера без диска
Якщо відсутній в комплекті диск з драйверами для МФУ Canon i-SENSYS MF3010, новачки не знають, як встановити принтер, тому починають губитися в здогадах. Насправді, принтер можна встановити навіть при відсутності драйверів, при цьому не потрібно попередньо проводити пошук і заздалегідь їх завантажувати.
Щоб скористатися таким способом установки МФУ, спочатку підключіть принтер до комп’ютера. Після цього клікніть по пункту «Пуск», з правого боку ви виявите рядок «Пристрої та принтери». Таку ж рядок можна виявити, зайшовши в «Панель управління».
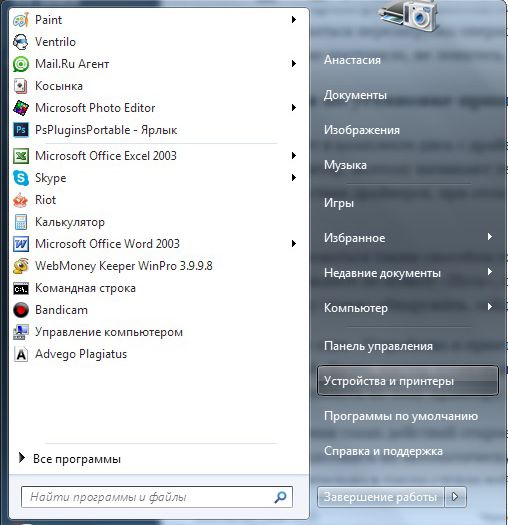
У вікні «Пристрої та принтери», ви легко знайдете кнопку «Додавання пристрою», клікніть по ній. Далі, майстер установки визначить всі принтери, які він готовий буде підключити. Вам залишається клікнути по тому принтеру, який ви зараз прагнете підключити.
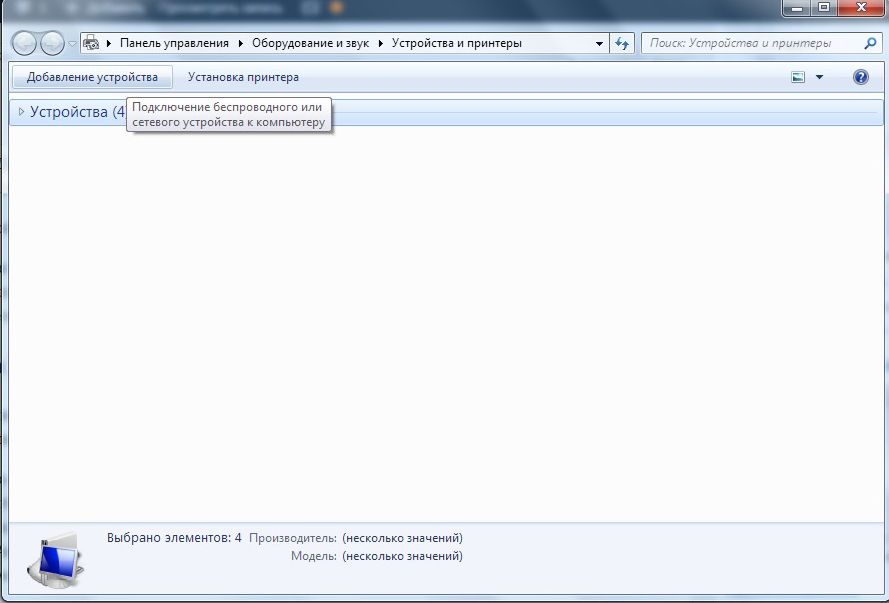
Після виконання таких дій відкриється нове вікно, в якому буде запропоновано встановити драйвери з диска або продовжити їх автоматичну установку. Звичайно ж, ви повинні натиснути на кнопку «Далі», майстер самостійно в такому випадку знайде потрібні драйвери і здійснить їх інсталяцію.
Налаштування МФУ
Після успішної інсталяції драйверів ваш принтер готовий до роботи. Тепер можна на ньому здійснювати друк, сканування, створювати копії. Якщо у вас поки що відсутня практичний досвід роботи з МФУ, ви ще не вмієте сканувати, тоді вам корисно ознайомитися з інструкцією Canon i-SENSYS MF3010, що вказує, як сканувати будь-які документи. Ми також допоможемо вам розібратися, як здійснюється сканування за допомогою Canon i-SENSYS MF3010.
Акцентуємо увагу на тому, які зміни в налаштування можна вносити, щоб забезпечити максимальний результат.
Практичне використання МФУ
Після того як ваш принтер буде готовий до роботи, можна здійснити друк пробної сторінки. А також можна вивести на друк будь-який створений вами раніше документ. Правильно налаштований принтер бездоганно виконає всі зазначені вами завдання.

Ви також можете не відразу відправляти документ на друк, а спочатку зайти в «Властивості» пристрою. У цьому вікні ви можете змінити заводські настройки, зорієнтувати МФУ на виконання дій, які вам важливі в конкретний момент:
- друк декількох копій одночасно;
- друк не тільки документа, а окремого фрагмента або певних сторінок;
- вибір певного формату листа;
- вибір іншої орієнтації сторінки;
- виставлення різного рівня якості друку.
Якщо друкувати все-таки вміє більшість користувачів, то сканувати раніше доводилося не всім. З цієї причини спочатку при виникненні необхідності здійснити сканування документів у деяких користувачів виникає ступор. Вони не розуміють, як здійснюються такі дії. Насправді процес сканування нескладний, досить ознайомитися з нашими рекомендаціями або відповідним розділом керівництва для користувача.
Отже, якщо для вас важливо почати сканувати документи, зайдіть в «Пуск», перейдіть в уже знайомий пункт меню «Пристрої та принтери». Після того як відкриється головне вікно, ви виявите в ньому перераховані принтери, які готові до роботи, виберіть своє МФУ, клікніть по ньому один раз, щоб воно виділилося. Тепер трохи нижче адресного рядка ви побачите панель меню із зазначенням декількох параметрів.

Вам потрібно знайти параметр «Почати сканування», клікніть по ньому, і автоматичний процес запуститься. З’явиться ще одне вікно, в якому ви, як користувач, можете внести деякі зміни. Однак такі зміни спочатку, на початкових ознайомлювальних етапах, вносити не потрібно. Натискайте на кнопку внизу «Сканувати», і пристрій виконає встановлені вами перед ним завдання.
Як бачите, процес сканування теж нескладний. Копіювати документи ще простіше, досить помістити документ, закрити верхню кришку і натиснути на відповідну кнопку, розташовану на корпусі самого МФУ. Знайти таку кнопку буде просто, оскільки вона супроводжується позначкою, в якому зображені дві копії документа, а також нижче цього значка є відповідну назву.
ПОРАДА. Якщо з яких-небудь причин багатофункціональний пристрій відмовляється працювати, слід перевірити якість його підключення до комп’ютера. Дуже часто проблема виникає на тлі незначного відходження USB-дроту.
Крім цього, проблема може виникати на тлі вірусного втручання. Віруси часто залишають після себе негативні сліди, в тому числі серйозно ушкоджують драйвери. В цьому випадку доведеться здійснити повторну установку драйверів, щоб відновити нормальне функціонування багатофункціонального пристрою.
Отже, установка і подальша настройка багатофункціонального пристрою Canon i-SENSYS MF3010 не супроводжується труднощами, якщо користувач пішов рекомендаціям, ознайомився з алгоритмом дій і, спираючись на них, здійснив всі маніпуляції.





