Звідки прийшла тема з «темами»?
Отже, перш ніж встановити тему на Windows 7, 8 або 10, давайте трохи зануримося в історію. Якось давним-давно компанія Microsoft представила широкій аудиторії повноцінний стаціонарний комп’ютер з великими для того часу можливостями. З тих пір змінилося дуже багато чого: техніка дійшла до того, що сьогодні ви можете оплатити покупку в магазині за допомогою свого телефону. Не дивно, що змінити тему на Windows теж можна.
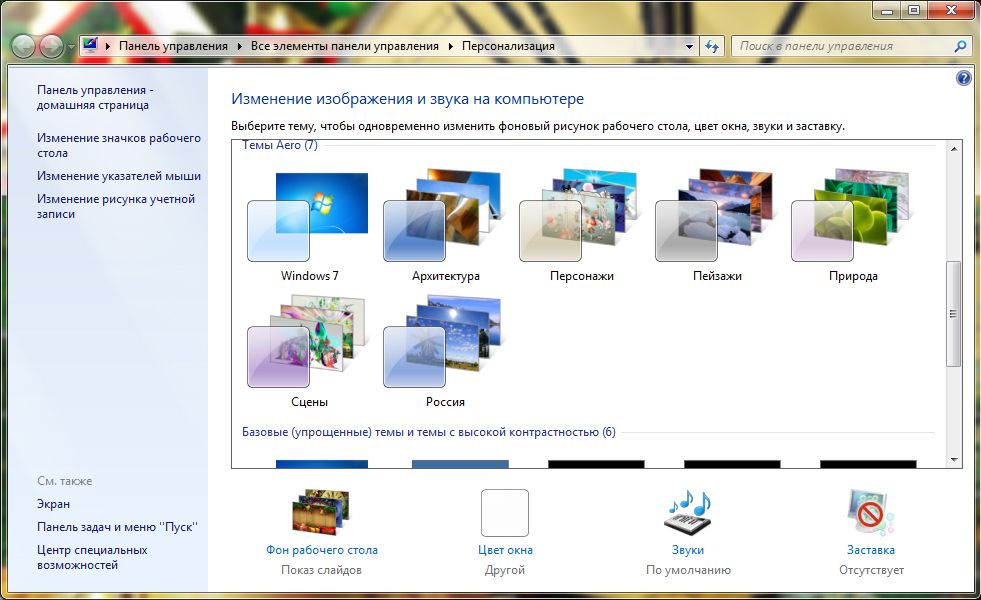
Із заміною або установкою нових тем впорається навіть новачок, якщо буде дотримуватися всіх інструкцій
Вперше, така можливість з’явилася з виходом Windows XP, коли увазі користувача надавалися три красивих варіанти оформлення робочого столу. Але ви напевно бачили, що у деяких ваших друзів, знайомих або родичів стоїть якась «не така» Винда. У них були інші іконки, інша панель інструментів разом з кнопкою «Пуск», інший вид діалогових вікон. І тоді, можливо, ви стали замислюватися про те, як поставити цю красу собі.
Ця краса і є ніщо інше, як тема. І тут ми вже говоримо не тільки про Windows XP, але і про більш пізніх версіях цієї операційної системи, де зовнішній вигляд робочого простору набагато вище, ніж у його молодшого побратима. Зараз користувачі пішли настільки далеко, що надають один одному інструменти для створення власних стилів оформлення! Хіба це не чудово, коли ти можеш сісти і придумати власний дизайн? Загалом, тут є де розгулятися. І, якщо ви вже трохи увійшли з нами в цю «тему», то давайте обговоримо головне питання на сьогодні: як поміняти або поставити тему в Windows?
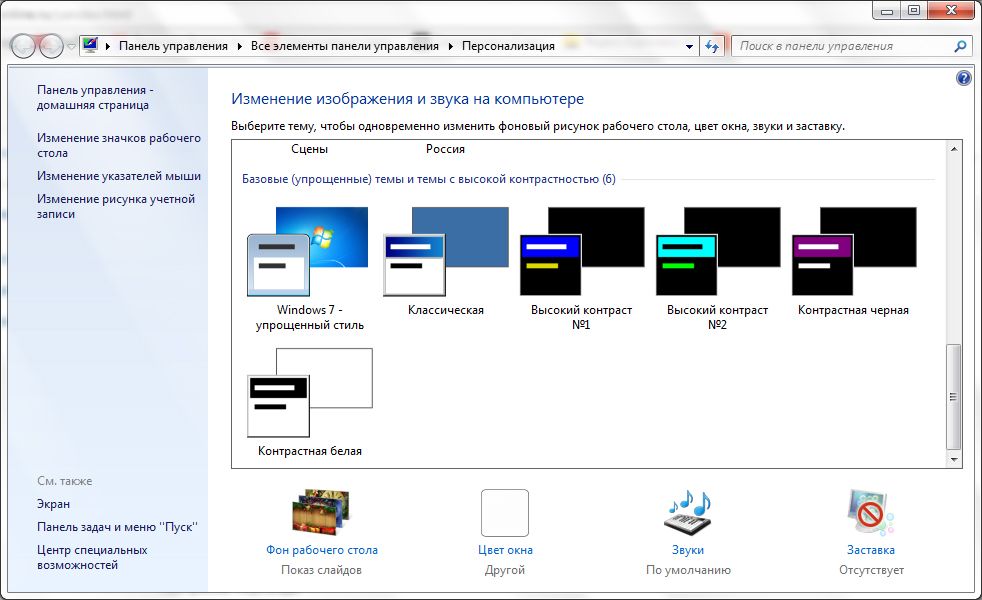
стандартні теми
Windows 7 і 8
Перш за все, не забиваючи ваші голови, ми обговоримо, як поміняти стандартну тему на Windows 7 або 8. Звичайно, нічого надприродного ми поставити не зможемо, однак, деяким вистачає і такої зміни оформлення робочого простору. Для початку, зверніть увагу, що змінити теми стандартними способами можна тільки у версіях Windows 7 вище, ніж Домашня Базова і Початкова. Тобто, якщо у вас стоїть одна з цих версій, то ви можете відразу перейти до наступного блоку. Тому що компанія Microsoft видалила можливість зміни теми оформлення в молодших версіях сімки. Користувачі інших версій Віндовс можуть залишитися і виконати наступні дії:
- Вийдіть на робочий стіл і натисніть по порожньому місці правою кнопкою миші. У меню вибираємо пункт «Персоналізація».
- Отже, таким простим способом ви потрапили на сторінку редагування тим і оформлення на вашому комп’ютері. Тут для вас представлені два блоки тем: Aero і теми з високою контрастністю. Натисніть на будь-яку вподобану вам, і вона автоматично встановиться на ваш комп’ютер або ноутбук.
Дивовижна річ — ви можете налаштувати тему повністю під себе. У головному меню персоналізації, де ви вибирали стиль оформлення, є панель інструментів внизу сторінки. Там налаштовується фон робочого столу, колір вікна, звуки та заставка. Про все пройдемося по порядку.
- Фон робочого столу. Сподіваємося, що детально пояснювати тут не потрібно: ви міняєте фонове зображення на робочому столі. За допомогою стандартних інструментів вибираєте бібліотеку картинок, з яких вже дивимося і ставимо найбільш привабливу для вас. Також ви можете встановити на робочий стіл суцільний колір (такий собі мінімалізм).
- Колір вікна. Тут регулюється колір діалогових вікон і нижній панелі інструментів. При бажанні можна включити прозорість, налаштувати інтенсивність кольору. За допомогою кнопки «Показати налаштування кольорів» можна підібрати за допомогою регулювальника власний відтінок, не орієнтуючись на стандартну палітру в цьому ж вікні. А додаткові параметри оформлення допомагають редагувати шрифт, його колір, розмір та інші дрібні параметри в плані оформлення діалогових вікон.
- Звуки і заставка. Тут теж пояснення не потрібно: можете змінити як звукову схему, так і окремі звуки, поставити заставку на робочий стіл після певного часу і інше.
Windows 10
Тепер розповімо про те, як змінити тему в Windows 10. Для того щоб зайти в налаштування персоналізації, повторіть перший пункт з попереднього опису. Далі розбіжності будуть зовсім незначні, тому ви не заплутаєтеся. Розглянемо всі параметри персоналізації:
- Фон і екран блокування. Тут ви зможете поміняти фонове зображення робочого столу або екрана блокування. На вибір надається як стандартна галерея Вінди, так і можливість використовувати свою картинку.
- Кольори і Пуск допоможуть вам більш детально налаштувати колірну гамму.
- Теми. Тут ви і зможете змінити повне оформлення. Якщо ви зайдете в пункт «Параметри теми», то у вас відкриється таке ж вікно з персоналізацією, як у другому пункті попередньої інструкції для користувачів Windows 7 і 8.
- Ви можете завантажити з офіційного сайту Майкрософт (http://windows.microsoft.com/ru-ru/windows/themes?ocid=w8_client_themes) будь-яку вподобану тему, яку після скачування потрібно запустити і встановити її в меню персоналізації, де зберігається стандартний пакет .
сторонні теми
Windows 7
Тепер розповімо принцип встановлення сторонніх тим, які можна скачати з інтернету. Зверніть увагу, що тут можливий ризик занесення вірусів на ваш комп’ютер або ноутбук, або непередбаченої апаратної поломки системи. Тому запам’ятайте, що за виконання нижчеописаних дій відповідальність несете тільки ви:
- Для початку встановіть патч для вашого комп’ютера, щоб теми читалися. Програма називається Universal Theme Patcher і надається у вільному і безкоштовному доступі. Завантажте версію саме для вашої системи — 64-бітну або 32-бітну.
- Встановіть її на свій комп’ютер або ноутбук. Після чого перезавантажте його для внесення змін.
- Вітаємо! Тепер ви з легкістю можете змінити тему на своєму пристрої на будь-яку завантажену з інтернету. Зверніть увагу, що інструкція по їх установці пишеться автором теми, тому уважно читайте її, щоб не було потім ніяких питань.
- Що ж стосується користувачів Windows 7 Home Базова і Початкова? Вам потрібно завантажити утиліту Personalization Panel, яка додасть кнопку персоналізації і все її функції, як в інших версіях операційної системи від Microsoft. Тобто, ви зможете змінювати теми, як ніби в стандартному меню ОС.
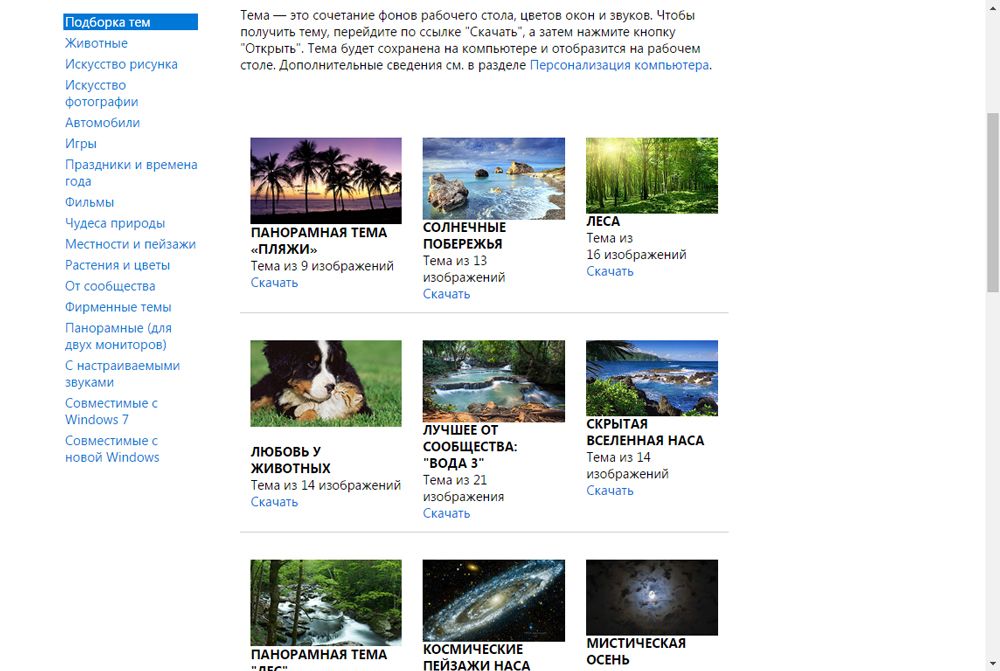
Windows 8
- Для початку встановіть на свій пристрій спеціальну програму під назвою «Theme Resource Changer».
- Далі, встановлюємо UltraUXThemePatcher. Зверніть увагу, що після інсталяції цих утиліт може знадобитися перезавантаження комп’ютера або ноутбука.
- Тепер можна скачати будь-яку вподобану тему з мережі. Після чого перенесіть документацію цієї теми в папку Windows \ Resources \ Themes \. У ній має бути сам файл теми, а також папка з її найменуванням.
- Якщо ви все зробили правильно, то завантажені теми з’являться в налаштуваннях персоналізації поряд зі стандартними стилями оформлення.
Windows 10
- Завантажити та встановити спеціальне програмне забезпечення UxStyle на свій пристрій.
- Тепер можете завантажити будь-яку вподобану тему з мережі. Після чого перенесіть всі файли цієї теми в папку Windows \ Resources \ Themes \. У ній має бути сам документ теми, а також папка з її найменуванням.
- Зайдіть в налаштування персоналізації, запустіть вкладку «Теми», перейдіть в пункт «Параметри теми» і виберіть завантажений раніше стиль оформлення.
- Готово! Тепер у вас стоїть сторонній пакет персоналізації.
Підведемо підсумки
Отже, друзі, сьогодні ми з вами дізналися, як змінити або поставити тему на Windows 7, 8 або 10. Це можна зробити як стандартними засобами, так і за допомогою сторонніх утиліт, шляхом установки різного програмного забезпечення. Природно, останній спосіб не рекомендується використовувати, так як для такої роботи потрібна заміна деяких системних файлів, що може нашкодити роботі комп’ютера або ноутбука. Це не стосується випадку, коли ви завантажуєте теми з офіційного сайту Microsoft для Windows 10. Сподіваємося, що у вас все вийшло і не залишилося ніяких питань. Ділимося в коментарях, яка тема вам найбільше подобається.





