Вступ. Помилка 0хс0000225
Раз ви потрапили сюди, значить, при завантаженні Windows 7 або 10 у вас з’явився код помилки 0хс0000225, пов’язаний з пошкодженням завантажувального сектора. Відразу скажемо, що така проблема з’явилася у вас не від хорошого життя, а явно по неправильній експлуатації пристрою. Не будемо довго зволікати момент істини, тому спочатку дізнаємося, чому така проблема могла виникнути, а потім перейдемо до її вирішення.
Чому може виникнути проблема?
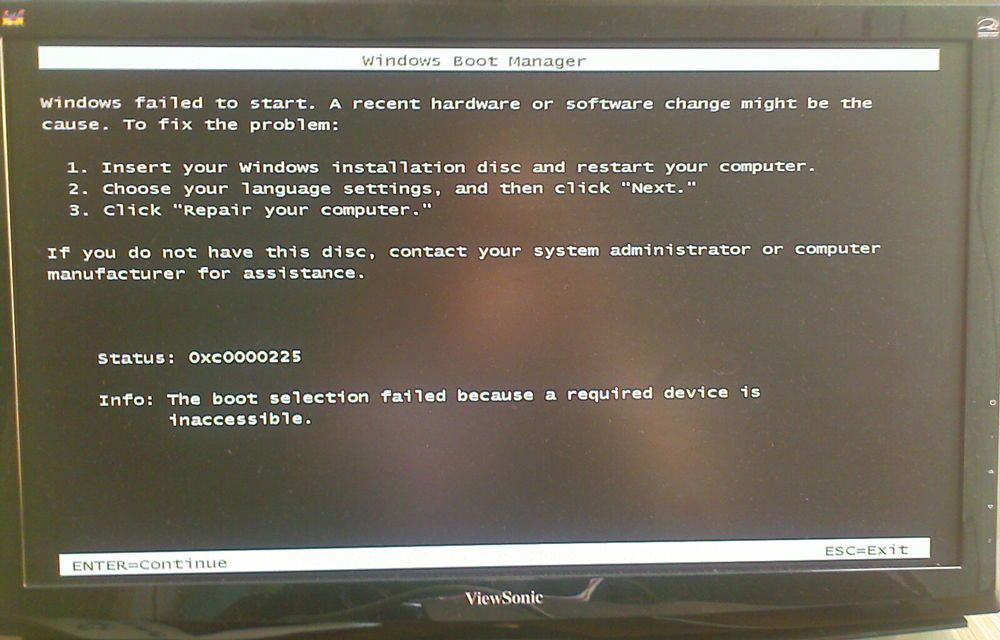
Якщо ви бачите таке на своєму екрані, то не панікуйте, у цієї проблеми є рішення
По-перше, варто сказати, що такого роду проблема пов’язана з тим, що завантажувальний сектор комп’ютера або ноутбука пошкодився. Тобто, у нього не виходить запустити операційну систему. По-друге, причиною практично будь-якої проблеми на персональному комп’ютері може послужити робота вірусів. Цей шкідливий код міг змінити що-небудь в самій системі на програмному рівні. Звичайно, код помилки 0хс0000225 при завантаженні рідко виникає через віруси, але знати про це, звичайно ж, варто. Ще, помилка може з’явитися в результаті неправильного завершення роботи операційної системи (в будь-якому її прояві). Наприклад, при установці оновлень комп’ютер попереджає, що не можна виключати пристрій. Якщо ви це зробили, то можете чекати бід — хоча, це теж не факт.
Також не забувайте: якщо ви випадково (чи навмисне) упустили комп’ютер або ноутбук, то цілком ймовірно, що пошкодився якийсь чіп або блок. Через це і може виникнути обговорювана проблема. Або ж будь-яке інше зовнішнє механічне пошкодження (наприклад, удар) може послужити коренем неполадки. Проаналізуйте, що могло послужити поштовхом для появи такого коду, тоді вам буде легше і вирішити свою проблему.
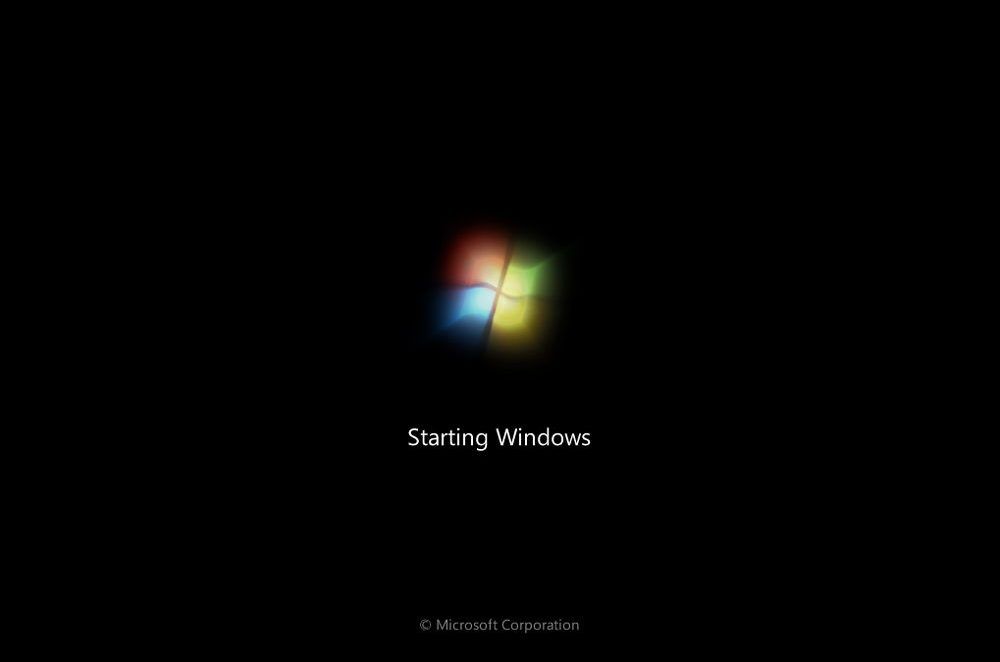
Як виправити?
універсальний метод
Способів існує кілька, тому вибираємо відповідний виходячи з причини проблеми. Якщо ж вашого випадку немає, то можете спробувати універсальний варіант виправлення неполадки. Важливо відзначити, що він допомагає досить часто, але не завжди. Тому якщо він не допоможе, то переходимо до інших:
- При включенні комп’ютера (коли з’явиться логотип виробника на самому початку) кілька разів поспіль натискаємо клавішу F8 для виклику спеціального меню додаткових параметрів Windows.
- Тепер за допомогою стрілок на клавіатурі або ноутбуці переміщаємося вниз до пункту «Остання вдала конфігурація» і клікаєм по ньому клавішею Enter.
- Чекаємо поки система завантажиться в робочому стані. Якщо цей спосіб вам допоміг, то можемо вас привітати!
Відкат до попереднього стану
- Тут вам потрібно буде зробити аналогічні кроки, як в універсальному методі, тому проблем і питань виникнути не повинно.
- При включенні комп’ютера (коли з’явиться логотип виробника на самому початку) кілька разів поспіль натискаємо клавішу F8 для виклику спеціального меню додаткових параметрів Windows.
- Далі, шукаємо пункт «Безпечний режим з підтримкою командного рядка». Тиснемо по цьому пункту меню клавішею Enter.
- У вікно, що з’явилося вам необхідно буде набрати команду rstrui.exe і натиснути знову на Enter.
- Система запропонує вам варіанти відновлення до попереднього стану. Вибираємо той, який, як вам здається, більше підходить. Зверніть увагу на дату створення точки відновлення: так ви приблизно зможете зрозуміти, який варіант вам слід вибрати.
- Тиснемо «Далі» і, слідуючи підказкам на екрані, відновлюємося.
- Обов’язково дочекайтеся повного завершення цього процесу, після чого перевірте роботу комп’ютера.
Відновлення образу системи
- Як і в попередньому способі, вам потрібен буде інсталяційний диск Windows 7 або 10, інакше нічого не вийде.
- Вставляємо наш диск в дисковод і завантажується з нього. Для цього в параметрах BIOS поміняйте черговість завантаження (спочатку там стоїть ваш HDD або SSD, вам потрібно перемістити на перше місце інсталяційний диск). Зверніть увагу, що у вікні буде написано «Press any key to boot from CD or DVD». Це означає, що для завантаження з диска необхідно натиснути будь-яку кнопку на клавіатурі.
- Отже, якщо у вас все вийшло, то перед вами з’явиться діалогове вікно з установкою Windows. Внизу натискаємо по відновленню системи, як і в попередній інструкції.
- Комп’ютер почне пошук точок відновлення, після чого вам потрібно буде вибрати найбільш підходящу і спробувати запуститися з неї. Обов’язково дочекайтеся завершення цього кілька тривалого процесу.
- Якщо помилка 0хс0000225 при завантаженні більше не виникає, то приберіть в Біосе інсталяційний диск з першого місця (як ви робили в другому пункті).
- Проведіть остаточну перевірку вимкнувши і заново включивши комп’ютер або ноутбук.
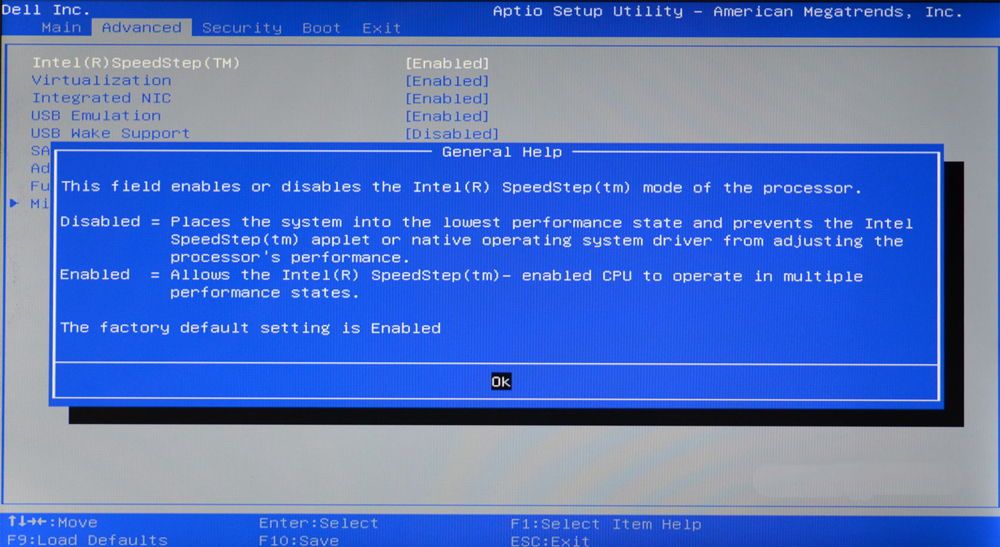
Пошкодження MBR записи завантажувача або помилка завантаження системи
- Зверніть увагу, що тут вам знадобиться інсталяційний диск операційної системи Windows 7 або 10. Якщо такого немає, то створіть образ або на диску, або на флешці. Без цього далі йти сенсу ніякого немає.
- Отже, якщо попередній пункт виконаний, йдемо далі. Завантажуємося з настановної флешки або диска і у вікні установки операційної системи натискаємо по пункту «Відновлення системи».
- Починається пошук наявних проблем і неполадок при завантаженні. Ні в якому разі не переривайте цей процес. Тобто, простежте за тим, щоб комп’ютер не виключився. А якщо у вас ноутбук, то подбайте про збереження заряду акумулятора.
- Потім необхідно буде знайти командний рядок, де важливо вписати наступні рядки:
bootrec.exe / FixMbr
bootrec.exe / FixBoot
bootrec.exe / RebuildBcd
Далі, тиснемо клавішу Enter на клавіатурі комп’ютера або ноутбука і чекаємо завершення операції.
перевстановлення Windows
Якщо жоден з вищевказаних способів вам не підійшов і не допоміг, то залишається лише варіант переустановлення операційної системи Windows 7 або 10. Звичайно, спочатку спробуйте завантажити комп’ютер або ноутбук в безпечному режимі і збережіть всі важливі дані з локального диска, так як після переустановлення вся інформація буде видалена. Варто пам’ятати, що якщо у вас є два локальних диска (за замовчуванням — C і D), де система стоїть на диску C, а ваші файли на другому, то ви можете перенести потрібні дані з першого диска на другий. Тоді при установці операційної системи Windows 7 або 10 на локальний диск C, вся інформація, що зберігається на локальному диску D, збережеться.
Підведемо підсумки
Сьогодні ми з вами обговорювали таке питання: як виправити помилку 0хс0000225 при завантаженні Windows 7 або 10. Існує п’ять найбільш популярних і дієвих методів вирішення цієї проблеми:
- універсальний
- Відкат до попереднього стану
- Відновлення системи
- Пошкодження MBR записи завантажувача
- перевстановлення Windows
Якщо жоден із запропонованих способів вам не допоміг, то слід звернутися до спеціалізованого центру, де працюють майстри. Можливо, у вас поламався HDD, хоча це дуже рідкісне явище. Але краще перестрахуватися і виключити всі можливі варіанти. Сподіваємося, що до цього справа не дійшла, і вам допоміг один з вищеописаних способів. Ділимося в коментарях, який метод допоміг саме вам, і як довго ви мучилися з цією бідою. Гарного настрою, дорогі читачі! Бажаємо, щоб у вас більше нічого не ламалося і не виникало ніяких неполадок, як код помилки 0хс0000225 при завантаженні Windows 7 або 10.





