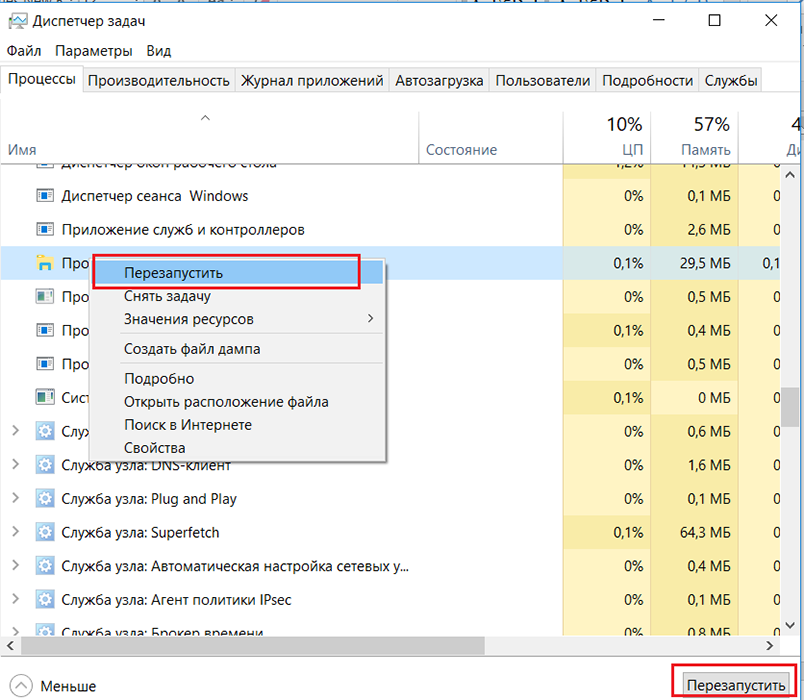Запорукою стабільної роботи операційної системи, в числі інших, є постійна підтримка її «чистоти». Під цим терміном можна розуміти багато, але одним з ключових елементів виступає своєчасне видалення файлів і папок, просто засмічують операційну систему. Але досить часто спроба користувачів видалити будь-який файл або папку може супроводжуватися цілим рядом різних помилок, які можуть забрати багато сил і нервових клітин. У цій статті мова піде про один з представників названих вище проблем, який супроводжується текстовим повідомленням у вигляді «Не вдалося знайти цей елемент» або «Елемент не найден», а також про існуючі способи його виправлення.

Виправлення помилки «Елемент не знайдений в Windows».
Причини і рішення
Отже, анонсовані причини можуть бути досить прозаїчними, наприклад, проблемного файлу або папки просто немає, про що і свідчить операційна система. При цьому варто відзначити, що розглянута помилка може виникати не тільки при спробах видалення, але і при бажанні відкрити, скопіювати або перенести щось. І якщо проблематика полягає в згаданій банальної причини, то перше, що необхідно зробити, — це просто оновитися, натиснувши кнопку «F5», або перезайти в місце розташування файлу і перевірити його доступність. Якщо ситуація не змінилася, тоді слід спробувати скористатися наступними можливими варіантами:
- Збережіть всі необхідні дані і перезавантажте комп’ютер. Зверніть увагу, що мова йде саме про перезавантаження, а не про завершення роботи. Після повторного входу в систему перевірте, чи не зник проблемний елемент.
- Перевірте коректність використовуваного імені. Наприклад, розглядаючи помилка можлива, якщо в імені з якоїсь причини є некоректні символи, наприклад, три крапки. Для того щоб упевнитися в цьому, скористайтеся менеджером «Far Manager». В консолі управління знайдіть проблемну папку і натисніть на кнопку «8», яка і відповідає за функцію «delete».

- Якщо файл або папка залишилися, то, використовуючи будь-який доступний архіватор, помістіть його або їх в архів і у вікні вибору параметрів архіву поставте прапорець «Видаляти файли після стиснення». Відповідно, якщо варіант спрацював, згодом видаліть і новоспечений архів;
- Для будь-яких маніпуляцій спробуйте скористатися стороннім файловим менеджером, наприклад, архиватором «7-zip», який також може працювати і в цьому амплуа, або більш звичним «Total Commander»;
- Перемістіть проблемний елемент (якщо це дозволяє зробити операційна система) на будь-який наявний носій і спробуйте видалити його саме звідти;
- Відкрийте «C: \ Windows \ System32» і знайдіть в списку файл «cmd», клікніть по ньому правою кнопкою мишки і виберіть «Запуск від імені адміністратора».
 У відкрилася консолі «Командного рядка» введіть і виконайте команду «sfc / scannow» і дочекайтеся завершення сканування операційної системи на наявність пошкоджених системних компонентів.
У відкрилася консолі «Командного рядка» введіть і виконайте команду «sfc / scannow» і дочекайтеся завершення сканування операційної системи на наявність пошкоджених системних компонентів. - Відкрийте «Диспетчер завдань» за допомогою натискання комбінації клавіш «CTRL + ALT + DELETE» / «CTRL + SHIFT + ESC» і на вкладці «Процеси» знайдіть рядок «Провідник», кліком по ньому правою кнопкою мишки викличте меню і виберіть «Запустити знову» .

- Скачайте і встановіть спеціалізоване програмне забезпечення-killer під назвою «Unlocker».
Для його використання не потрібна наявність якихось певних специфічних знань, і варіант її застосування полягає в наступному:
- клікніть правою кнопкою мишки по проблемному файлу або папці і в контекстному меню виберіть з’явився пункт «Unlocker»;
- у вікні, виберіть кнопку «Розблокувати все»;
- використовуючи стандартні засоби, спробуйте видалити згадані елементи.
висновок
На жаль, гарантованого способу усунення даної помилки немає, все дуже індивідуально, так як невідомо як, хто і з якою метою створив і використовував проблемний елемент, а також у кого є відповідні права. Тому можливі ситуації, в яких жоден з 8 наведених способів рішення не допоможе. У такому випадку найбільш оптимальним варіантом буде звернутися на тематичні форуми і привести детальний перелік всіх наявних даних і вжитих заходів.

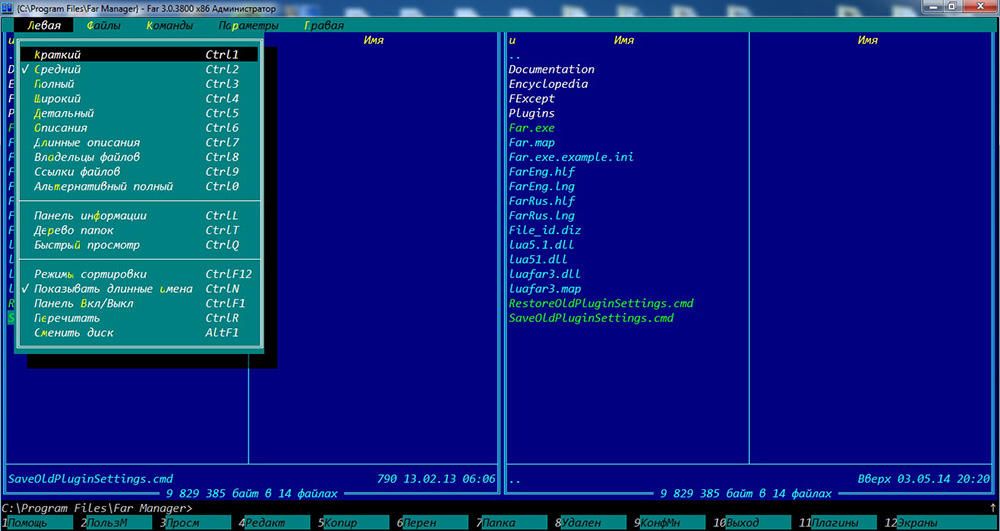
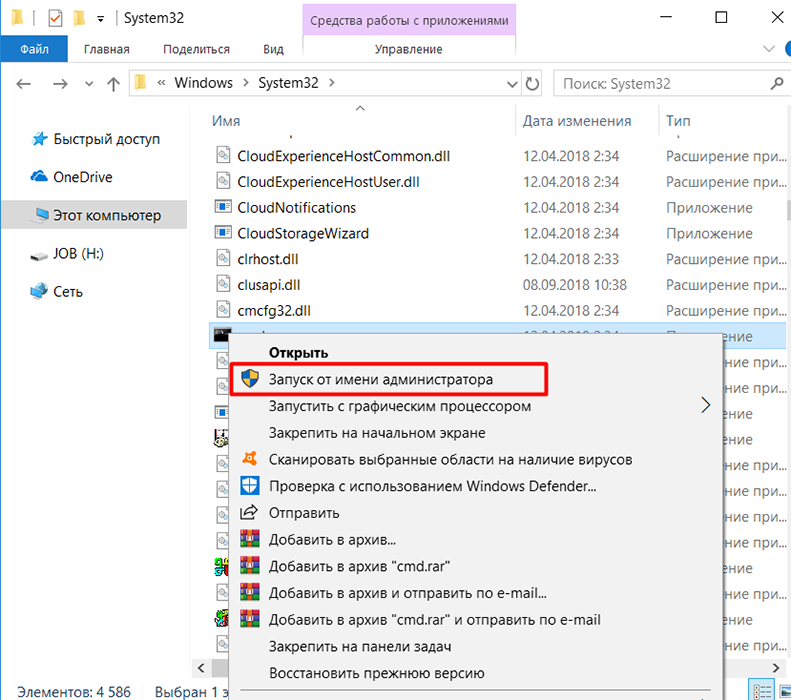 У відкрилася консолі «Командного рядка» введіть і виконайте команду «sfc / scannow» і дочекайтеся завершення сканування операційної системи на наявність пошкоджених системних компонентів.
У відкрилася консолі «Командного рядка» введіть і виконайте команду «sfc / scannow» і дочекайтеся завершення сканування операційної системи на наявність пошкоджених системних компонентів.