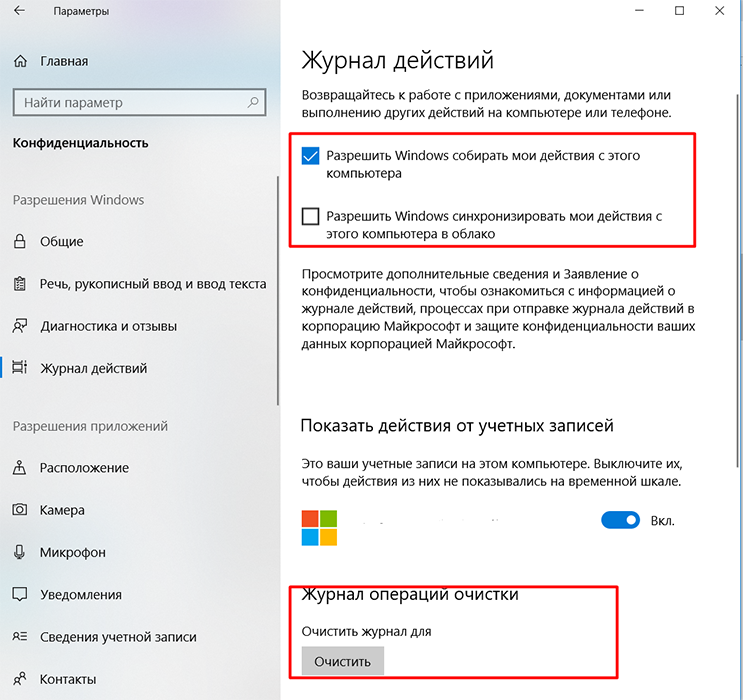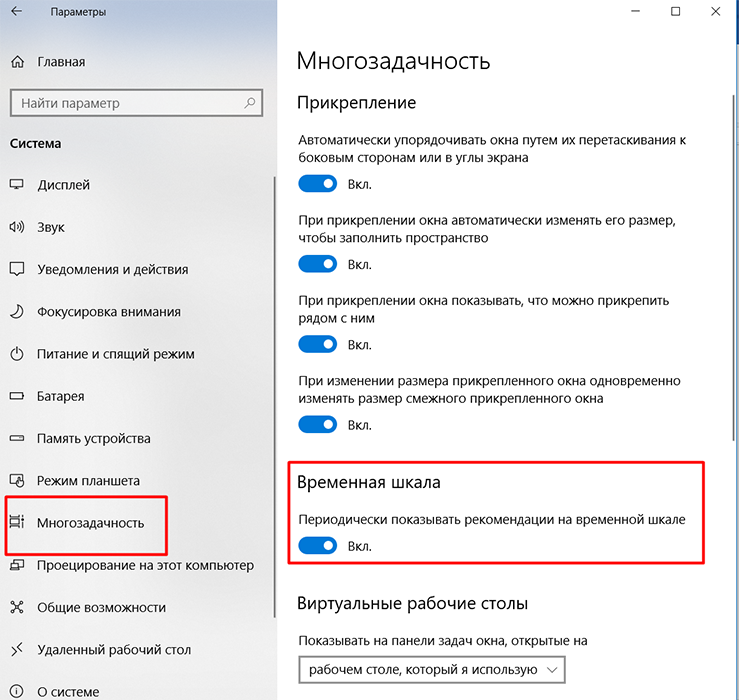Операційна система Windows 10 просто переповнена різними службами і додатковими компонентами, які далеко не завжди мають реальну користь. У зв’язку з цим виникає логічне запитання: «А навіщо вони мені потрібні, якщо користуватися ними я не збираюся». Подібні питання задають собі більшість користувачів, так як бажання оптимізувати і прискорити роботу операційної системи також логічний, як і наведений вище питання. Ця стаття лише одна з багатьох, яка як раз і спрямована на роз’яснення того, які компоненти можна відключити і чому вони не вплинуть на працездатність операційної системи.

Налаштування на шкалі часу Windows.
Призначення і функціонал
Отже, функція «Тимчасова шкала», можливості якої і підлягають розгляду була впроваджена в операційну систему з оновленням «1803» і отримала назву «Timeline». Але якщо провести невелике опитування і запитати, хто з користувачів дійсно активно користується цим нововведенням, то позитивно відповідять лише одиниці. Це обумовлюється тим, що ніякої практичної користі «тимчасова шкала» не несе, так як пропонує лише список відкритих за певний часовий період веб-ресурсів, файлів і папок. Але чи дійсно все так погано, як може здатися.
Насправді, «тимчасова шкала» — це досить амбітна функція, користь від якої спрямована на певні категорії користувачів, в основному на тих, хто використовує в роботі безліч пристроїв під управлінням ОС Windows і / або активно користується можливостями їх облікового запису. Наприклад, досить легко погодитися, що дуже зручно почати роботу з будь-яким файлом на одному комп’ютері або смартфоні / планшеті, а завершити її на іншому пристрої, при цьому не піклуючись про збереження і перенесення файлів на інший носій. Відповідно, єдине, що потрібно для повноцінної роботи з даним функціоналом, — це активна обліковий запис Microsoft.
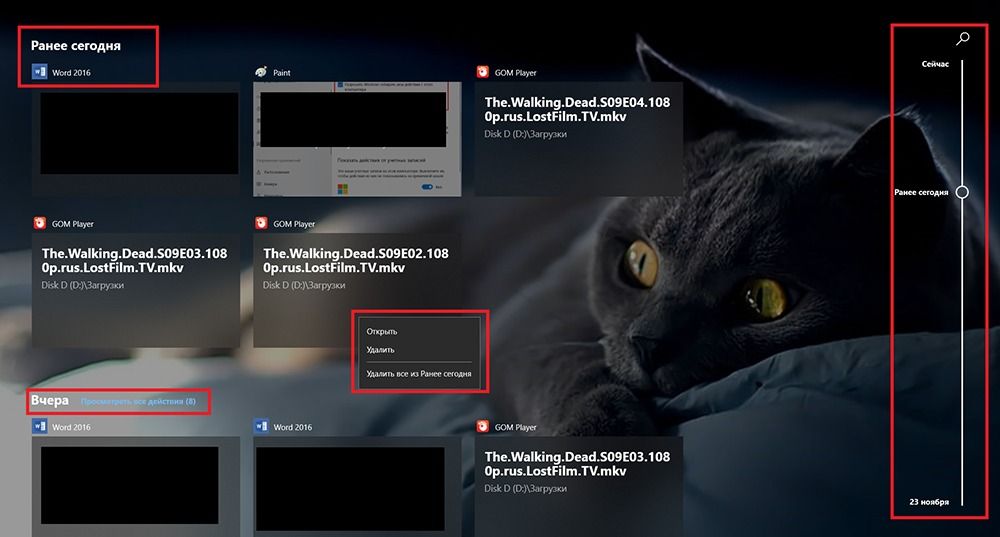
Включення і відключення
Як вже було сказано вище, «тимчасова шкала» стала доступна для користувачів з квітневим оновленням «1803». Кнопка переходу в панель перегляду активності знаходиться на панелі завдань, поруч з кнопкою «Пошуку» і носить назву «Подання завдань». Отже, якщо з якоїсь причини у вас відсутній названа кнопка, то можливо, що на вашому комп’ютері не було встановлено оновлення операційної системи, а значить і скористатися історією активності не вийде, до усунення даних прогалин в актуальній конфігурації збірки. Друга причина відсутність значка ще більш банальна, він просто був прихований навмисне чи ні. Для перевірки цієї теорії натисніть правою кнопкою мишки по «Панелі задач» і переконайтеся, що в рядку «Показати кнопку перегляду завдань» встановлена галочка. Крім того, для отримання швидкого доступу до шкали досить натиснути на клавіші «WIN + TAB».
При активації «Timeline» перед вами відкриються всі активні в даний момент вкладки в стандартному оформленні у вигляді «Панелі швидкого доступу», тобто чим більше вікон, тим менше їх розмір, і упорядковано вони за тим же принципом — «за часом останньої активності» . У правій частині панелі знаходиться тимчасова шкала і кнопка швидкого пошуку по історії активності, і для перегляду попередніх днів досить прокрутити шкалу вниз. Окремо варто відзначити, що «Timeline» покаже не тільки файли і папки, а й переглянуті веб-сторінки в браузері «Microsoft Edge». До певної міри це неприкрита реклама власного продукту, але хіба можна за це дорікнути.
Для того щоб продовжити роботу з файлом або продовжити переглядати будь-якої відеофайл, досить просто стандартно клікнути по відповідній іконці, і система автоматично перейде на крайню редакцію. Весь вміст, як і звичну історію активності в браузері, можна очистити, для цього потрібно клікнути по іконці правою кнопкою мишки і вибрати «Видалити». Як видно, все максимально просто і доступно.
видалення
Але незважаючи на все, щоб сказано вище, далеко не всі знають про «Timeline», а якщо і знають, то не планують її використовувати. Отже, дана служба / функція їм в принципі не потрібна, а щоб не засмічувати систему її можна видалити / відключити, що зробити також просто. Для цього потрібно:
- Натисніть клавіші «WIN + I» або відкрийте «Пуск» — «Параметри»;
- Перейдіть в розділ «Конфіденційність» — «Журнал дій»;
- Зніміть прапорці з пунктів «Дозволити Windows збирати мої дії з цього комп’ютера» і «Дозволити Windows синхронізувати мої дії з цього комп’ютера в хмару»;

- На цьому етапі операційна система припинить зупинить збір відомостей, але вже зібрана історія ще відображається;
- Для її видалення коліщатком мишки перегорніть сторінку вниз і в блоці «Журнал операцій очищення» натисніть «Очистити»;
- Поверніться в основний розділ установок та натисніть «Система» — «Багатозадачність»;
- За аналогією з вищеописаним перегорніть сторінку і відключіть «Періодично показувати рекомендації на часовій шкалі»;

- Дані кроки не тільки відключать збір відомостей про активність користувача, але і відключать набридливу рекламу.
висновок
Отже, як видно з усього вищеописаного «Timeline», незважаючи на всю критику Microsoft, реалізований на досить високому рівні, він зручний і різноманітний у функціональному плані, але при цьому легко відключається, без будь-яких танців з бубном і працює стабільно. Вердикт, безумовно, заслуговує на увагу до себе і визнання користувачів.