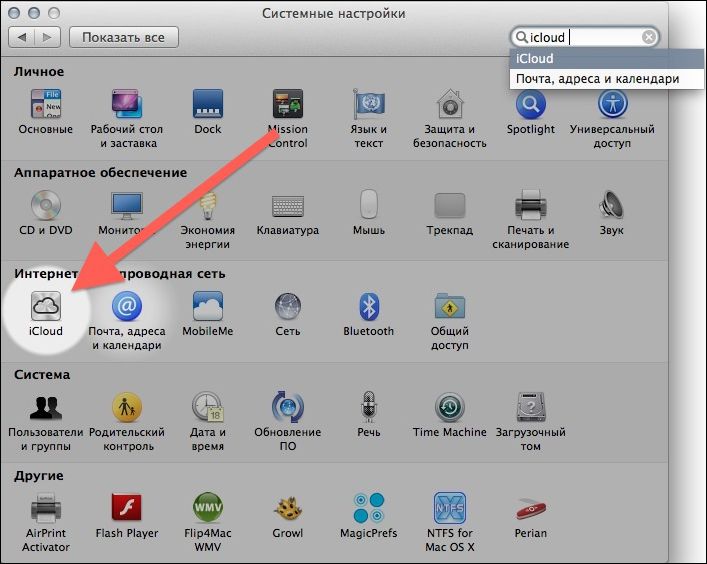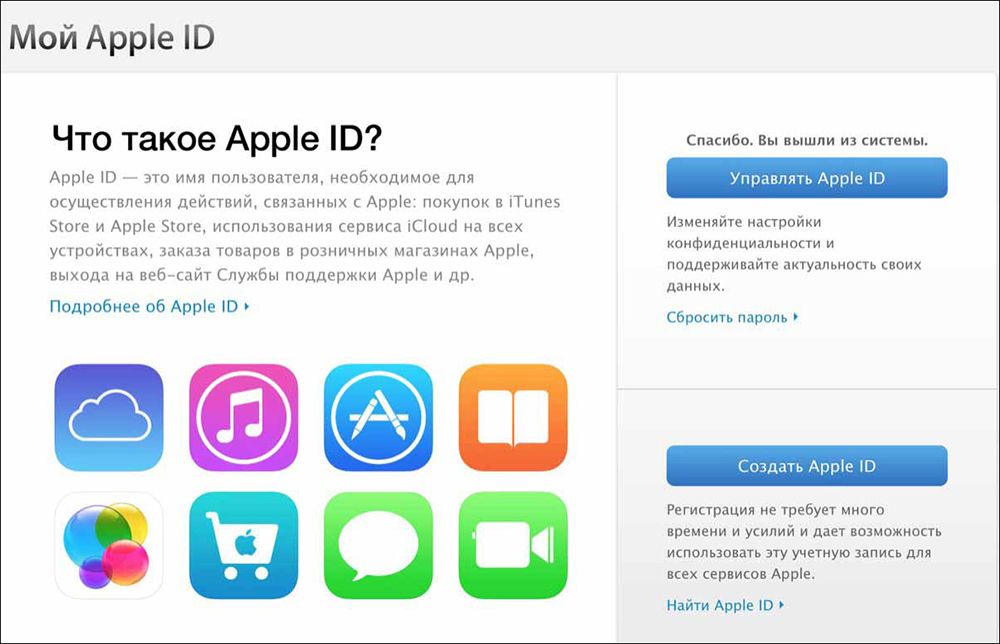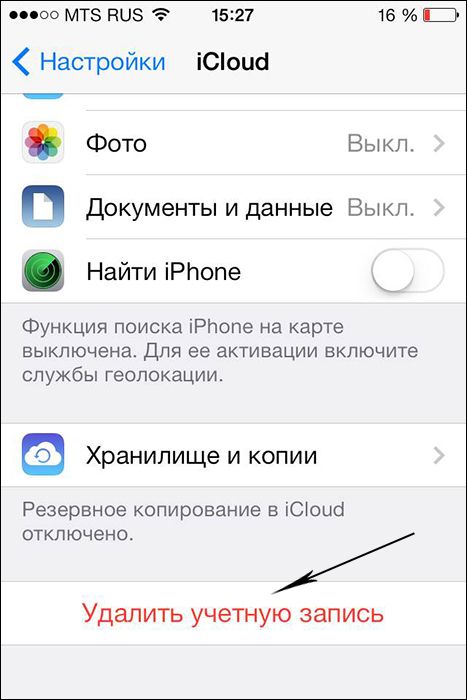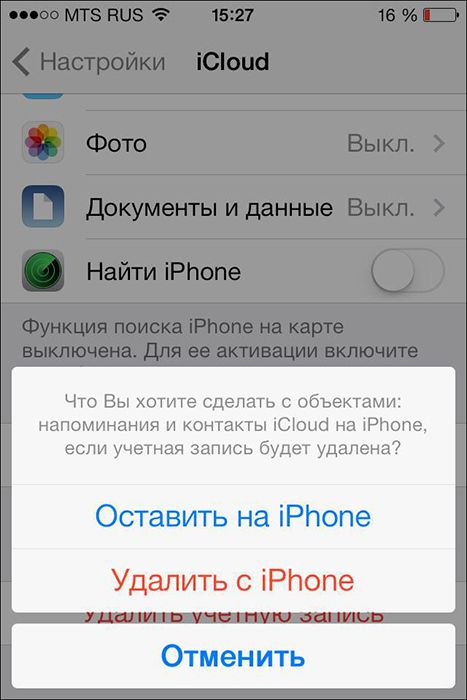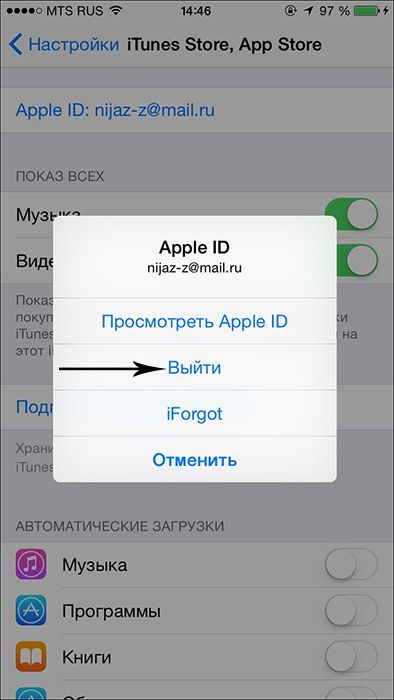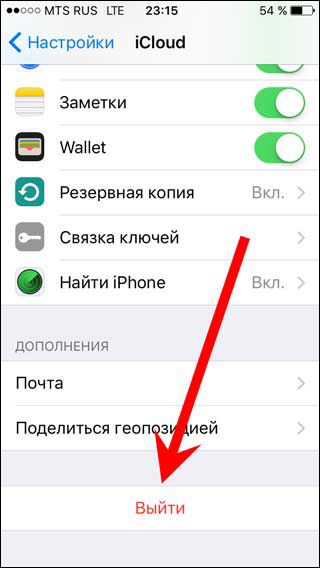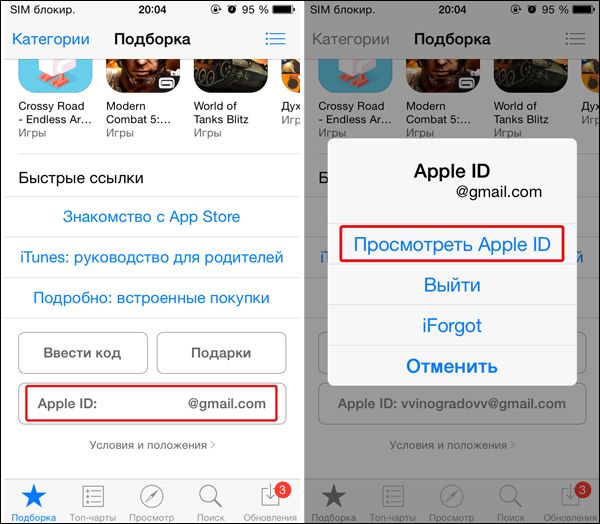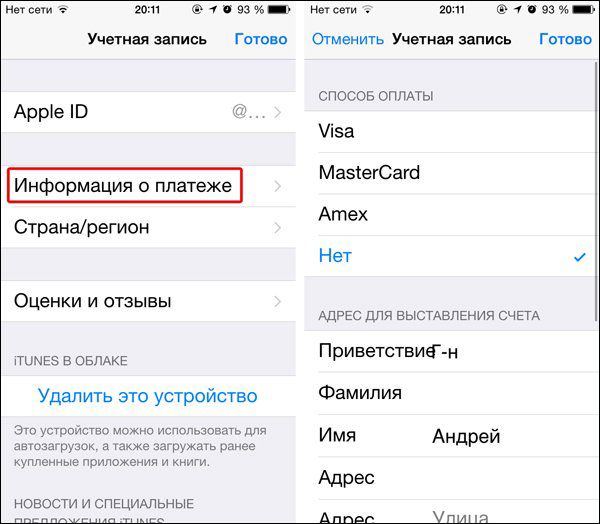Всі користувачі, які отримують пристрої компанії Apple, отримують власний Apple ID, який використовується для доступу до різних сервісів, включаючи iCloud, App Store і iTunes. У нових версіях OS X цей ID також використовується для доступу до облікового запису користувача Mac. Оскільки у кожного користувача може бути тільки один Apple ID, в деяких ситуаціях вам може знадобитися відв’язати його від MacBook. Наприклад, в тому випадку, якщо ви купуєте старий ноутбук і хочете змінити на ньому користувача або передаєте пристрій іншому члену своєї сім’ї.
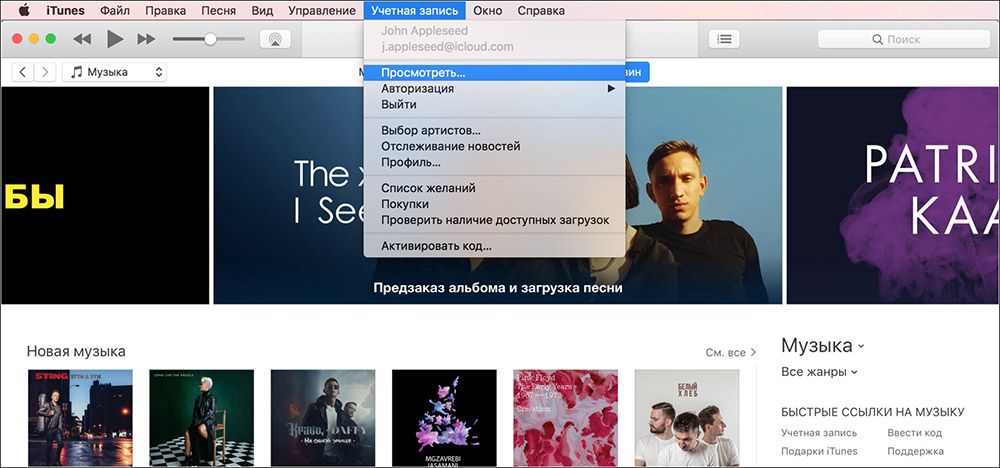
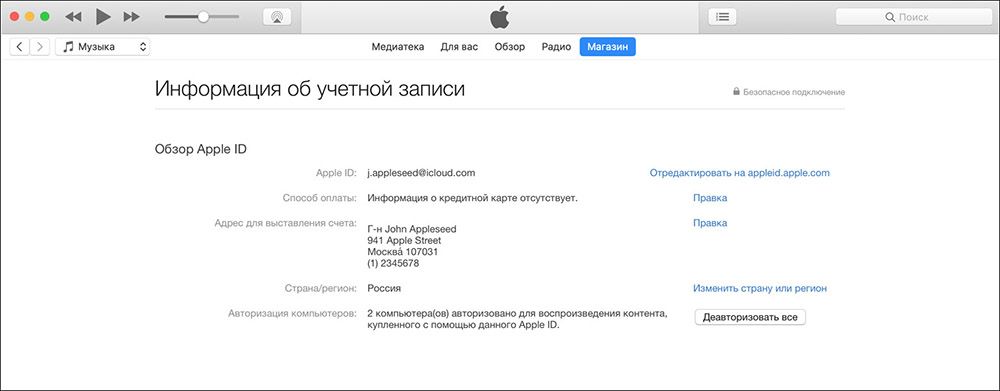
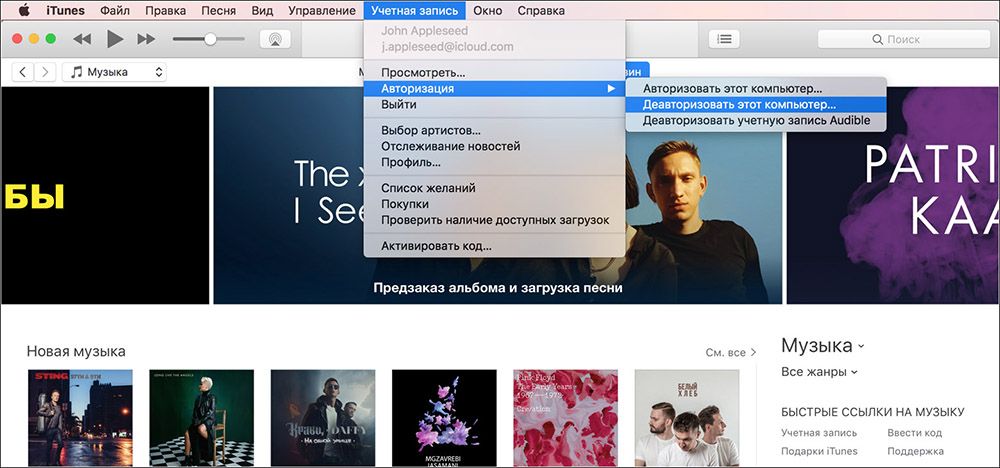
Ось і все, ваш Мак відв’язано від поточного ID. Про те, як змінити ID замість того, щоб просто видалити його з ноутбука, читайте нижче.
Міняємо Apple ID на OS X
Для того щоб відв’язати існуючий Apple ID на макбуков і прив’язати новий, необхідно увійти в ту обліковий запис, який ви хочете прибрати. Процедура передбачає вихід з поточної облікового запису та вхід в нову. Це нескладно, але потрібно знати, які саме налаштування слід вибирати для виконання задуманого.
- Відкрийте головне меню і зайдіть в System Preferences — «Налаштування системи».
- Виберіть вкладку iCloud.

- Натисніть на кнопку Sign Out, або «Вийти», щоб покинути поточний ID. Ви отримаєте повідомлення, що така дія може вплинути на документи і дані iCloud Drive. Якщо це для вас критично, відмовтеся від продовження і зробіть резервні копії необхідних файлів.
- Після виходу з ID панель налаштувань iCloud зміниться звичайним екраном входу.

- Тепер увійдіть за допомогою іншого ID, який ви хочете використовувати на постійній основі.
ПОРАДА. Якщо у вас ще немає власного ID, клацніть на написи Create, або «Створити», в нижній частині вікна. Ви також можете створити ID на будь-якому іншому пристрої виробництва цієї компанії, включаючи iPhone і iPad.
Спільне використання облікових записів
Є й інший спосіб використовувати різні Apple ID на одному ноутбуці. Справа в тому, що Маки підтримують можливість використання декількох призначених для користувача аккаунтів в одній операційній системі OS X. Таким чином, різні ID можуть використовуватися в різних акаунтах. Наприклад, ви можете заходити під ID, що прив’язаний до вашого iCloud і пристроїв iOS, а інший член вашої родини — під ID, який прив’язаний до його iPhone.
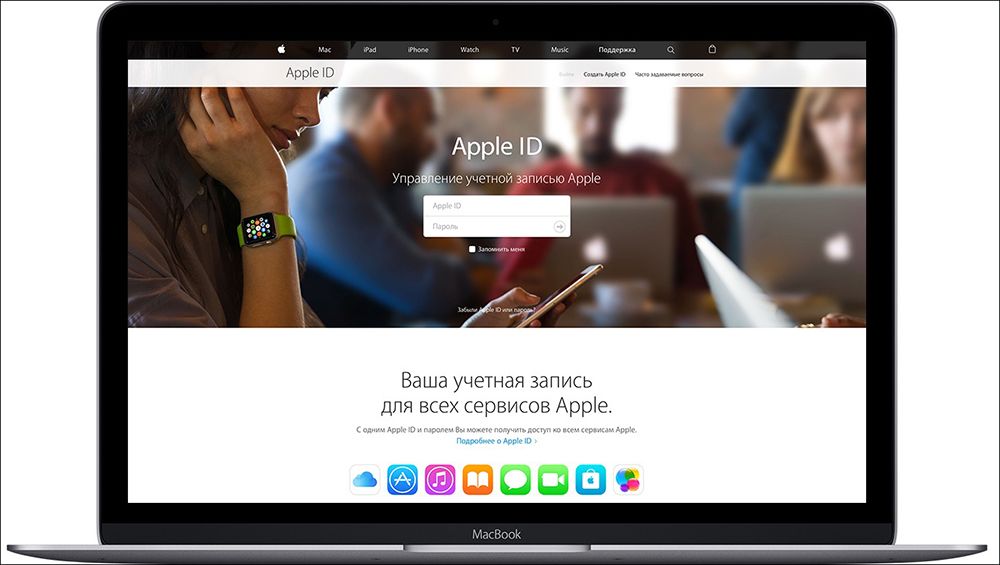
Це дуже зручно не тільки з точки зору приватності, а й через можливості роздільного використання повідомлень, списків контактів і багато чого іншого. А також ви з легкістю можете зберігати і відновлювати резервні копії даних саме на ваших пристроях Apple. Можливість розділяти акаунти — це основна відмінність між функціоналом Apple ID на Маках при використанні OS X і мобільними пристроями на iOS, оскільки в другому випадку на кожному пристрої можна використовувати тільки один ID і це стосується як iPhone, так і iPad. Не упускайте можливість скористатися цим зручним функціоналом.
Чи можна видалити Apple ID повністю?
Повністю видалити свій Apple ID неможливо. Але ви можете прибрати всю свою особисту інформацію з серверів компанії. Для цього спочатку треба відв’язати ID від всіх своїх пристроїв. Як це робиться на макбуков, ви вже прочитали в першому розділі цього керівництва. На мобільних пристроях (iPad, iPhone, iPod touch) цей процес виконується в такий спосіб.
- Виберіть настройки (Settings).
- Увійдіть в iCloud.
- Виберіть свій обліковий запис у верхній частині.
- Введіть пароль.
- Відкрийте Devices ( «Пристрої»).
- Натискайте на кожен пристрій і вибирайте Remove From Account ( «Видалити з облікового запису»).

- Якщо у вас налаштована опція «Сім’я» (Family), увійдіть в неї і видаліть зі списку кожного члена своєї сім’ї.
- Клацніть на Sign out — «Вийти» і Delete from my iPhone — «Видалити з мого iPhone».

- Тепер знову виберіть настройки і відкрийте вкладку iTunes App Store.
- Виберіть свій ID і потім Sign out.

- Через настройки виберіть Music — «Музика».
- Прокрутіть в самий низ і натисніть Apple ID під вкладкою Home Sharing. І також клацніть Sign out.
- Поверніться до налаштувань і виберіть Mail, Contacts, Calendars (Пошта, Контакти, Календар).
- Увійдіть в свій обліковий запис iCloud в списку Accounts ( «Акаунти») і натисніть вже звичне Sign out.

- Відкрийте через настройки вкладку Messages ( «Повідомлення») — Send Receive ( «Відправлення та отримання»). І обраний вами ID і Sign out.
- Тепер через настройки відкрийте Game Center. Аналогічним чином виберіть ID і Sign out.
- І остання служба, з якою потрібно видалити ваші дані, це FaceTime. Увійшовши в неї, точно так же клацніть на своєму ID і покиньте службу за допомогою Sign out.
Тепер, коли Apple ID видалений з усіх ваших пристроїв, зробіть наступне.
- Зайдіть на apple.com
- Введіть свій ID і пароль.
- Вам потрібно опція Manage ( «Управління»).

- Клацніть на Unlock Account ( «Розблокувати обліковий запис»), якщо така опція буде запропонована.
- Відкрийте Edit ( «Редагувати») поряд з назвою облікового запису.
- Змініть ім’я на довільне і клацніть Save ( «Зберегти»).
- Виберіть опцію Edit ( «Редагувати») поряд з написом Payment ( «Платежі»).
- Видаліть свою адресу і дані банківської картки. Натисніть Save.

- Відкрийте поле з телефонним номером, введіть новий довільний номер і знову натисніть «Зберегти».
- Тепер залишилося натиснути на Sign out ( «Вийти») у верхньому правому куті вікна.
Тепер ID, яким ви користувалися, не містить ніякої особистої інформації і ви як би не маєте до нього відношення. Зверніть увагу, що всі покупки, зроблені вами через цей ID, також стануть недоступними. Це єдиний спосіб позбутися від непотрібного вам Apple ID.