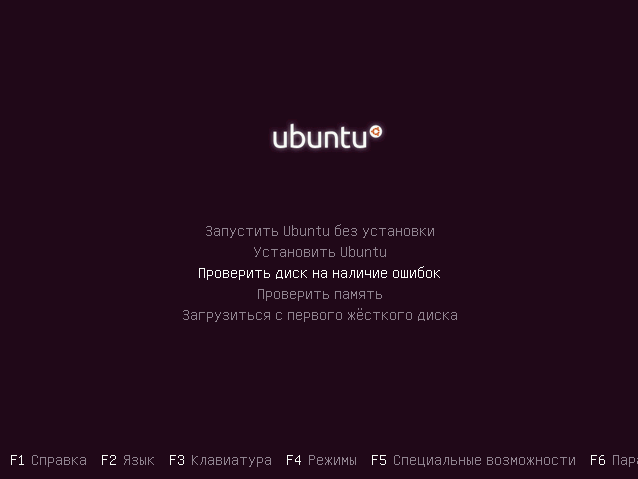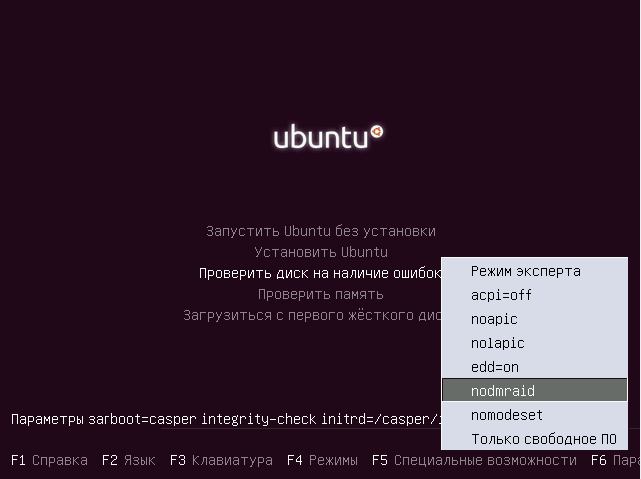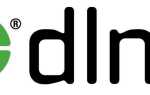Будь-яке програмне забезпечення іноді може давати збої. Особливо те, яке розповсюджується безкоштовно. Особливо якщо ми ставимо його на комп’ютер своїми руками. Незважаючи на всю красу ОС Убунту, таке може статися і з нею. Одна з таких помилок: чорний екран при установці Ubuntu. Дізнайтеся, що робити, якщо з’являється чорний екран при установці і оновленні Ubuntu.
В Ubuntu є режим відновлення системи, в якому ви за допомогою терміналу зможете змусити свій комп’ютер працювати
джерела неполадок
Казуси у вигляді чорного екрану трапляються з усіма операційними системами. Проблем, які викликають таке явище, маса. Винен може бути як користувач, так і сам ПК.
- Апаратні збої. Це якраз те, що часто буває і на Windows. Якщо ви на самому початку не побачили екран завантаження у вигляді меню BIOS або логотипу фірми-виробника, то намагатися щось виправити, не розбираючи комп’ютера, марно. Тут винувато вже не ПО. Тим більше, якщо навіть при натисканні спеціальних клавіш (F2, F8, Del) комп’ютер не виходить в BIOS.
- Якщо все ОК, білі букви на чорному тлі промайнули по монітору, але потім екран все одно спохмурнів, значить, справа в Grub. Grub — спеціальний завантажувач систем. Виправити його можна самостійно.
- Пошкодження файлової системи. Як визначити, що це воно? Виникає вже після того, як Ubuntu починає завантажуватися.
- Проблеми в графічній оболонці. Якщо на екрані присутній тільки курсор, то, швидше за все, справа якраз в цьому.
- Несумісність ядра і дистрибутива. Якщо при оновленні або установці Убунту версія не підходить для ядра, то наслідки теж можуть проявитися у вигляді чорного екрану.
Що робити?
Дії до установки системи
Якщо ви хочете заздалегідь подбати про те, щоб Ubuntu нормально встановилася, то виконайте наступні кроки. Робиться все за допомогою режиму відновлення або терміналу.
- Перевірте суму md5 інсталяційного образу. Вона повинна збігатися з тією, яка написана в джерелі, звідки був викачаний файл. Введіть наступну команду:
$ Md5sum ~ / ubuntu.iso
Якщо вони розрізняються, переустановите образ.
- Перевірте md5 для носія спеціальної командою:
$ Md5sum / dev / sr0
Значення має бути тим же самим, що і у джерела.
- Перевірте диск на помилки. Для цього є спеціальна кнопка в режимі відновлення.

Диск можна перевірити на помилки, вибравши пункт Перевірити диск на помилки в меню диска
- Спробуйте використовувати особливий режим драйвера nomodeset: F6 в меню установника, потім виберете цей параметр. Справа в тому, що драйвер не завжди сумісний з обладнанням, а така конфігурація дозволяє виправити це.

Натисніть в меню установника F6 і виберіть з випав списку nomodeset
- Вимкніть в БІОС наступні параметри APIC і ACPI. Якщо установка пройшла успішно, то потім можна заново їх включити.
Після цього спробуйте встановити Убунту. Зробити все це можна і після того, як ви побачили чорний екран.
Чорний екран після поновлення
Чорний екран в Ubuntu після поновлення свідчить про те, що частина пакетів несумісна або встановлена неправильно. Не виключені і просто невірні настройки.
В такому випадку легше просто перевстановити систему. Зробити це можна і без видалення файлів і даних. Такі параметри повторної установки можна виставити через інсталяційний диск. Перевстановлення впливає і на Grub, тому проблеми, які стосувалися його, зазвичай вирішуються.
Після серйозних оновлень також може виникнути чорний екран оболонки. Проблема викликана неполадками з файлами кеша і налаштувань. Їх варто видалити або перейменувати.
Потім можна скинути настройки Unity, Compiz і перезапустити графічний сервер.
- Запускаємо віртуальну консоль: Ctrl + Alt + F
- Вводимо команди:
$ Dconf reset -f / org / compiz /
$ Setsid unity
$ Mv ~ / .config / compiz-1 / compizconfig ~ / .config / compiz-1 / compizconfig.old
$ Sudo service lightdm restart
Після цього проблеми з порожнечею на моніторі повинні зникнути.
Установка з USB-носія
Часто така проблема виникає, коли ми намагаємося встановити Ubuntu з флешки. Багато досвідчені користувачі радять не встановлювати цю операційну систему таким способом: так з’являється найбільше помилок. Установку найкраще проводити з CD-носія. Важливо стежити, щоб образ був записаний правильно, а версії збігалися і були сумісні.
Тепер ви знаєте кілька способів вирішення проблеми з чорним екраном. Описати їх все досить важко, завжди може знайтися приватний, надзвичайний випадок. Але все ж після цих дій у вас повинно вийти успішно встановити систему.