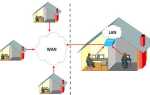Флешки є дуже популярним і зручним засобом для зберігання і перенесення інформації між комп’ютерами. Вони досить надійні, можуть багаторазово перезаписуватися, а також практично не схильні до впливу зовнішніх факторів, як магнітне поле, сонце, а в багатьох випадках навіть волога. Проте, час від часу в роботі USB-накопичувача може працювати нестабільно. Одна з найвідоміших полягає в тому, що комп’ютер при її підключенні комп’ютер починає писати, що диск вимагає форматування, а сама флешка не хоче відкриватися. При перегляді властивостей накопичувача його обсяг відображається як 0 байт, а файлова система — RAW.

Є кілька способів, як відкрити флешку без форматування.
Що робити в такому випадку? Гаразд, якщо на ній не зберігаються важливі дані, можна просто відформатувати її і спокійно користуватися собі далі. Ну а якщо видалити інформацію можна? Чи є вихід?
На щастя, в більшості випадків флешка пошкоджена лише на програмному рівні, тоді як фізично дані продовжують залишатися записаними. Збій може статися з різних причин, найчастіше — через дії вірусів, а також тоді, коли під час сеансу запису або читання робота була некоректно завершена, наприклад, ви висмикнули флешку з гнізда або ж було відключене електроживлення.
Повернути доступ можна декількома способами. Ми розглянемо з вами робочі способи і методи, які допоможуть відновити файли на вашому переносному накопичувачі. Від вас буде потрібно лише уважно слідувати інструкції.
Перевірка на помилки
Найшвидший, простий і найменш безболісний спосіб повернути доступ до файлів на флешці. Для цього вам навіть не потрібно завантажувати додаткове програмне забезпечення, так всі операції будуть виконуватися за допомогою командного рядка Windows. Отже, ви виконуєте підключення носія до USB-роз’єму, а, замість того, щоб відкрилися ваші файли, ви бачите табличку з вимогою відформатувати флешку.
- Натисніть «Ні», якщо ви дійсно не хочете втратити записані дані.
- Запустіть командний рядок від імені адміністратора. Для цього натисніть кнопку Пуск, в рядку пошуку введіть cmd, в результатах пошуку натисніть по утиліті правою кнопкою миші і виберіть «Запуск від імені адміністратора». На Windows 10 можна вибрати відповідний пункт, клікнувши правою кнопкою мишки по кнопці Пуск.
- Після того як буде відображений стрибучий курсор після адреси системної папки і імені користувача, надрукуйте команду chkdsk x: / f, де замість x вкажіть букву, під якою ваша флешка відображається в системі. Уточніть цю інформацію в провіднику файлів. Для підтвердження і запуску клікніть Enter.
- Зачекайте пару хвилин, поки утиліта зробить свою справу. Підсумкове час буде залежати від обсягу і класу флешки, а також кількості файлів.
Якщо все пройде благополучно, то незабаром ви зможете переглянути вміст свого переносного диска. Про всяк випадок скопіюйте дані на жорсткий диск комп’ютера і, форматуючи флешку, позбудьтеся від залишків проблем.
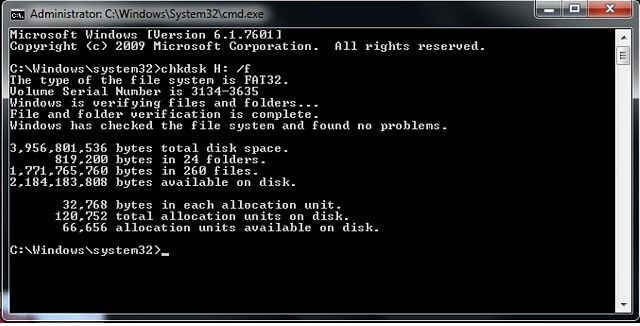
Перевірка на наявність вірусів
Дуже частою і досить поширеною причиною того, що система не відображає вмісту флешки і просить форматувати її, може виявитися її зараженість вірусами. Наприклад, так званий вірус автозапуску перетворює все папки і файли в ярлики, приховуючи їх, а деякі інші віруси, взагалі, починають вимагати відформатувати носій і не відображають його вміст. Тому, якщо перевірка диска на помилки не привела до змін, виконайте перевірку на віруси.
Для цього вам знадобиться звичайний антивірус або портативний антивірусний сканер. Будь-антивірус має можливість просканувати систему аж до окремої папки. Вам в налаштуваннях потрібно вказати свій вимагає форматування USB-накопичувач і дочекатися закінчення процедури. Якщо ж ви користуєтеся безкоштовним антивірусом, і він пропустив загрозу, скачайте один з безкоштовних портативних сканерів. До речі, детальний огляд про них ми вже писали на нашому сайті ось в цій статті. Ознайомтеся з її вмістом. Крім того, регулярно стежте за безпекою вашої системи, щоб не страждати від виникаючих проблем.
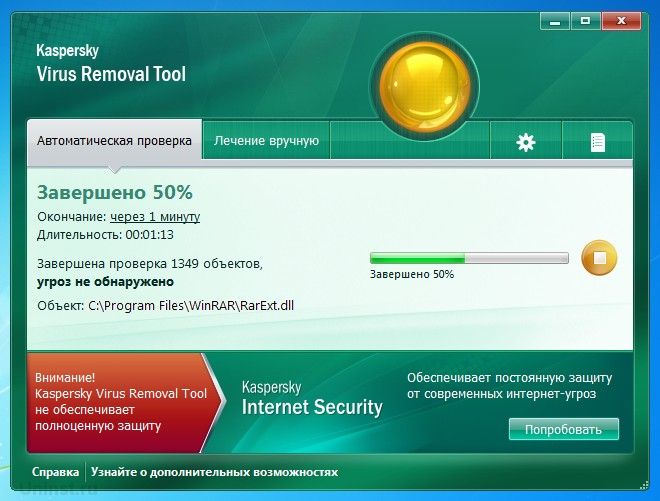
Відновлення даних
Хоча в більшості випадків перші два способи спрацьовують безпомилково, давайте уявимо ситуацію, що вони не допомогли. В такому випадку можна спробувати провести відновлення даних, використовуючи софт, спеціально написаний для цієї мети. Таких утиліт існує величезна кількість. Розглянемо дві найкращі програми: TestDisk і R-Studio. Вони нескладні і в них зовсім нескладно розібратися. В кінці не полінуйтеся провести очищення, адже відформатований накопичувач вже не містить пошкоджених секторів. Як відкрити флешку за допомогою кожної з утиліт?
TestDisk
- Скачайте програму з офіційного сайту.
- Вставте флешку в комп’ютер, при запиті на форматування відхиліть його.
- Створіть на жорсткому диску папку, куди будуть скопійовані відновлені файли, розпакуйте в неї завантажену програму.
- Відкрийте програму для відновлення, двічі клікнувши по файлу photorec_win.exe.
- За допомогою стрілки виберіть потрібний диск, натисніть Enter.
- Виберіть тип таблиці розділу вашого флеш-накопичувача, знову ж таки, переміщаючись за списком за допомогою стрілок. Натисніть Enter для підтвердження.
- Далі виберіть розділ для відновлення. Вам буде потрібно Whole Disk. Наведіть курсор за допомогою стрілок і натисніть Enter.
- Виберіть тип файлової системи, зазначивши Other, що буде мати на увазі FAT
- Відзначте папку, куди будуть копіюватися відновлені файли. За замовчуванням вибирається створена вами на самому початку процедури.
- Натисніть Y для запуску процесу.
- В самому кінці перейдіть в папку і перегляньте всі файли, які були відновлені.
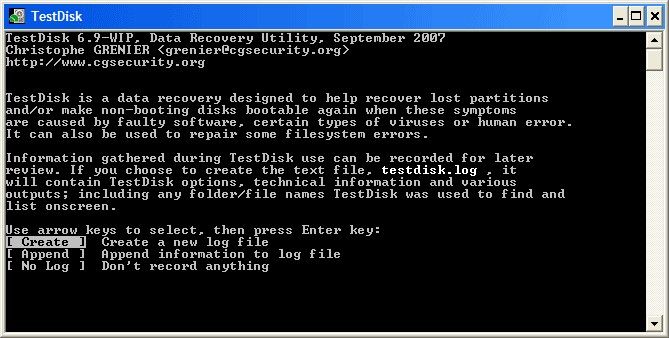
R-Studio
- Завантажте утиліту з офіційного сайту, встановіть її на ваш комп’ютер.
- Відкрийте головне меню програми, знайдіть в списку каталогів вашу флешку. Зазвичай вона відображається в самому низу списку.
- Натисніть кнопку «Сканування» у верхній частині екрану, підтвердіть операцію в наступному вікні.
- Позначте файли ви бажаєте відновити, і натисніть кнопку «Відновити».
- Дочекайтеся закінчення і перейдіть в папку, де зберігається відновлена інформація.
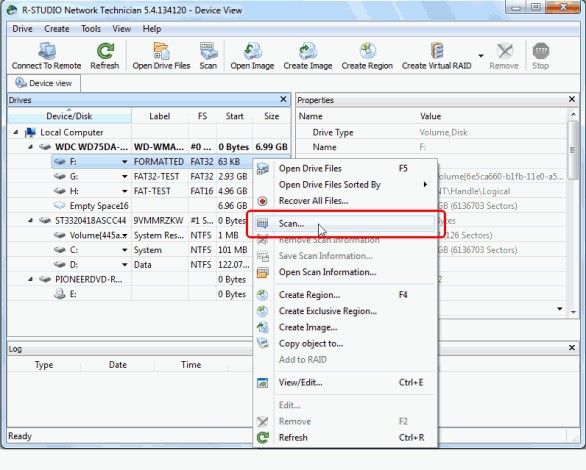
низькорівневе форматування
Досить тривала процедура, про яку не напишеш кількома словами. Для цього ми підготували окрему статтю, присвячену низкорівневому форматування. У ній ми розписали повний цикл дій, а також розмістили посилання на всі необхідні утиліти. У вас все вийде, якщо ви уважно ознайомитеся з наданим матеріалом.
висновок
Сподіваємося, що ми допомогли вам вирішити проблему, яка полягає не відкривається вміст флешки, а система пише, що її потрібно відформатувати. У коментарях просимо вас розповісти, чи допоміг вам матеріал статті.