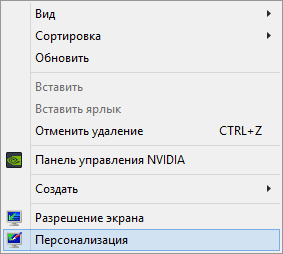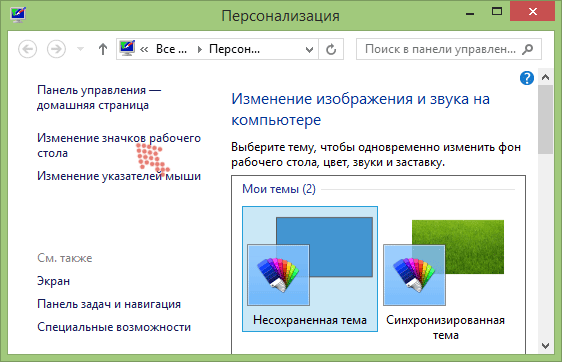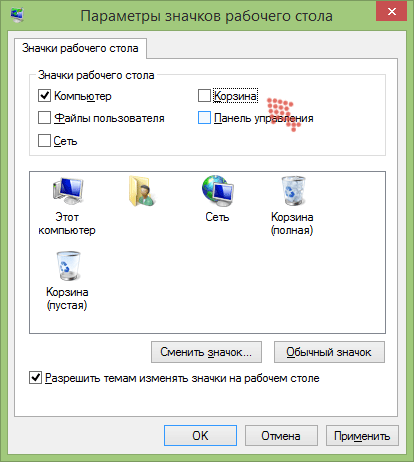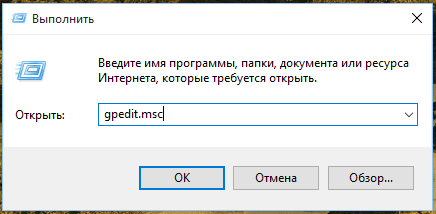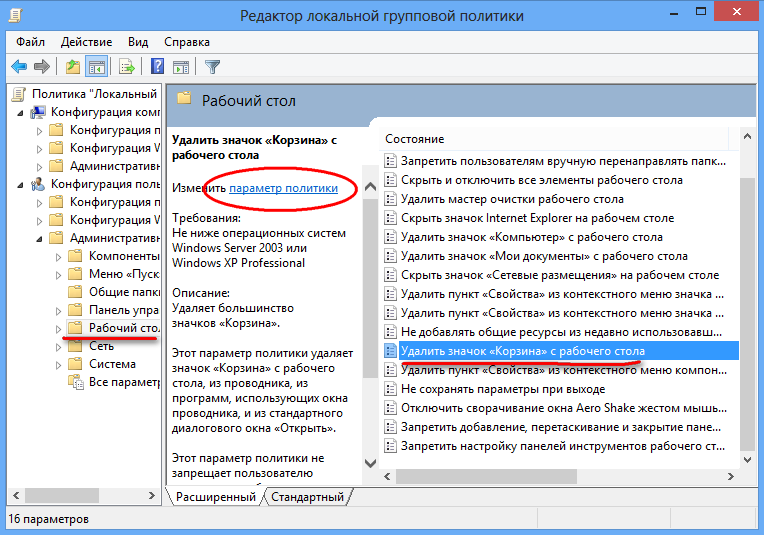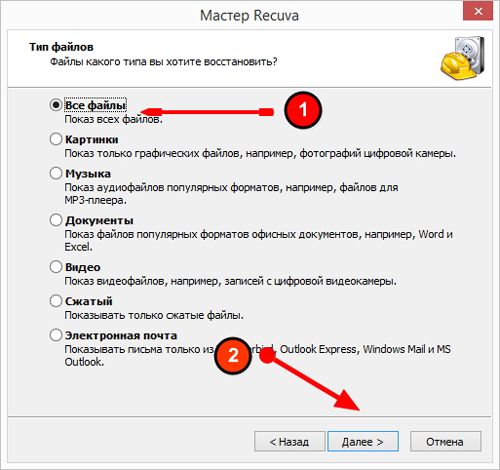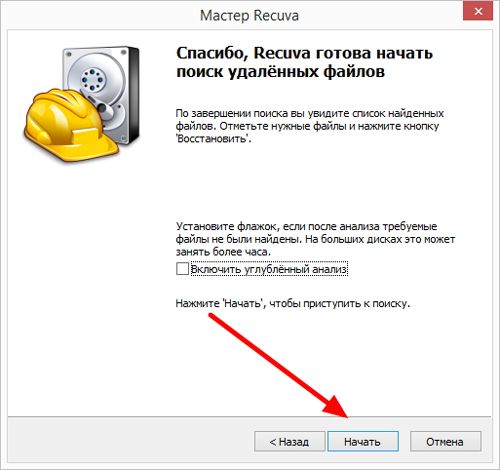Кошик — це місце зберігання інформації про віддалених даних, резервна частина диска, куди поміщаються файли до того, як бути стертими з системи. Існує вона для того, щоб користувачі могли повернути помилково видалені дані. Розташовується вона на системному диску, на головному екрані же відображається лише ярлик. Тому можна легко видалити і потім відновити кошик на робочому столі.

З зазначеним елементом можна виконати наступні дії:
- перейменувати;
- задати обсяг даних, які вона буде вміщати;
- створити ярлик на робочому столі або в будь-якому іншому місці (правда, незрозуміло, кому це може знадобитися);
- очистити;
- видаляти файли з комп’ютера безпосередньо без приміщення в кошик.
Щоб виконати будь-яке з вищеназваних дій, правим клацанням миші по ярлику викличте контекстне меню і там вже налаштуйте по вашим перевагам.
Видалення і відновлення кошика
Видалити значок на робочому столі можна в такий спосіб:
- Зайдіть в меню «Пуск», «Панель управління», «Персоналізація». Або правим клацанням в порожньому місці екрану викличте меню і натисніть «Персоналізація».

- Натисніть кнопку «Змінити піктограми робочого стола».

- Зніміть галочку з Recycle Bin (Кошик).

Таким же чином можна повернути кошик на робочий стіл, якщо вона пропала. Просто поставити галочку у вікні налаштувань. Є й інші способи, аналогічні за дією:
- Викличте меню правим клацанням миші на екрані.
- Натисніть «Створити», далі «Нову папку».
- Як ім’я введіть наступне: Кошик. {645FF040-5081-101B-9F08-00AA002F954E}.
- Натисніть Enter.
- Готово. Але якщо ви зміните ім’я, то значок із зображення кошика для паперів знову перетвориться в жовту папку.
Можна скористатися ще більш складним способом:
- Викличте команду «Виконати» з меню Пуск або комбінацією «WinKey + R».
- Наберіть gpedit.msc.

- Відкриється вікно групової політики.
- Зайдіть в розділ «Конфігурація користувача», далі «Адміністративні шаблони», потім «Робочий стіл».
- У властивостях пункту «Видалити значок Кошик з робочого столу» потрібно поставити значення «не заданий».

- Виконайте перезавантаження комп’ютера.
Такі способи поставити кошик назад на робочий стіл, якщо вона раптом звідти пропала. Причини зникнення можуть бути самі різні: віруси, дії якихось додатків або інших користувачів.
програми відновлення
Часто бувають ситуації, що користувач випадково видалив якісь дані і очистив кошик. На перший погляд, може здатися, що інформація втрачена безповоротно. Але існують додатки, які дозволяють відновлювати дані, стерті навіть звідти, наприклад, HandyRecovery, DataRecoveryWizard, Recuva.
Можливості програми Handy Recovery: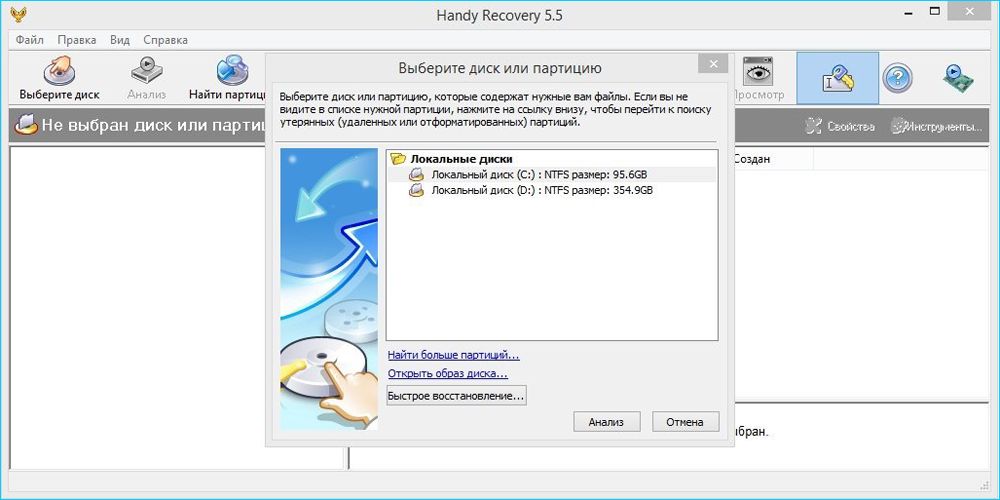
- Підтримка всіх файлових систем.
- Пошук за типом файлу.
- Створення образу дисків.
- Попередній вмісту вилучених файлів.
- Відновлення з віддалених і відформатованих розділів.
- Відновлення файлів, навіть тих, що були стерті, минаючи кошик, в тому числі зі знімних носіїв.
Програма платна, але пропонується 30-денна пробна версія.
Data Recovery Wizard також є платною програмою, здатна відновити дані:
- після вірусної атаки;
- при пошкодженні диска або його частини;
- при помилках читання з диска;
- після очищення і швидкого видалення, минаючи кошик;
- якщо злетіла операційна система;
- після форматування диска.
Recuva — проста утиліта, яка продається окремо або в складі пакету CCleaner Professional Plus. Програмне забезпечення покликане вдосконалити процес упорядкування файлів на комп’ютері: знаходити і видаляти невикористовувані файли програми, помилки реєстру, збирати дані про систему. Recuva- лише частина пакета, яка дозволяє відновити очищену кошик і інші дані, що користувач помилково видалив.
Утиліта дуже проста у використанні:
- Встановіть та запустіть програму.
- У вікні, виберіть тип файлів, які ви хочете відновити. Якщо не впевнені, натискайте All files (Всі файли).

- Програма запитає, чи не хотіли б ви спочатку створити образ вашого диска. Щоб не витрачати зайвого часу, відзначте «No. Recover direct from my drive ».
- Далі задайте, де програма повинна шукати:
- всюди;
- на знімному носії;
- в Моїх Документах;
- в кошику;
- в конкретному місці (потрібно задати шлях);
- на віртуальному диску;
- на CD або DVD.
Якщо ви хочете відновити очищену кошик, відзначте «In The Recycle Bin» (В кошику).
- Вам буде запропоновано відзначити галочкою Deep Scan (Включити поглиблений аналіз), що означає більш просунутий пошук, але він може зайняти більше години. Тому спочатку запустіть сканування, не зазначаючи цей пункт, а вже якщо нічого не знайдете, тоді вже оберіть нову з опцією Deep Scan (Включити поглиблений аналіз).

- Запускається процес сканування, в результаті якого програма видасть список знайдених файлів.
- Натисніть кнопку праворуч вгорі «Switch to advanced mode» (Включити розширений режим). Тепер ви можете зліва бачити список, а праворуч вікно з трьома вкладками. Перша являє собою превью файлу, друга детальну інформацію про нього (розмір, коли створений, змінений і т.д.), а на третій непотрібна звичайному користувачеві системна інформація.
- Відзначте галочками ті файли, які ви хочете відновити, і натисніть Recover checked (Відновити), далі виберіть місце для збереження.
Ось такі корисні програми для роботи з віддаленими даними існують. Можна, звичайно, користуватися тільки кошиком, а можна, взагалі, видалити її з робочого столу і використовувати просунуті додатки.