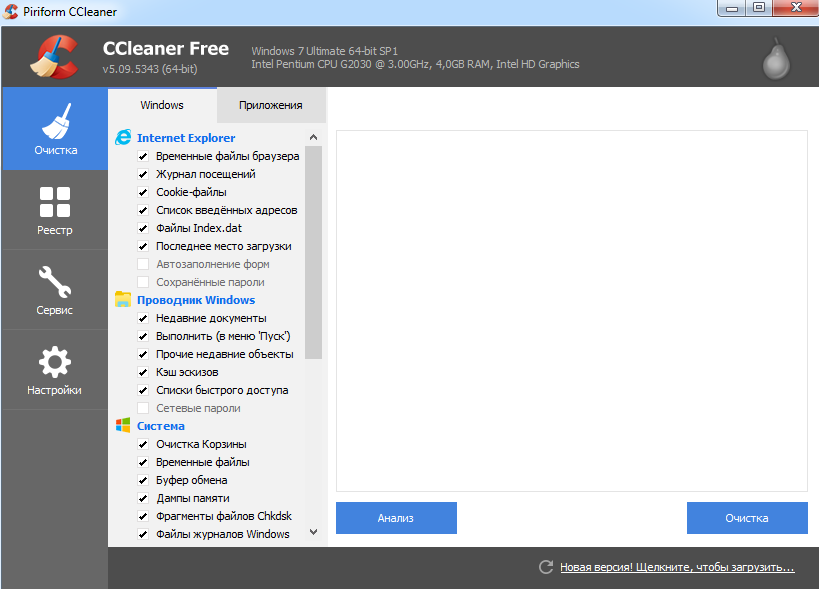SSD-диски все частіше використовуються в сучасних ноутбуках, планшетах, смартфонах і навіть стаціонарних комп’ютерах. У статті ми розповімо вам про особливості цих пристроїв і допоможемо правильно вибрати відповідний SSD-диск для вашого ноутбука.

Що таке SSD-диск і чим він хороший?
SSD-диск, або твердотільний накопичувач — це комп’ютерне немаханічне пристрій на основі мікросхем пам’яті, яке прийшло на зміну жорстких дисків HDD. У ньому немає рухомих механічних частин, тому воно більш надійно і менш вразливе до механічних пошкоджень.

Переваги диска SSD:
- висока швидкість роботи;
- низьке енергоспоживання;
- низький рівень шуму;
- невеликі вага і розмір;
- ударостійкість;
- низька ймовірність збоїв;
- можливість роботи при низьких температурах.
Всі ці переваги обумовлені немеханічної конструкцією і сучасними технологіями, що використовуються при виробництві.
Таким чином, гідності в наявності. Але перед тим як вибрати це важливе для будь-якого ноутбука пристрій, необхідно дізнатися і про його недоліки.
Недоліки SSD диска:
- Висока ціна. Вирішуйте самі, чи можна цей пункт віднести до недоліків, але він зобов’язує нас якомога уважніше поставитися до правильного вибору SSD-пристрої.
- Обмежене число циклів перезапису. Кількість таких циклів може бути від декількох тисяч до декількох сотень тисяч в залежності від виробника і моделі. Однак накопичувача з кількістю циклів в 100 тисяч вистачає на 3-4 роки повноцінної роботи — це непоганий термін для пристрою з такими показниками ефективності і надійності. При використанні ноутбука тільки як домашнього комп’ютера, термін служби SSD може збільшитися в кілька разів.
- Складність або неможливість відновлення інформації після електричних пошкоджень.
Вибираємо SSD-диск
Обсяг
Перше, на що слід звернути увагу при виборі пристрою SSD — це його обсяг. Який віддати перевагу? Починається він від 32 ГБ і, збільшуючи ціну, виростає до 1000 ГБ і більше. На цьому етапі слід вирішити, які властивості і, як наслідок, результати ви хочете отримати. Обмовимося, що пристрої менше 60 ГБ розглядати не слід — вони користувалися попитом кілька років тому, але не зараз.
Якщо ви плануєте використовувати ноутбук тільки для роботи і зберігання не дуже великого обсягу інформації, можете вибрати варіант в 120 ГБ. Його буде достатньо для розміщення системи і документів та забезпечення гарної швидкості.

SSD-устройствo фірми Intel
Встановлюємо SSD-диск на ноутбук
В першу чергу потрібно вирішити, яким чином ви будете здійснювати установку — всередині ноутбука або зовні.
Для зовнішньої установки підійде як спеціальне зовнішній пристрій, що підключається через USB, так і звичайний диск, але запакований в спеціальний корпус. Цей варіант застосовується при неможливості встановити накопичувач всередину.
Щоб поставити SSD-диск всередину, потрібно зняти нижню кришку ноутбука і виконати один з варіантів установки:
- поставити пристрій на вільне місце;
- поставити його на місце HDD-диска;
- поставити його разом з HDD (варіант для SSD з форм-фактором M2).

Заміна жорсткого диска на ноутбуці
Користуємося SSD-диском
Найкращий варіант — це встановити на новий накопичувач операційну систему і найбільш використовувані програми. Це прискорить його роботу і продовжить термін експлуатації.
Диск не повинен працювати на межі своєї ємності, тому слід періодично звільняти його від зайвих файлів. Таке нехитре дію також впливає на швидкість і термін служби. Максимально рекомендована заповненість — 70%.
Видалення непотрібних файлів
З накопичувачів цього типу інформація видаляється трохи складніше, ніж з HDD. Робиться це в 2 етапи:
- Видаляємо файл засобами Windows або програмою CCleaner.

Програма чищення файлів CCleaner
- Очищаємо пам’ять утилітою Eraser.
Забезпечення безперебійної роботи
Як ми писали вище, електричні пошкодження можуть завдати пристрою непоправної шкоди, починаючи від втрати інформації і закінчуючи поломкою самого пристрою. Щоб цього не сталося, потрібно виконати 2 умови:
- при роботі від батареї стежити, щоб рівень заряду завжди був на належному рівні;
- при роботі від мережі користуватися джерелом безперебійного живлення.
Оптимізація операційної системи
Для кращої налаштування вашої ОС бажано користуватися програмним забезпеченням від виробника SSD. Воно допоможе вам ефективно вирівнювати розділи (якщо ви використовуєте накопичувач не тільки для ОС) і навіть забезпечить ноутбук свіжої прошивкою. Якщо виробник маловідомий або не пропонує власне ПО, можна використовувати утиліту AS SSD. Вона не менш успішно допоможе з вирівнюванням розділів і сповістить вас, якщо виявить проблему.
Тепер ви знаєте, на що звертати увагу при виборі SSD-диска для ноутбука, який варіант віддати перевагу, як з ним поводитися і чого очікувати. Будемо раді, якщо ви поділитеся в коментарях своїм досвідом по використанню накопичувачів такого типу!