Кожен користувач, який регулярно працює в програмі Microsoft Excel, стикався із завданням нумерації рядків і стовпців. На щастя, розробники компанії Microsoft реалізували кілька інструментів для швидкої і зручної нумерації в таблицях будь-яких розмірів. У цій статті докладно розглянемо, як зробити нумерацію рядків або стовпців в Excel. Давайте розбиратися. Поїхали!

Для швидкого аналізу даних елементи таблиці повинні бути пронумеровані
Всього існує три способи вирішення цієї задачі. Перший полягає в заповненні осередків послідовністю чисел, суть другого у використанні функції «рядок», а третій грунтується на роботі з кнопкою «Заповнити». Нижче розглянемо кожен із способів більш докладно.
Перший підхід дуже простий і ідеально підходить для роботи з об’єктами невеликих розмірів. Працює цей метод таким чином:
- У першому полі необхідно задати початкове числове значення, з якого продовжиться заповнення (наприклад, «1»);
- У другій потрібно задати таке значення (наприклад, «2»);
- Виділіть обидві області;
- Тепер за допомогою маркера виділення відзначте потрібну область таблиці, в якій необхідно зробити нумерацію.

Такий підхід дуже простий і зручний, але тільки для невеликих таблиць, так як при роботі з величезними масивами даних на це доведеться витратити дуже багато часу і сил.
Другий спосіб за принципом роботи схожий з першим, різниця лише в тому, що перші числа з ряду вводяться не в самих осередках, а в поле для формул. У це поле потрібно ввести наступне: = РЯДОК (А1)
Далі, як і в першому варіанті, просто тягнете маркер виділення вниз. Залежно від того, з якою осередку ви починаєте, замість «А1» вказуєте потрібну. В цілому, цей підхід не дає ніяких переваг в порівнянні з першим, тому робіть як вам зручніше.
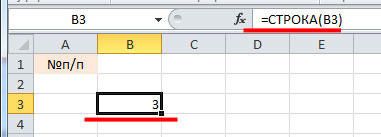
Третій спосіб відмінно підійде для роботи з великими таблицями, оскільки тут не доведеться перетягувати маркер виділення по всій сторінці. Починається все так же, як і в попередніх варіантах. Виберіть потрібну область і задайте в ній перше число, з якого буде продовжено заповнення. Після цього, на вкладці «Головна», в блоці панелі інструментів «Осередки» натисніть на іконку «Заповнити». У списку виберіть пункт «Прогресія». Далі, задайте напрямок (стовпці або рядки), крок і кількість осередків, які будуть пронумеровані, в розділі «Тип» відзначте точкою пункт «Арифметична». Після того як всі параметри будуть встановлені, натисніть «ОК», і Excel все зробить за вас. Такий підхід є найкращим, тому що дозволяє вирішити поставлену задачу незалежно від обсягу даних, з якими ви працюєте.
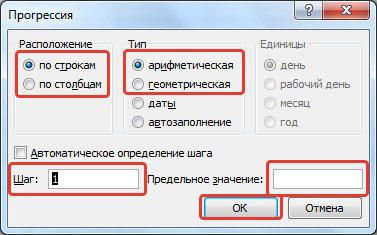
Є і більш швидкий спосіб використання «Заповнити». Для початку введіть цифру, з якої продовжиться нумерація, аналогічно першим двом способам. Після цього, виділіть інші області, в яких ви хочете проставити номери. Тепер натисніть кнопку «Заповнити» і клацніть по пункту «Прогресія» в списку. У вікні нічого не потрібно міняти. Просто клікніть «ОК» і все буде готово.
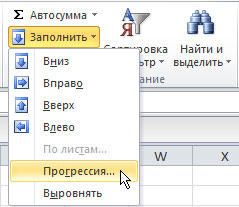
Ще, як варіант, ви можете перенести таблицю з редактора Excel в Word і зробити все там. У Microsoft Word це робиться набагато простіше, за допомогою нумерованого списку. Такий підхід — це не зовсім те, проте також дозволяє вирішити поставлену задачу.
Ось таким чином можна пронумерувати рядки і стовпці в Ексель. Кожен варіант вирішення цього завдання по-своєму гарний і зручний, так що вибирайте, який з них більше подобається саме вам. Пишіть в коментарях, чи допомогла вам ця стаття, і задавайте всі питання, що цікавлять по розглянутій темі.





