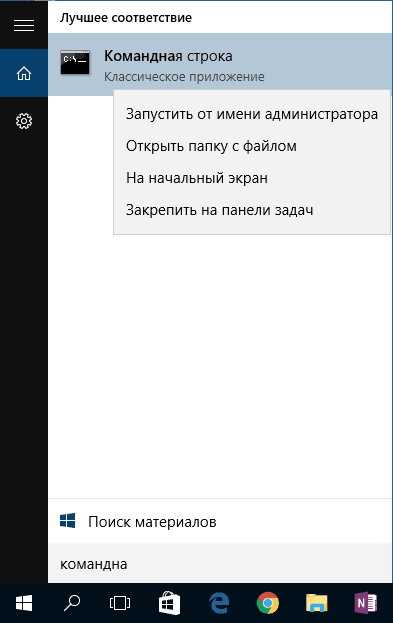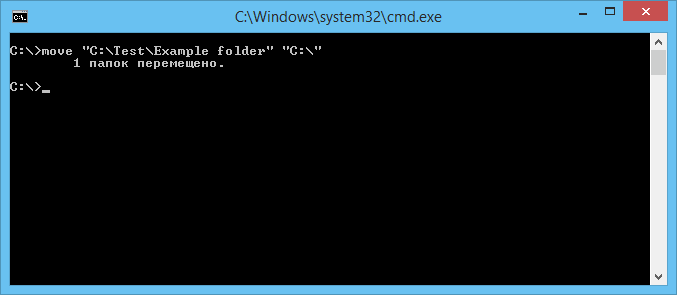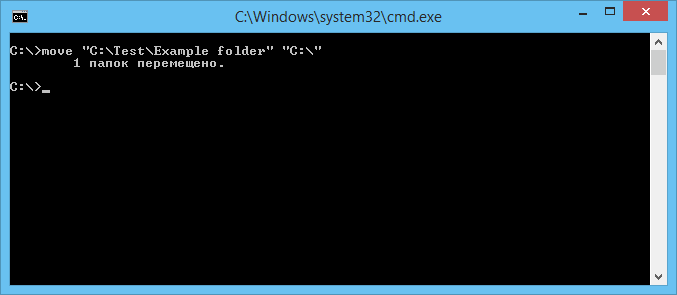Початківцям користувачем корисно отримати навички роботи з командним рядком. Це допомагає безпечно проводити різні дії з документами, перевіряти стан передачі / прийому даних і несе багато інших функцій. Перш за все слід вивчити дії з файлами, каталогами. Як відкрити папки через командний рядок, взагалі створення їх, робота з ними, в тому числі переміщення, перейменування, як видалити папку через командний рядок, вже непотрібну, — ці питання ви зможете дозволити, прочитавши статтю. Проблема виглядає страшніше, ніж є насправді. Тут головне — знати команди, правильно вписувати адресу документа. Нижче розглянемо основні операції, самі зможете переконатися, що нічого надскладного тут немає.

Виклик командного рядка
Є кілька прийомів, які допоможуть вам почати роботу з командним рядком. Відкрити її можна наступним чином:
- Знайдіть в системній папці C: \ Windows \ System32 файл cmd.exe, клікніть по ньому двічі.
- У версіях WindowsXP і вище натисніть разом клавіші Win + R. Відкриється системне вікно «Виконати». У рядку наберіть cmd, підтвердіть дію, натиснувши ОК.
- У Win7, щоб відкрити програму, зайдіть в «Пуск» — «Всі програми», там знайдіть «Стандартні», натиснувши на папку для перегляду, побачите значок з підписом для запуску програми.
- У Win7, 10 в «Пуск» впишіть внизу в рядку пошуку ( «Знайти програми та файли») впишіть «командний рядок», система покаже програму. У Win8 пошук перебуває в бічному меню.

При першому запуску за замовчуванням ви знаходитесь у вашому персональному каталозі. Зазвичай, це «C: \ Users \\».
Відкриваємо наявну папку
Щоб відкрити папку, в командному рядку необхідно вказати шлях до неї. Спочатку вписуєте команду «cd», а потім після пробілу адреса, наприклад, «C: \ ProgramFiles \ Skype».
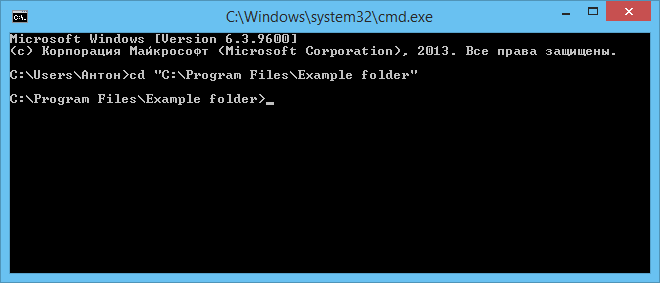
ВАЖЛИВО. Врахуйте: якщо в назвах, що входять в адресу, є прогалини, весь шлях треба взяти в лапки. Якщо назви не містять прогалин, можна лапки не друкують при цій команді.
Слеш можна застосовувати як прямий, так лівий (\ і /). Обидва вони читаються програмою однаково, вибирайте зручний, звичний для вас.
Якщо ви не впевнені в точній назві, натисніть TAB, потім стрілки вгору / вниз, щоб переглянути список. Припустимо, що у вас є папки «helloYou» і «helloMe», розташовані вони в «C: \». Введіть команду «C: \> cd h», потім двічі натисніть TAB, так ви перейдіть компонентів, що починаються на букву «h».
Перегляд вмісту
Щоб через командний рядок побачити вміст будь-якої папки, набирається команда «dir», після якої вписується шлях до неї, потім параметри.
Якщо шлях не вказати, то на екрані виведеться список вмісту, де перебуваєте в цей час.
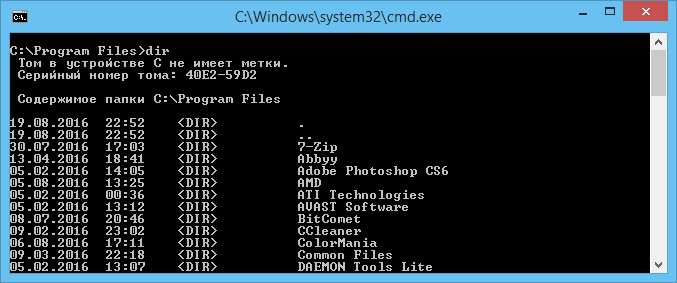
Якщо не введете параметри, список буде представлений з п’ятьма стовпцями:
- дата останнього зміни;
- дата каталогу;
- якщо назва в списку відноситься до папки, буде стояти; якщо це інший формат, буде пусте місце;
- вага файлу / папки;
- кількість документів в каталозі, їх сумарна вага.
Щоб уникнути деталізації, введіть команду з параметром «/ d» — побачите просто список без додаткової інформації.
створення
Щоб з’явилася нова папка, набирається «mkdir», можна скорочено просто «md». Далі записується шлях до неї, назва. Наприклад, в корені диска C вам потрібно в наявному «Test» створити підпапку «Russian», значить, набираєте послідовно «mkdir» C: \ Test \ Russian «».
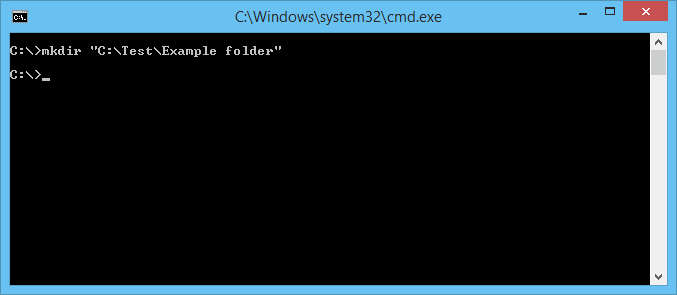
Можна відразу створити кілька нових папок, вкажіть шляху тоді через пробіл або назви. Припустимо, в тій же «Test» потрібні папки 1, 2, 3. Якщо ви вже перебуваєте в корені C-диска, наберіть «mkdir» Test \ 1 «» Test \ 2 «» Test \ 3 «». Якщо ви перебуваєте вже в «Test», можна застосовувати скорочений варіант команди: «mkdir 1 2 3». Але не забудьте: при наявності прогалин в назвах, їх потрібно буде взяти в лапки.
видалення
Видалити папки, їх вміст дозволяє команда «rmdir» або її скорочена версія «rm». Після прописуються параметри, потім шлях.
Якщо потрібно видалити порожній каталог «Example folder», пишеться за зразком «rmdir» C: \ Example folder «».
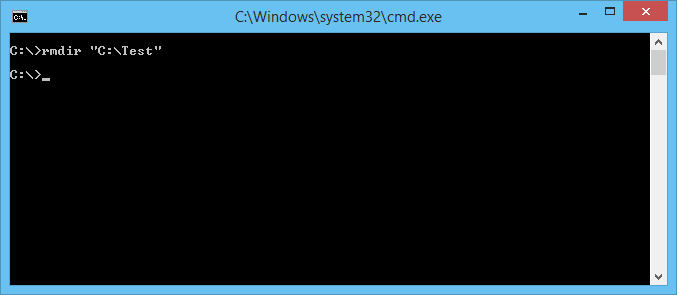
Якщо «Example folder» не порожній, в ньому є папки / файли, щоб все разом видалити, слід після команди прописати ключ «/ s». Ключ вписується після «rmdir», але до адреси призначення. Тобто запис буде виглядати так: «rmdir / s» C: \ Example folder «». Набравши команду, побачите запит на підтвердження дій, вибираєте «y», що означає, що ви згодні видалити ( «yes»).
Щоб запит на підтвердження постійно не з’являвся, можна відразу прописати ключ «/ q». Він вписується після «/ s».
Можна перерахувати через пробіл видаляється. Припустимо, всередині «Test» вам стали не потрібні папки 2 і 3, значить, записуєте команду: «rmdir / s / q» C: \ Test \ 1 «» C: \ Test \ 2 «» C: \ Test \ 3 » ». Якщо ви вже перебуваєте в каталозі «Test», можна вписати скорочений варіант: «rmdir / s / q 1 2 3».
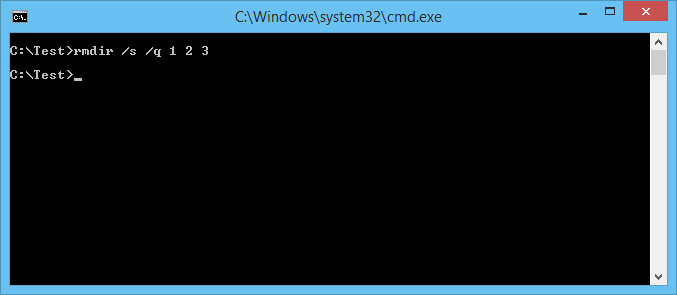
Переміщення, перейменування
Для цих двох дій існує одна команда — «move». Після неї записуються параметри, потім шлях до переміщуваного / перейменованої папці, потім шлях до новостворюваних. Виходить, що для переміщення вказуєте спочатку старий шлях, потім після пробілу місце, куди повинен каталог переміститися. При перейменування ви вказуєте шлях зі старою назвою, потім після пробілу нове ім’я.
Розглянемо на прикладах.
- Потрібно перемістити «Foto» з каталогу «MyFile» в корінь «C:». Прописується в командному рядку наступне: «move» C: \ MyFile \ Foto «» C: \ «».

- Потрібно перейменувати «Foto» в «MyFoto». Пишемо так: «move» C: \ MyFile \ Foto «» My Foto «».

переходи
Працюючи через командний рядок, ви захотіли перейти в інший каталог. Вам допоможе команда «chdir», що дозволяє перейти в інше місце. Або просто заходите в розділ, як описувалося в цій статті вище, за допомогою команди «cd».
Для переходу в підкаталог, необов’язково вказувати повну адресу, якщо перебуваєте в батьківському. Припустимо, ви перебуваєте в «ProgramFile», як в командному рядку перейти в папку «Skype»? Не потрібно вказувати повний шлях: «cd» C: \ ProgramFiles \ Skype «»; достатньо вказати назву підкаталогу: «cd» Skype «».
Щоб перейти назад, в батьківський каталог, вписуємо «cd» ProgramFiles «».
Якщо потрібно поміняти диск знаходження, додається ключ «/ D», наприклад, з диска C: знадобилося перейти в D :, прописуєте «cd / D d: /».
копіювання
Саму папку формально копіювати не можна, але дозволяється скопіювати вміст її, для чого служить команда «xcopy». Після неї вписуються параметри, потім адреса копіюється каталогу, потім після пробілу адресу нового каталогу.
Припустимо, є папка «Foto», знадобилося її скопіювати разом з вмістом з «MyFile» в «NB». Записуємо команду так: «xcopy / e» C: \ MyFile \ Foto «» C: \ NB \ Foto «». Ключ «/ e» дає команду скопіювати внутрішній вміст «Foto».
Робота з командним рядком не вимагає спеціальних навичок, досвідчений користувач швидко освоїть всі процеси при бажанні, навчиться переміщати, перейменовувати, зможете відкрити, створити, скопіювати, видалити будь-який файл або каталог, перейти з одного місця в інше. Функція така корисна, уміння поводитися з программойоблегчіт, прискорить багато дій при роботі на ПК. Потрібно лише запам’ятати, зберегти набір команд, уважно вписувати адресу компонента, з яким будуть проводитися різні дії.