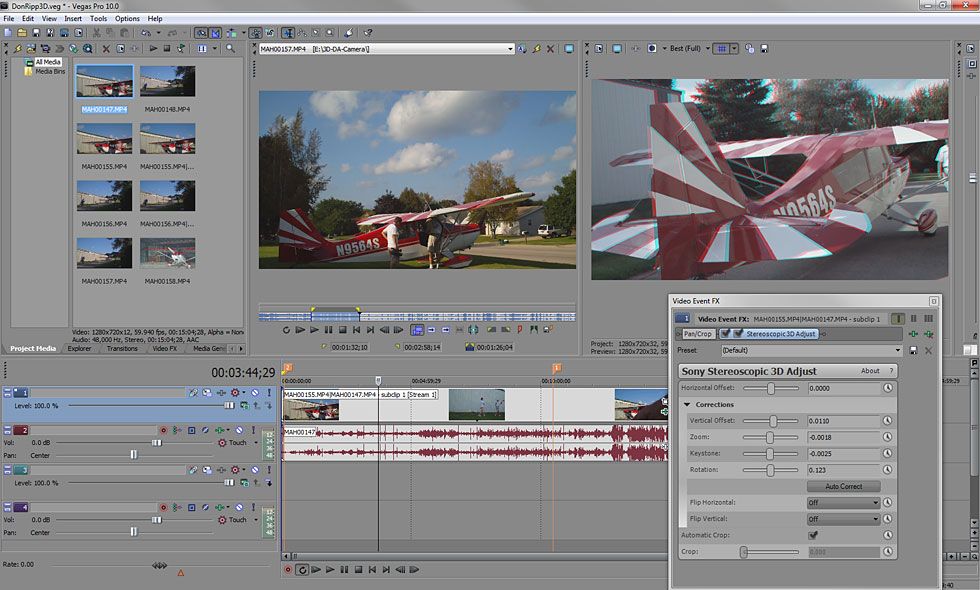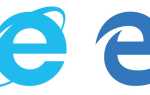У вас є набір фотографій, і ви хочете з них зробити відео? Тоді вам потрібні програми для монтажу. Качати або купувати їх необов’язково. В операційній системі Windows є вбудований редактор мультимедіа. Також функція перетворення презентації в формат .wmv (Windows Media Video) є в утиліті PowerPoint. Дізнайтеся, як створити відеоролик з фотографій і музики, а також нарізати з медіафайли, додати до них ефекти, титри або написи.

Microsoft PowerPoint
Цей продукт входить в пакет програм Microsoft Office. Зазвичай використовується для оформлення слайд-шоу. У додатку є вбудований інструментарій для роботи з діаграмами, графіками, автофігурами, об’єктами WordArt (написи з оригінальним дизайном) і SmartArt (красиві схеми). Також можна вставити фото, різні графічні елементи, титри, сформувати альбом.
Інтерфейс в певному сенсі схожий на Word. Щоб додати до PowerPoint фотографій, треба зробити наступне:
- Запустіть утиліту.
- У вкладці «Меню» перейдіть в Файл — Створити.
- Виберіть шаблон для нової презентації. Можна задати порожній документ.
- Відкрийте Вставка — Фотоальбом.
- В області «Додати малюнок з джерела» виберіть «Файл або диск».
- Вкажіть шлях до потрібної картинці. Для вибору декількох фотографій виділіть їх мишею або клікайте по ним з затиснутою клавішею Ctrl. Краще заздалегідь помістити їх в одну папку.
- Натисніть на кнопку «Вставити». Потім підтвердіть дію, натиснувши на «Створити». Всі зображення опиняться в презентації. Зліва будуть відображатися сторінки, праворуч — обраний в даний момент фрагмент. На першому слайді поміститься титульний лист з назвою альбому і ім’ям користувача (їх треба вписати самостійно)
- Щоб поміняти місцями фото, просто перетягніть їх мишкою в лівому блоці.
- Щоб видалити малюнок, в цьому ж блоці виділіть її та натисніть клавішу «Delete».
- Щоб додати новий слайд, перейдіть в меню «Вставка». Там є відповідний пункт і кілька шаблонів на вибір. Чистий аркуш позначений, як «Blank».
- Для оцінки того, як буде виглядати ролик, натисніть на маленьку кнопку «Показ слайдів» справа внизу. Вона знаходиться поруч з масштабом. Там можна включити різні режими перегляду.
- Щоб змінити інтервал між зміною кадрів в презентації, відкрийте меню Показ слайдів — Налаштування часу. З’являться картинки і таймер. Просто натискайте на ньому «Далі», коли потрібно буде переходити до наступного фото. Після закінчення змініть режим перегляду на той, який зручний вам.
- Щоб зробити підпис, використовуйте таблиці. Досить вставити одну сходинку або колонку і поставити їй ефект прозорості.
- У презентації можна додавати об’єкти і вручну по одному. Для цього перейдіть в «Вставка — Ілюстрації — Картинка» і виберіть файл.
- В меню Переходи — Схема переходу задайте анімацію для зміни фотографій (наприклад, розчинення, плавний зсув, розворот, шашки). Інакше вони будуть просто йти один за одним. Натисніть кнопку «Применить до всіх», якщо потрібен однаковий ефект для всіх слайдів.
- Щоб задати музичний супровід, відкрийте Вставка — Звук. Аудіодоріжка буде прив’язана до виділеної сторінці.
Після закінчення роботи збережіть документ. За замовчуванням він буде мати формат PowerPoint. Тому треба змінити деякі параметри. Ось як з презентації зробити відеоролик:
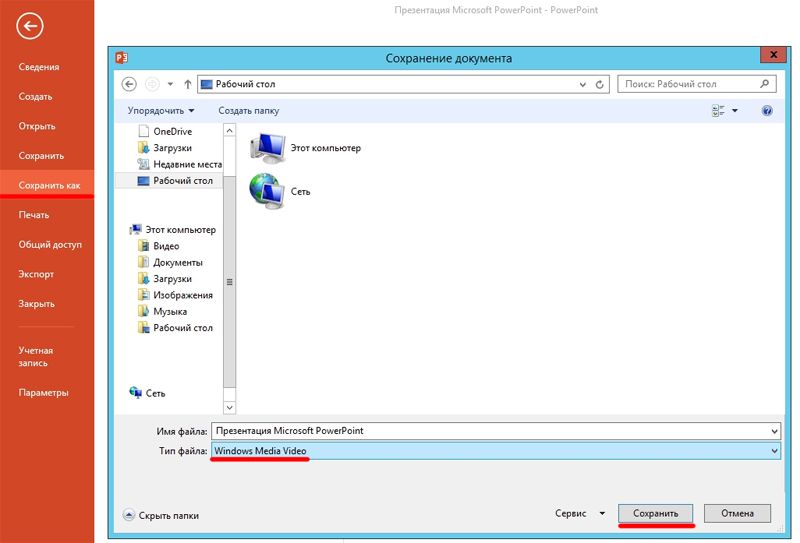
В поле Тип файлів виберіть Windows Media Video
- У вкладці «Меню» перейдіть в «Файл» і наведіть курсор на «Зберегти як».
- Натисніть на «Файл іншого типу».
- У випадаючому списку «Тип файлу» виберіть Windows Media Video. Це популярний формат для медіа. Відтворюється багатьма популярними плеєрами. Такий ролик можна завантажити на YouTube, скинути на телефон, перевести на екран телевізора або просто поповнити сімейний архів.
Windows Movie Maker
В ОС Windows є вбудований відеоредактор — Movie Maker (WMM). Він ще називається «Кіностудія». Якщо у вашій системі не встановлено, його можна завантажити з офіційного сайту Microsoft (студія входить набір «Основи Windows»).
На відміну від PowerPoint, в якому доступні лише презентації з фотографій, WMM — це додаток для монтажу. У нього досить великий функціонал, що дозволяє працювати не тільки з зображеннями, а й з аудіо і відео. Для запуску деяких форматів може знадобитися додатковий пакет кодеків. Наприклад, K-Lite Codec Pack — цю програму краще поставити перед тим, як зробити відеоролик. Без неї не вийде відкрити багато формати файлів.
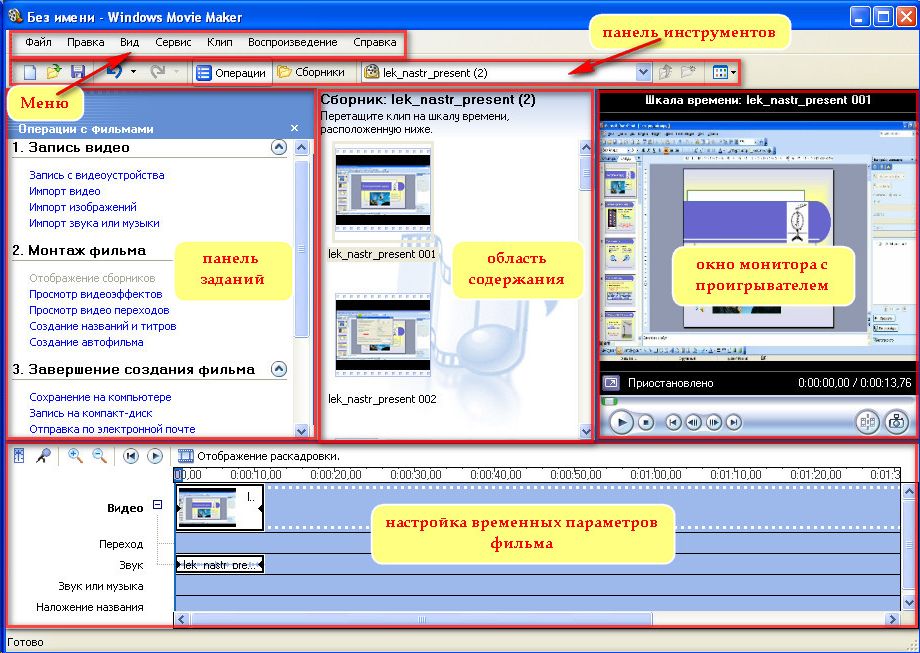
У WMM є внутрішня бібліотека тим і шаблонів. Виберіть одну з них, і всі переходи, ефекти встановляться автоматично. Вам достатньо буде додати фото і трохи музики. І не знадобиться нічого налаштовувати. Доступна швидка публікація фільмів в наступні соціальні мережі і сховища: YouTube, Facebook, Vimeo, Flickr, OneDrive.
Ось як зробити відеоролик в WMM:
- Для вставки в проект файлів просто перетягніть їх в робочу область програми. Або на панелі інструментів натисніть відповідну кнопку для додавання медіа та фотографій.
- Зображення наочно відобразяться в утиліті. Можете міняти їх місцями, видаляти, перевертати.
- Щоб відредагувати окремий фрагмент, клікніть на нього. У рядку меню з’явиться розділ «Правка». Там задайте тривалість, швидкість, гучність (якщо це відео зі своєю звуковою доріжкою).
- У вкладці «Анімація» доступні переходи. В меню «Візуальні ефекти» — ефекти (розмиття, контури, фільтри, відображення, чорно-білі тони тощо). Це хороший інструмент для колажів з фото.
- У розділі «Головна» є кнопка для додавання музики. Доріжка також відобразиться в робочій області. У звуці можна налаштувати гучність, наростання і згасання, синхронізувати його з відео.
- Щоб додати текст, використовуйте кнопки «Назва» (поміщається на початку проекту), «Титри» (в кінці) і «Тема» (для написів на самих фото).
Можливостей WMM досить, щоб створити простенький фільм. Але ось для серйозної роботи з медіа потрібні професійні програми.
Інші програми для монтажу
Якщо ви зацікавилися тим, як робити відеоролики, і вирішили зайнятися цим впритул, вбудованих засобів ОС буде недостатньо. Спробуйте спеціалізовані утиліти для монтажу.
VirtualDub
Призначена для редагування і нарізки файлів AVI і MPEG-1. Є набір фільтрів, функція масштабування і зміни частоти кадрів. Програму не потрібно встановлювати. Вона не вимагає багато ресурсів — буде працювати навіть на «слабкому» комп’ютері. На ній не вийде зібрати колажі з фотографій. Але для поверхневого монтажу вона підходить.
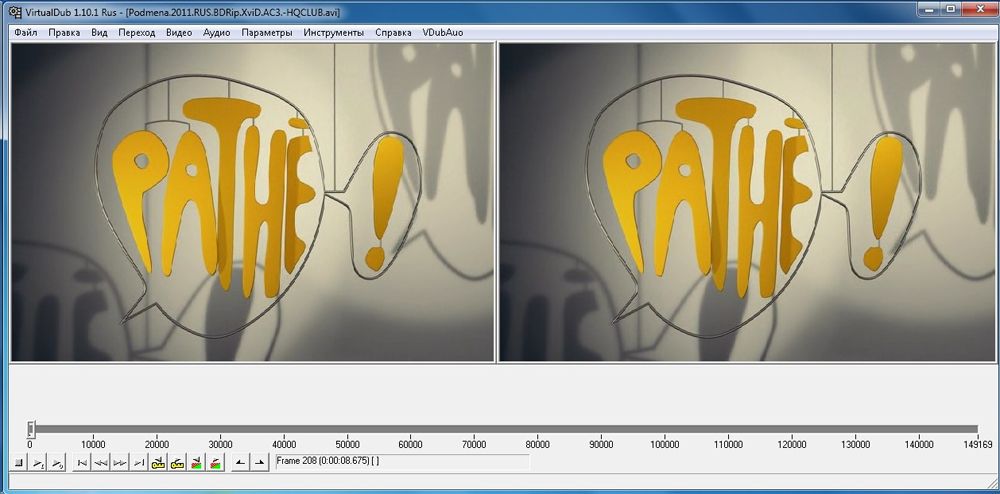
VirtualDub працює «на льоту» і не вимагає установки
Pinnacle Studio
Додаток, в якому можна зробити повноцінний фільм. Є власна бібліотека ефектів, титрів, переходів. Доступно створення DVD-меню. Можна завантажити і додати до утиліти додатковий контент, який розширить її функціонал і додасть нові можливості. Вона підходить для роботи з відео і фото.
Sony Vegas
Популярна програма для монтажу. Її використовують як професіонали, так і любителі. У ній можна додати одночасно кілька файлів із музикою і звукових доріжок. Є величезний інструментарій для редагування і велика бібліотека ефектів. Однак багато функцій додатка неочевидні. Для його використання треба вивчати інструкцію.