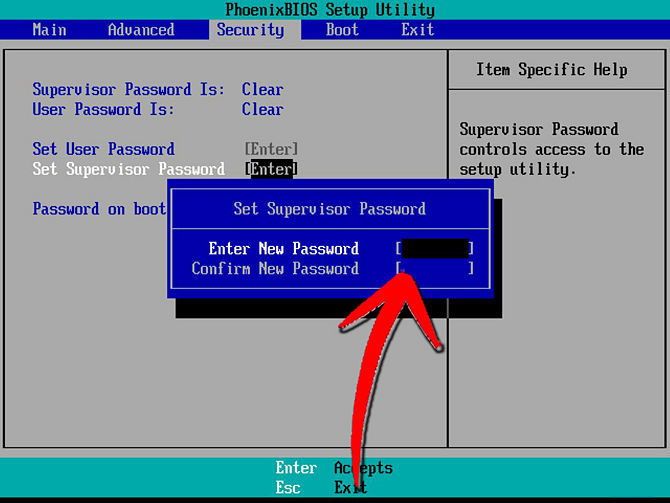спосіб 1
Встановити його на вхід в Windows — найпростіший і найпоширеніший.
Переваги: не вимагає особливих навичок і знань ПК.
Недоліки: легко встановити, але легко і зламати.

Порядок налаштування безпеки на різних версіях Windows трохи відрізняється
Він ідеальний для тимчасової безпеки, коли ви ненадовго залишили свій ноутбук і є ймовірність того, що сторонні зможуть ним скористатися. Ми розповімо, як встановити захист на найбільш популярні версії: Windows 7 і Windows 8.1 і 8.
Для Windows 7
- Відкрийте меню «Пуск», потім перейдіть в «Панель управління». У ній знайдіть пункт «Облікові записи користувачів».
- Знайдіть графу з назвою вашого облікового запису. Потім дотримуйтесь в розділ «Створити пароль».
- На цьому етапі знадобиться придумати і двічі ввести набір символів потім клікнути на вікно «Створити пароль».
- Потім потрібно перезавантажити ноутбук. Ви побачите, що при вході ваш обліковий запис потребує пароль.
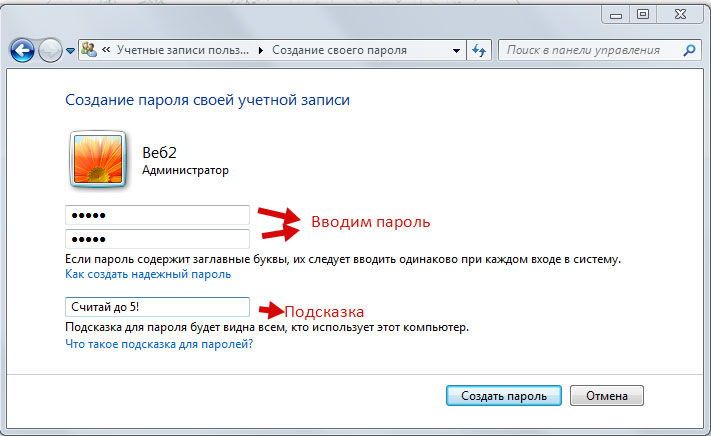
Для Windows 8.1 або 8
- Якщо встановлена ОС Віндовс 8.1 або 8, то свої дії ми починаємо з натискання кнопки «Пошук», яку можна знайти в меню збоку.
- У вікні натискаємо на вкладку «Параметри».
- Вписуємо придуману комбінацію символів і натискаємо на «Створення пароля».
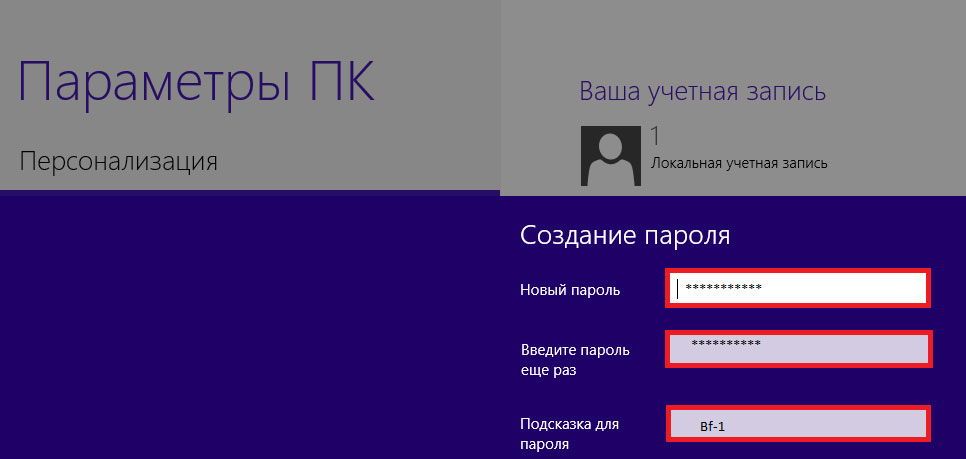
- Придумуємо і вписуємо комбінацію символів і ще раз її повторюємо.
- Ввести слово-підказку, яка допоможе все відновити, якщо раптом забудете.
Якщо захочете поміняти пароль, то вам варто скористатися командним рядком. Як це зробити?
- Увійдіть в меню «Пуск», виберіть «Виконати».
- Виникне командний рядок, в якій потрібно написати cmd і натиснути Enter.
- У новій командному рядку напишіть net user username password, але замість username напишіть ваше ім’я користувача, а замість password — свій новий шифр.
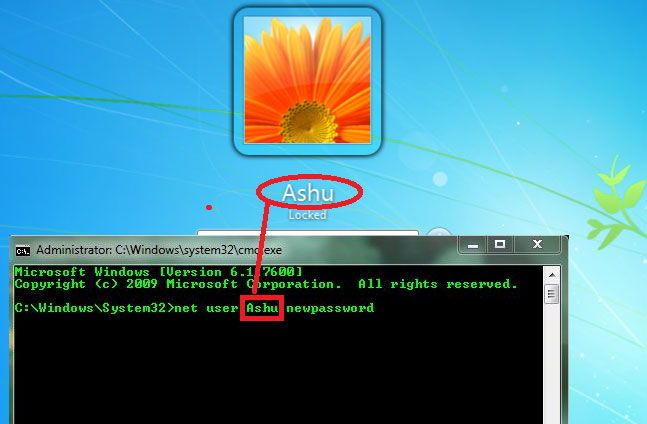
- Залишається лише підтвердити операцію, натиснувши Enter. Підтвердженням ваших дій буде служити напис «Команда виконана успішно».
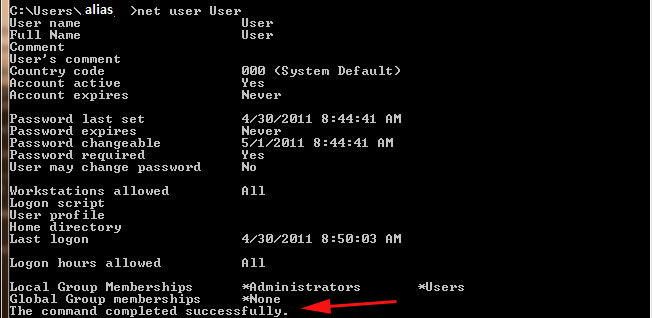
Як бачимо, щоб поміняти пароль, особливих зусиль не потрібно.
спосіб 2
Операційна система Windows 8 передбачає ще один вид захисту у вигляді графічного ключа. Цим варіантом створюється замок за допомогою жестів або рухів, які будуть відомі лише вам. Цей рівень захисту на порядок вище попереднього. Отже, що ж необхідно зробити, щоб встановити такий захист?
- На клавіатурі натискаємо комбінацію Win + I і вибираємо налаштування «Зміна параметрів комп’ютера». У відкритому додатку «Параметри ПК» натискаємо на «Облікові записи», а після цього вибираємо «Параметри входу».
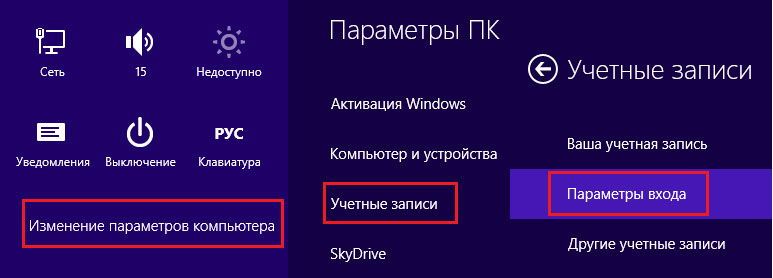
- У розділі «Графічний пароль» вибираємо вікно «Додати».
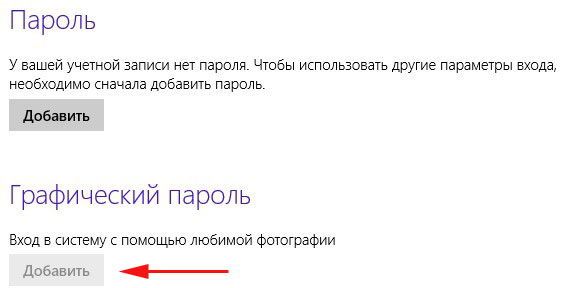
- Спочатку ви повинні будете підтвердити дані свого облікового запису, ввівши ключ безпеки у вікні, після чого зліва виникне вікно «Вибір картинки». Натискаєте на нього.
- Коли система видасть добірку зображень, залишиться лише вибрати вподобане і підтвердити свій вибір, натиснувши «Використовувати цю картинку».
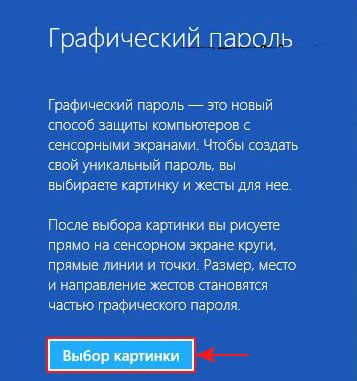
- Придумайте графічну комбінацію, обводячи колами, прямими лініями або ставлячи точки в будь-яких місцях картинки. Головне, запам’ятати. Якщо ви захочете її поміняти, то використовуйте опцію «Почати спочатку» і виберіть іншу. Зробіть це ще раз для підтвердження ваших жестів.
- Залишається лише натиснути «Готово». Тепер на вході в систему буде не тільки пароль до вашого облікового запису, але і графічне поєднання жестів. Це значно підвищить рівень захисту вашої інформації.
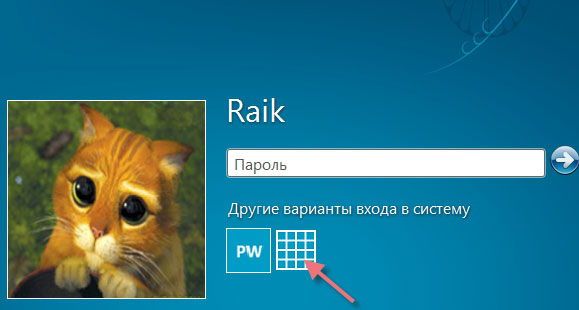
Таким чином сьогодні ми можемо досить успішно захищати свою інформацію, встановивши пароль на операційну систему Windows.
спосіб 3
для BIOS
Якщо ж ви маєте потребу в захисті не тільки своїх персональних даних, а й загальних параметрів ноутбука, то додатково можна підвищити безпеку, встановивши захист на BIOS. При такому рівні зломщики не зможуть змінити налаштування, тому що система насамперед при вході в BIOS запросить пароль. Отже, розглянемо покрокову інструкцію.
- Щоб увійти в BIOS, відразу після включення ноутбука тиснемо або DEL, або F. Знаходимо рядок BIOS Setting Password і натискаємо Enter.
- Придумуємо комбінацію знаків і тиснемо Enter. Потім підтверджуємо і знову тиснемо Enter.
- Щоб зберегти результат і вийти з BIOS, натисніть клавішу F10 (Save and Exit Setup).