Креативна людина навряд чи погодитися працювати з ярликами, які повторюються на всіх комп’ютерах. Це тільки на перший погляд здається, що змінити ці маленькі малюночки досить складно. Насправді, володіючи інформацією, як поміняти картинку ярлика на робочому столі, ви зможете згодом створювати нове зображення для значків конкретних програм хоч кожен день.

Зміна обридлого значка для ярлика урізноманітнює рутину роботи в Windows.
Головне, щоб це не було стомлюючим для вас, а алгоритм дій, як поставити свою картинку на ярлик, або вже здійснити інша зміна, був зрозумілий. Ми підтверджуємо, що складнощів, дійсно, немає, а результат роботи вас порадує, оскільки робочий стіл стане креативним і не схожим ні на які інші.
Вивчайте рекомендації, як створити значок для ярлика, і приступайте до дій.
процес створення
Отже, кожна комп’ютерна програма має свій системний маленький малюнок, який з’являється на робочому столі, якщо ви побажаєте його створити. Однак одна і та ж програма на робочих столах різних комп’ютерів буде супроводжуватися однаковим зображенням. Добре, якщо таке зображення вас повністю влаштовує. Однак, на жаль, деякі користувачі стикаються з тим, що встановлені значки викликають негативні емоції, роздратування.
Звичайно, працювати з таким негативом не слід, результативність буде низькою, а настрій постійно жахливим. Краще поміняти картинку на відповідну іконку для ярлика, яка буде тішити ваше персональне творчу уяву.
алгоритм дій
Отже, немає необхідності запитувати у своїх знайомих, як створити іконку для ярлика, але постійно при цьому натикатися на безмовне мовчання, оскільки вони самі тільки поверхнево володіють інформацією, як змінити картинку ярлика. Краще відразу довіритися досвідченим користувачам, вивчити їх рекомендації, як швидко поміняти значок ярлика.
Вам потрібно просто намастити зручніше в кріслі, прочитати всі рекомендації, як створити значок, а потім відразу ж приступити до виконання практичних дій. Спочатку слід вибрати той об’єкт, значок якого вам хочеться поміняти. Клацніть по ньому правою клавішею мишки, в меню опустіть свій погляд вниз, там ви виявите рядок «Властивості».
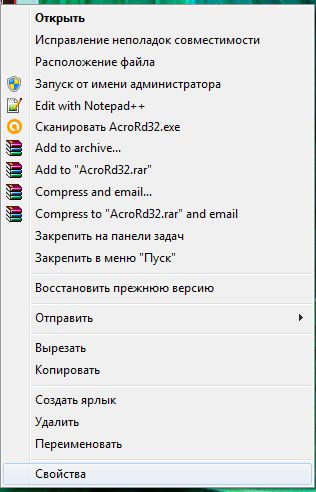
Клацніть по цьому параметру, щоб відкрити потрібну нам діалогове вікно, в якому розташовані шість вкладок. Нам вони все не потрібні, нас цікавить тільки вкладка «Ярлик», перейдіть на цю вкладку.
УВАГА. Хочеться відзначити, що в більшості випадків при відкритті діалогового вікна ви відразу потрапляєте на цю вкладку, тільки у виняткових випадках можуть бути відкриті інші вкладки.
Тепер ми вам знову пропонуємо погляд опустити нижче. Там будуть розташовані три кнопки, серед яких зупиніть свій вибір на середній кнопці «Змінити ярлик».
Саме ця кнопка нам потрібна, якщо ви зважилися розібратися, як змінити значок будь-якого ярлика.
Отже, клікніть по цій кнопці, щоб відкрити наступну важливу вікно, що дозволяє наблизитися нам до мети, як зробити значок для ярлика, ще на один крок.
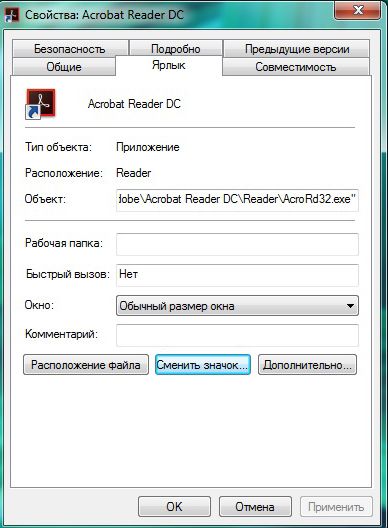
Не поспішайте засмучуватися, побачивши відкрилося вікно, в якому система «люб’язно» пропонує зробити значок на ваш розсуд, а сама повністю обмежує вибір, пропонуючи тільки один значок, який вже і так встановлений до програми.
Нічого страшного в цьому немає, раз ви зважилися розібратися, як змінити, або як створити іконку, значить, дотримуйтесь впевнено до кінця.

У цьому вікні ви знайдете кнопку «Огляд», скористайтеся нею, щоб «прокласти» шлях до потрібної нам директорії, що дозволяє не тільки розібратися, як зробити новий «малюночок», а й практично все це здійснити.
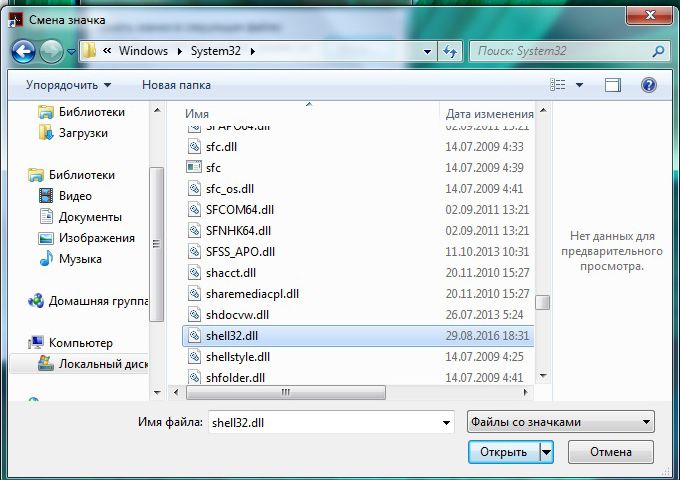
Вказати вам доведеться шлях до папці «Shell32.dll», розташованої в системній папці «System32». А вже, де розташована ця папка, ми впевнені, ви знаєте. Якщо немає, то про всяк випадок нагадуємо, вона знаходиться в папці «Windows», розташованої на системному диску «C».
Ось тепер, коли ви пройшли по зазначеному шляху, перед вами відкриються множинні варіанти всіляких маленьких «малюночків». Не намагайтеся їх порахувати, це просто відніме у вас багато часу, просто переглянете цю «колекцію», виберіть той варіант, який вам найбільше імпонує.

Далі, як зробити новий «малюночок», як змінити його, вам буде зовсім просто. Виділяєте той, що вам дуже сподобався, і натискаєте традиційну кнопку згоди «Ok».
Тепер можете сміливо закривати всі відкриті вікна і милуватися тим, що саме вам вдалося отримати оригінальний значок для програми. До речі, так само можна поміняти зображення і папок, а не тільки специфічних малюнків до програм.
Після того як створений вами креативний елемент буде приносити моральне задоволення, вам буде складно втриматися від того, щоб не замінити ще якісь ярлики. Це ваше право, якщо бажається, дійте, тим більше що, як змінити такі значки ви вже розібралися і не потребуєте в сторонньої допомоги.





