Останнім часом сучасні жителі активніше стали купувати ноутбуки, які характеризуються мобільністю і компактністю. Однак коли виникає необхідність прослухати аудіозаписи або переглянути відео, в роботі пристрою можуть виникати проблеми зі звуком, а точніше, потужності вбудованих динаміків просто недостатньо для забезпечення комфортного прослуховування.
З цієї причини рано чи пізно у користувачів ноутбуків виникає бажання дізнатися, яким чином можна підключити колонки до ноутбука.

Для комфортного прослуховування музики досить додати пару зовнішніх динаміків
Різновиди зовнішніх динаміків
Отримавши ствердну відповідь на питання: «Чи можна підключити колонки до ноутбука?», Користувач «обтяжує» себе новою проблемою, пов’язаною з вибором найбільш підходящих зовнішніх динаміків.
Вибір зовнішніх динаміків
У спеціалізованих магазинах можуть запропонувати широкий вибір колонок, що відрізняються між собою дизайном, якістю і потужністю. Здійснюючи вибір, користувач повинен розуміти, як підключити колонки до ноутбука, тим більше, що способи підключення можуть бути різними, як і електроживлення динаміків теж.
Зовнішні динаміки підрозділяються на дві категорії:
- портативні
- стаціонарні.
Портативні так само, як і ноутбук характеризуються компактністю і мобільністю. Їх досить легко брати з собою в дорогу і просто підключати. Стаціонарні динаміки відрізняються великими розмірами, але вони є найбільш підходящим варіантом для тих, хто бажає забезпечити максимально якісне звучання.

Найчастіше стаціонарні зовнішні динаміки, які однаково підходять як для ноутбуків, так і для стаціонарних комп’ютерів, потребують електроживлення від мережі. Портативні колонки отримують живлення від USB-роз’єму. Існує і така категорія динаміків, яка отримує харчування від вбудованих акумуляторів.
Визначившись з вибором переносних динаміків, власник нетбука повинен уважно вивчити рекомендації досвідчених користувачів і дізнатися яким чином слід підключати колонки до ноутбука.
підключення колонок
Процес підключення нескладний, але може відрізнятися в залежності від типу придбаних зовнішніх динаміків. Контакт може бути забезпечений шляхом приєднання колонок до різних роз’ємів, серед яких роз’єм для навушників, USB-роз’єм і Bluetooth.
Підключення за допомогою роз’єму для навушників і USB-роз’єму
На корпусі ноутбука є, найчастіше збоку, спеціальні роз’єми, що забезпечують контакт з мікрофоном і навушниками. Якщо виникає необхідність підключити переносні динаміки, то можна їх штекер вставити в роз’єм для навушників. До речі, вставляти штекер можна навіть при включеному ноутбуку, намагаючись тільки уникати зіткнення з цими роз’ємом.

Після виконаних маніпуляцій користувач на практиці переконується, що досить просто підключити колонки до ноутбука і для цього зовсім не потрібні якісь додаткові надскладні навички.

Якщо власник ноутбука бажає підключити до ноутбука музичну колонку, яка супроводжується USB-інтерфейсом, то проблеми також не буде, оскільки сучасна комп’ютерна техніка оснащена операційною системою, що дозволяє автоматично визначати пристрої, а також завантажувати і інсталювати драйвера при необхідності. Якщо в магазині при придбанні виносних динаміків були надані і драйвера, то користувач може полегшити вирішення «завдання», самостійно встановивши потрібні драйвера.
Підключення за допомогою Вluetooth
Сучасна комп’ютерна промисловість не перестає дивувати споживачів, постійно пропонуючи їм модернізовані пристрої, що полегшують виконання багатьох завдань. Зокрема, користувач ноутбука може придбати в спеціалізованому магазині динаміки, що підключаються через Вluetooth. В цьому випадку повністю виключена необхідність в проводах, які досить часто заважають, створюючи міні-перешкоди.
Якщо власнику ноутбука вдалося придбати саме такі виносні динаміки, то важливо дізнатися, як підключити Вluetooth-колонку до ноутбука. Досвідчені користувачі стверджують, що особливих проблем і при такому підключенні теж немає, існують лише невеликі особливості.
Спочатку, слід включити Вluetooth безпосередньо на ноутбуці, після чого запустити пошук пристроїв. Здійснюючи такий пошук, ноутбук продемонструє всі пристрої, у яких активований Вluetooth, серед них будуть і придбані виносні динаміки.
Виявивши в списку перерахованих пристроїв потрібні колонки, слід натиснути на їх іконку, погодившись з підключенням. На цьому дії завершуються, і користувач може насолоджуватися роботою встановлених динаміків, підключених через Вluetooth.
Перевірка підключення колонок
Як вже можна було переконатися, виносні динаміки підключаються до ноутбука різними способами, при цьому не супроводжуючись особливими проблемами. Фахівці рекомендують відразу ж після приєднання перевірити якість підключення динаміків.
Якщо звук відсутній, то слід перевірити налаштування звуку в Windows, а також прокрутити регулятор гучності на самих зовнішніх динаміках. До речі, фахівці рекомендують в налаштуваннях на ноутбуці ніколи не виставляти рівень гучності на 100%, оскільки це провокує велике навантаження на аудиоканал. Підвищуючи навантаження, можна спровокувати вихід зі ладу комплектуючих, що супроводжується згодом фінансовими втратами. У зв’язку з цим, бажаючи слухати гучну музику, краще всього підвищувати гучність безпосередньо на самих колонках.
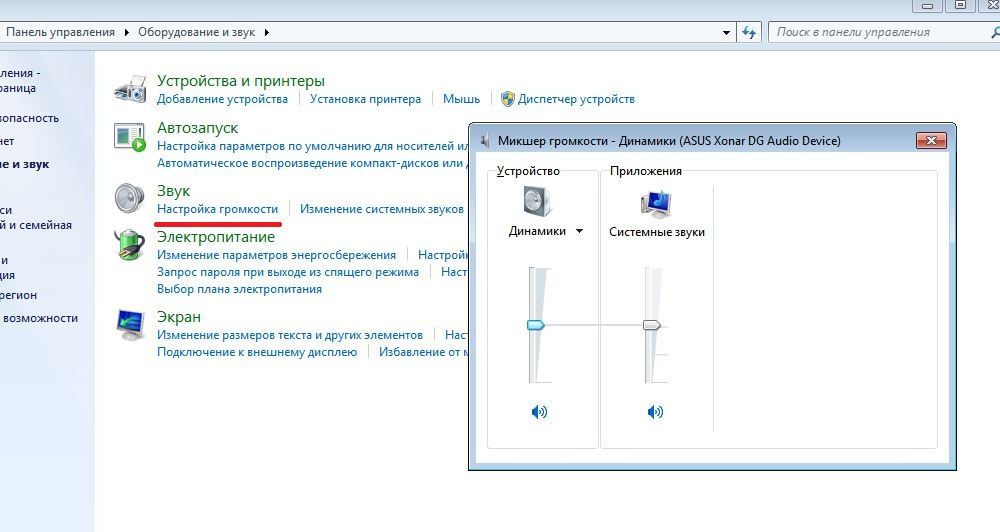
Якщо звук продовжує бути відсутнім, то слід перевірити кнопку включення колонок, роз’єми і якість під’єднання через Вluetooth. Також вплинути на відсутність звуку може драйвер, який або не встановився, або некоректно «став», тому потребує перевстановлення.





