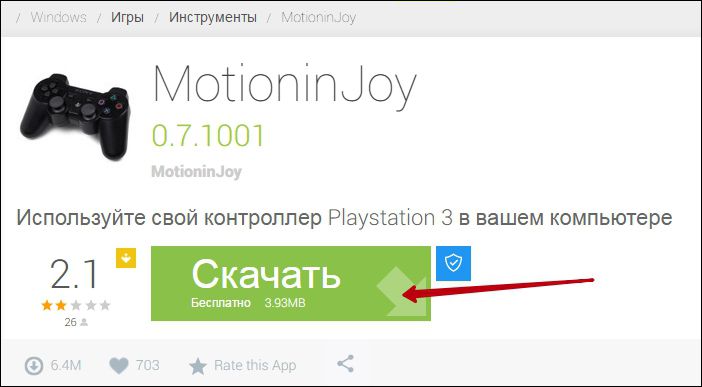На сьогоднішній день фанати віртуального ігрового простору діляться на дві сторони — любителів пограти на персональному комп’ютері і фанатів консолей (ігрових приставок). Обидві сфери ігрової індустрії мають стійку позицію на ринку розваг і величезну фан-базу, а також безліч підприємств, які займаються як створенням і модернізацією ігрових електронних пристроїв, так і випуском контенту для певної платформи.

Геймпад DualShock 3 Sixaxis можна підключити до комп’ютера.
Найбільшою різницею цих двох напрямків є відмінність механізмів взаємодії гравця з платформою. На приставках ці пристрої називають «джойстиками» (геймпадом), в той час як на персональних комп’ютерах використовують стандартні периферійні пристрої введення (клавіатура і миша). І обидва способи управління мають свої позитивні сторони.
Чимало разів користувачами ставилося запитання — чи можна пограти в комп’ютерну гру, використовуючи при цьому контролер ігрової приставки? Дійсно, існує безліч ігор для персонального комп’ютера, в які набагато легше і зручніше грати на геймпаді.
Підключаємо контролер DualShock 3 до комп’ютера
Пробуємо приєднати джойстик DualShock 3 Sixaxis до персонального комп’ютера. У комплекті з контролером є USB-кабель, яким, власне, підключаємо і натискаємо центральну кнопку (з написом PS). Windows виявить і встановить драйвери для контролера, але він буде тільки заряджатися і використовувати його на ПК не буде можливості.

Примітка. Якщо Windows не вдалося визначити пристрій і встановити драйвер, спробуйте завантажити його з офіційного сайту і встановити вручну (в основному така проблема буває при використанні ОС старіше Windows 7).
Офіційно неможливо приєднати геймпад до комп’ютера, але існує багато сторонніх програм для вирішення цього питання.
Користуємося дуже корисною програмою Motioninjoy, налаштовуємо підключення геймпада:
- Для початку скачайте програму, пройшовши за посиланням https://motioninjoy.ru.uptodown.com/windows.

- Розпаковуємо і встановлюємо утиліту.
- Запускаємо файл DS3 Tool, обов’язково з правами адміністратора (так як прога подгружается з сервера, без дозволу передачі даних користуватися нею не вийде).
- Приєднуємо USB-кабель до геймпад, наш девайс відразу висвітиться у вікні знайдених пристроїв.
- У профілі вибираємо потрібну нам емуляцію джойстика, в нашому випадку PlayStation
Примітка. Судячи з відгуків, безліч користувачів, ділячись своїм досвідом, рекомендують використовувати емуляцію саме Xbox 360 Controller для гри на персональному комп’ютері.
- Ми залишаємо утиліту включеної, запускаємо потрібну нам гру і тестів джойстик.
І також в програмі можна визначити пристрій і встановити відповідний драйвер, якщо Windows не вдалося зробити це самому. Заходимо у вкладку Driver Manager, в списку вже повинен бути присутнім потрібний нам драйвер. Ставимо галочку і тиснемо кнопку Install All.
Примітка. Починаючи з Windows 8 і старше, можна зіткнутися з однією проблемою. Windows 8, 8.1, 10 не встановлюватиме драйвери без підписів! Тому нам треба зайти в панель управління і відключити цю функцію.
Завдяки настільки малим і нескладним маніпуляціям тепер можна вільно запускати потрібну нам гру і насолоджуватися процесом. Граючи в улюблені ігри на улюблених девайсах.