Інтернет-мережі сьогодні є не тільки джерелом інформації, але і надають масштабні можливості для спілкування в режимі онлайн. З розвитком технологій і появою web-камер у людства з’явилася можливість підтримувати контакти зі знайомими і рідними не тільки в письмовому форматі, а й шляхом реального спілкування, за допомогою мови і голосу, з підтримкою зображення через спеціальні програми та месенджери. Сучасні комп’ютерні пристрої, ноутбуки, навіть планшети і телефони підтримують можливість зв’язку в відеоформаті, через вбудовану або підключається камеру. У цій статті розповімо, як перевірити, чи працює web-камера на ПК або ноутбуці.
Як перевірити чи працює Web-камера на комп’ютері або ноутбуці
Програмні варіанти діагностики
Найчастіше програмісти і професіонали в комп’ютерних технологіях для перевірки роботи будь-яких пристроїв використовують програмні методи, які дають стовідсотковий результат. Випадок з діагностикою працездатності камери для відеозв’язку не є винятком. Щоб перевірити функціональність пристрою досить знайти серед встановлених програм додаток, що відповідає за його роботу. Для цього потрібно зайти в «Усі програми» через «Пуск», відшукати потрібну утиліту, відкрити її і перевірити функціональність пристрою. Додаток може мати різні назви, залежно від версифікації встановленої ОС, однак найчастіше її можна розпізнати візуально по значку камери. Якщо пристрій працює справно, при запуску програми користувач зможе побачити зображення, яке в момент відкриття «бачить» камера, а також буде світитися індикатор зеленого кольору, який сигналізує про активність апарату.
Коли програма для перевірки web-камери відсутній в реєстрі або ж користувач не може її відшукати, можна здійснити діагностику за допомогою будь-якої програми, що підтримує можливість використання відеочатів. Найпростіше з цією метою використовувати Skype, який вважається сьогодні найбільш популярним і затребуваним месенджером. Для перевірки web-камери досить зайти в «Налаштування» утиліти через «Інструменти», перейти у вкладку «Основні», де користувачеві відкриється доступ до настойкам звуку і відео. При відкритті вкладки «Налаштування відео» користувач, якщо пристрій працює стабільно, побачить зображення з камери.
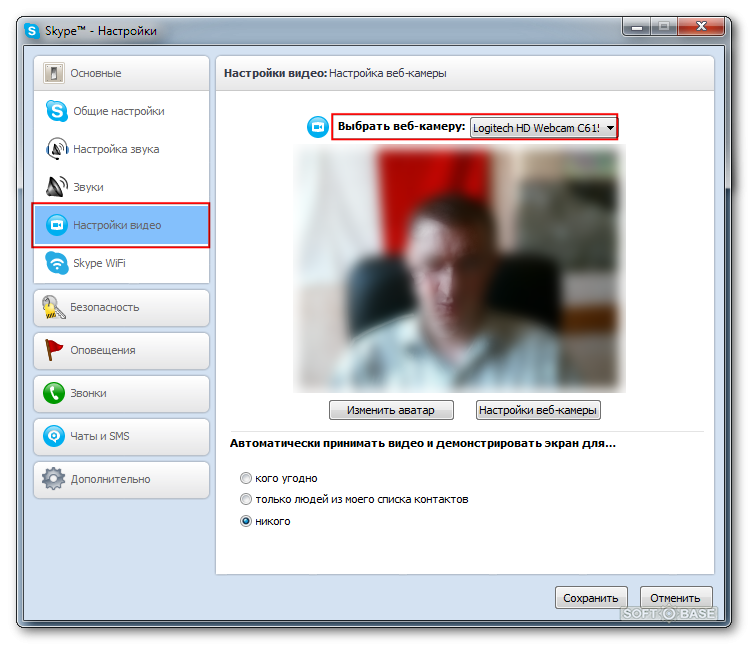
Ще один ефективний метод, як перевірити web-камеру, надає можливість медіаплеєр VLC. Це безкоштовне і популярний додаток, що використовується як програвач на комп’ютерах і ноутбуках. Перевірити камеру за допомогою VLC можна, зайшовши через вкладку «Медіа» в пункт «Відкрити пристрій захоплення». Далі в рядку «Режим захоплення» необхідно вибрати назву камери і після декількох секунд очікування на екрані має з’явитися зображення з відеопристрої.
Надійний, що дає стовідсотковий результат спосіб перевірити камеру на комп’ютері або ноутбуці — її ідентифікація через драйвер. Для вирішення завдання необхідно через «Панель управління» зайти в меню «Диспетчер пристроїв», знайти в ньому пристрій і упевнитися в його функціонуванні. З цією метою необхідно відшукати пункт «Пристрої обробки зображень», в списку яких варто вибрати відеокамеру і за допомогою правої кнопки миші відкрити її властивості. У пункті «Загальні» має відображатися стан камери, при її стандартної функціональності буде інстальована напис «Пристрій працює нормально». Відсутність такого напису зумовлює потребу в оновленні драйвера, що можна виконати в цьому ж меню, у вкладці «Драйвер».
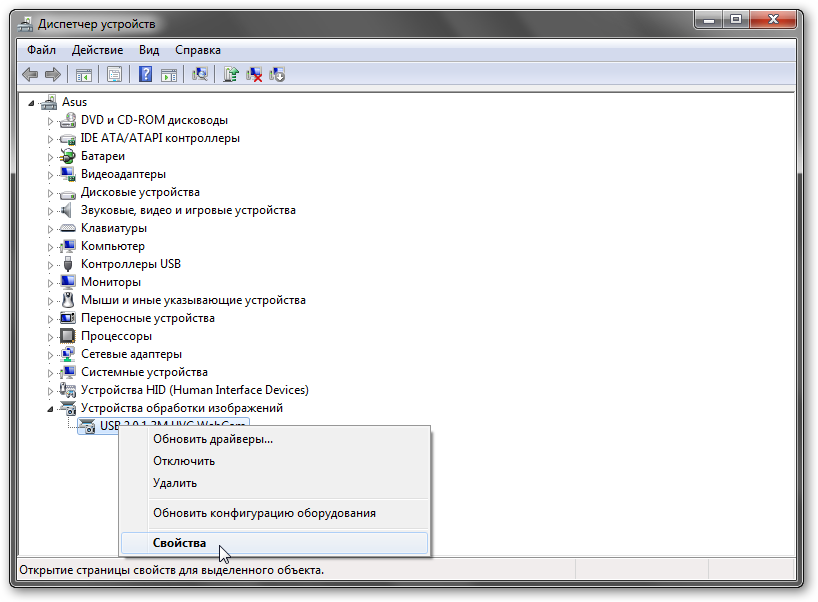
Вирішити питання, як перевірити web-камеру, можна не тільки за допомогою програмних маніпуляцій, а й в режимі онлайн, використовуючи спеціальні сервіси для тестування.
Діагностика в режимі онлайн
У нинішній час популярною є перевірка web-камери онлайн, для якої користувачеві досить лише мати доступ до інтернету, що приймає інспекцію пристрій. Популярність такого методу полягає в його простоті і оперативної швидкості отримання результату без потреби в спеціальних знаннях. Дізнатися, що працює пристрій коштує на комп’ютері або ноутбуці, можна за допомогою багатьох онлайн-сервісів, найпопулярнішими з яких вважаються такі сайти, як http://testcam.ru, http://toolster.ru, http://webcammictest.com. Веб-сервіси є безкоштовними, для діагностики користувачеві досить зайти на сайт, санкціонувати його доступ до інспектується елементу і неможливе подальше її перевезення директивам програми. Робота сайтів перевірки «web» відбувається в режимі тесту пристрою за технологією Flesh, яка за допомогою спеціальних алгоритмів перевіряє звукове та візуальне відтворення камери. Програми дозволяють в режимі реального часу проінспектувати роботу пристрою, а також в короткий часовий проміжок отримати повний звіт про його працездатності або несправності з описом наявних помилок.
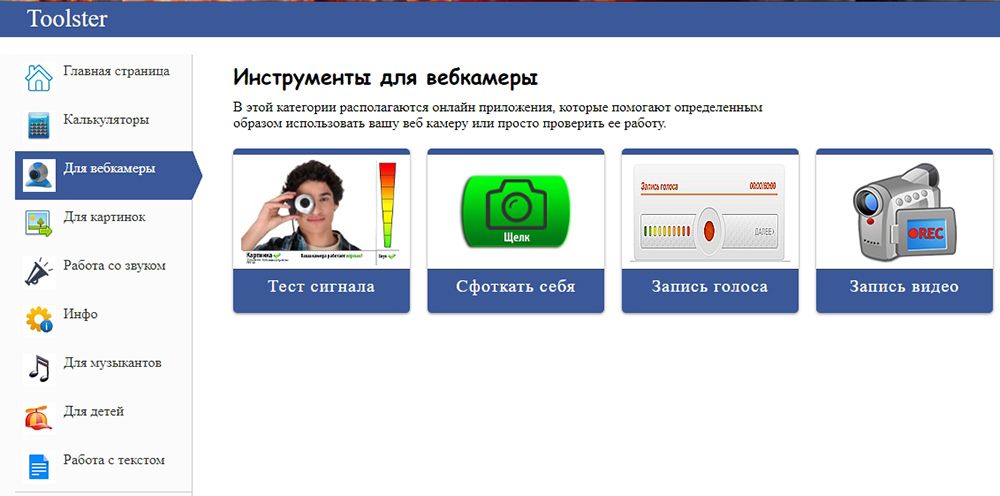
Специфіка інспектування працездатності камери на Windows 10
Найчастіше з комп’ютерами, що працюють на ОС Windows, рідко виникають проблеми з функціональністю утиліт, додатків і знімних або вбудованих пристроїв, за винятком десятої, найновішою варіації системи, що має багаторівневі критерії конфіденційності. У «Windows 10» є специфічні настройки, які спричиняють секретність інформації на пристрої, які, відповідно, можуть провокувати проблеми з функціональністю камери. Проблема, як перевірити web-камеру в Windows 10, вирішується відповідно до інструктажу, описаного вище, однак, якщо відеопристрій не чути зображення, причиною в цьому випадку може бути не проблема з драйверами або несправність камери, а її блокування системою. Для усунення цієї проблеми користувачеві необхідно внести правки в налаштування конфіденційності системи відповідно до наступного алгоритму:
- Зайти через меню «Пуск» у вкладку «Параметри».
- Перейти в рубрику «Конфіденційність», де відкриється меню з реєстром додатків, серед яких потрібно відшукати пункт «Камера» і відкрити його.
- Перевірити, чи є дозвіл на експлуатацію пристрою системою. Якщо немає, тоді система автоматично сприймає камеру як непотрібний і несанкціонований елемент, забороняючи його використання.
- Вирішити проблему шляхом зміни налаштувань, дозволивши доступ до web-камері.
Після цих маніпуляцій камера повинна почати функціонувати в стандартному режимі.
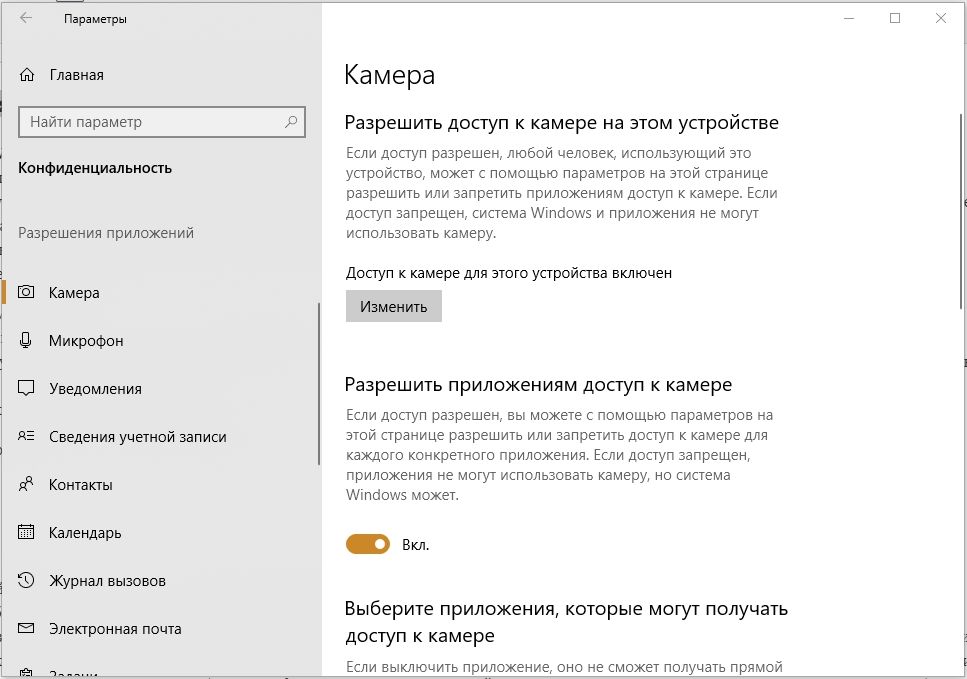
Підведемо підсумки
Web-камера — це вбудований або підключається елемент, який є невід’ємною компонентою при експлуатації комп’ютерів, ноутбуків і сучасних гаджетів. Її працездатність обумовлює можливість спілкування через спеціальні відеочати з приятелями, знайомими і рідними. Ще кілька років тому така можливість була просто міфічної, сьогодні ж «бачитися» з близькими, незалежно від відстані з ними, можна за допомогою сучасних пристроїв, модифікованих камерами за умови наявності інтернету і встановленої утиліти. Такі надможливості камери обумовлюють її популярність, а також пошук вирішення питань, які пов’язані з підключенням і діагностикою працездатності відеотехніка при виникненні проблем з його функціональністю. У цій статті описані нескладні методи інспектування роботи камери, з якими зможе впоратися самостійно навіть «новачок». Вибирайте зручний саме для вас метод перевірки, діагностують, налаштовуйте і отримуйте задоволення від спілкування.





