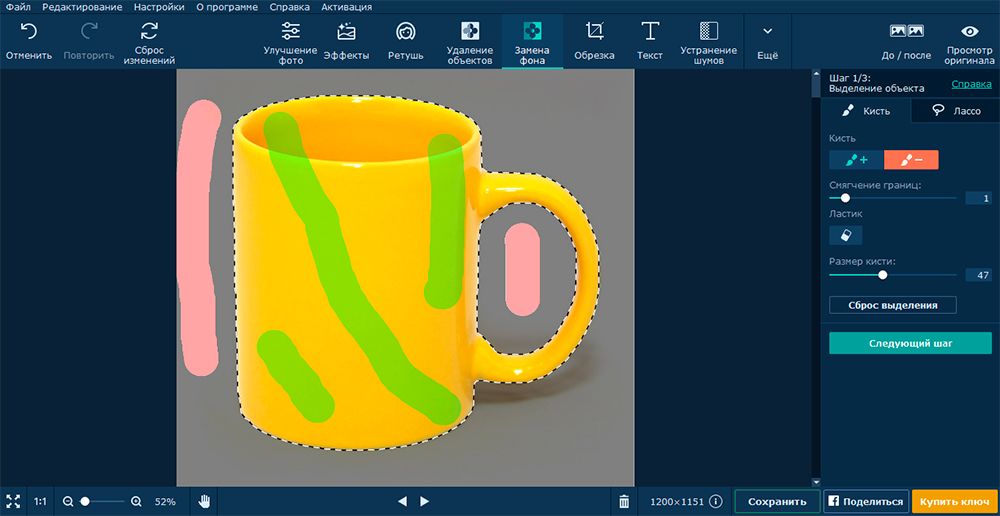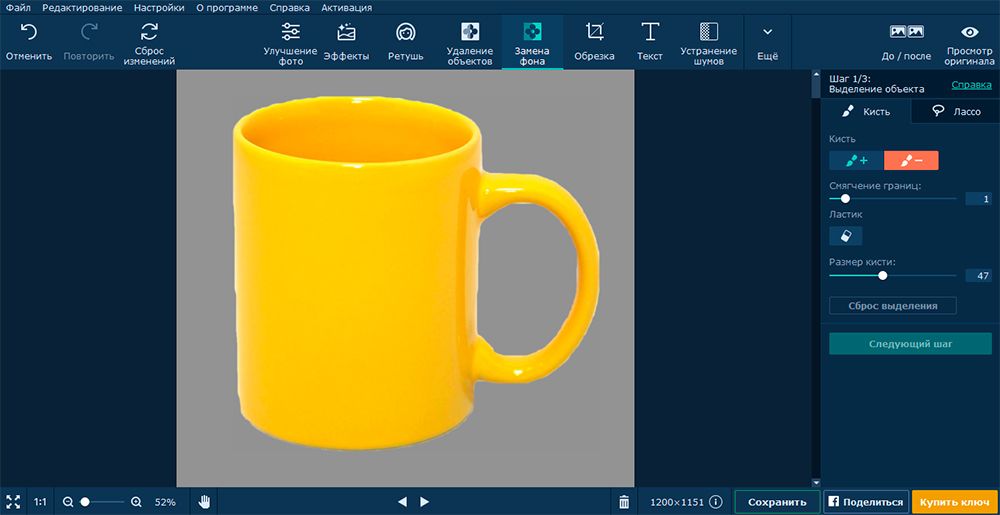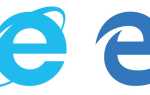В даний час обробка фотографій є однією з найбільш затребуваних професій у світі фріланс. До слова, Фріланс — віддалена робота, робота на дому, на відстані, що не вимагає зарахування в штат компанії. Це пов’язано з тим, що навчитися працювати в фоторедакторі може будь-хто, витративши на це трохи терпіння і сил. Одним з найкращих редакторів як для новачків, так і для професіоналів, є Movavi Photo Editor. Використовуючи Моваві, ви зможете за лічені хвилини красиво обробити фотографію.

Обробка фотографій в Movavi Фоторедактор.
інтерфейс
Перед початком роботи слід ретельно ознайомитися з інтерфейсом програми. У верхній частині ми бачимо властиву всім програмам рядок меню. За їх вмісту вона нічим не виділяється. Під рядком меню знаходиться панель інструментів. При натисканні на інструмент праворуч будуть з’являтися все його можливості. У нижній частині екрана ви можете побачити рядок стану, використовуючи яку, ви зможете масштабувати ваше фото.
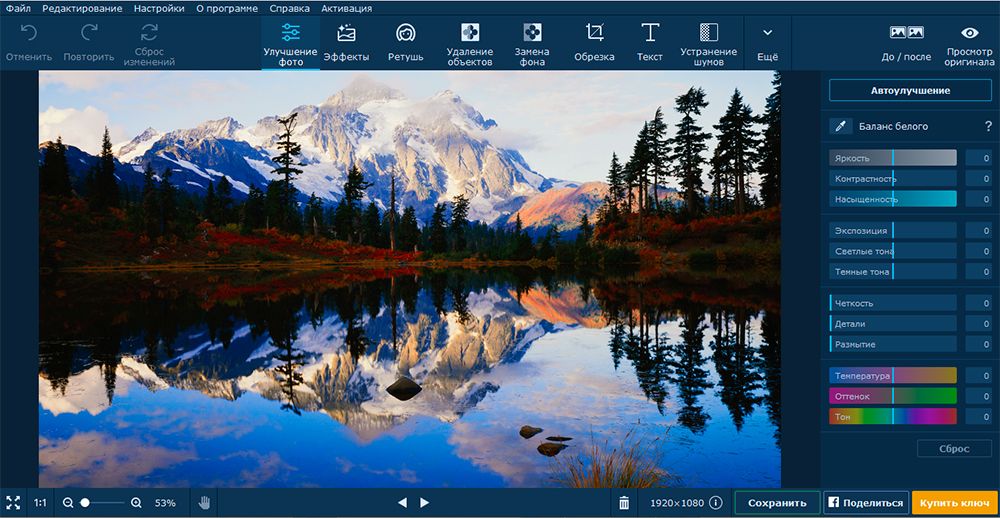
Перейдемо безпосередньо до знайомства з кожним елементом Movavi Photo Editor.
Панель інструментів
Команда «Скасувати» відміняє останню здійснене вами дію. На практиці зручніше використовувати комбінацію клавіш Ctrl + Z. Команда «Повторити» повторює вашу останню дію. Більш зручно використовувати комбінацію клавіш Ctrl + Y. Команда «Скидання змін» видаляє всі зроблені вами зміни. Використання комбінацій клавіш дозволить вам швидко обробляти фотографії. Ви можете дізнатися все комбінації клавіш в меню «Налаштування» ® «Гарячі клавіші».
поліпшення фото
У даній панелі ви можете знайти найпростіші інструменти, такі як «Яскравість», «Контрастність» і ін. Особливу увагу слід звернути на інструмент «Автоулучшеніе». Використовуючи його, програма автоматично застосовує різні фільтри, змінюючи при цьому картинку. Ви також можете регулювати ступінь автоулучшенія. Люди, які розбираються в обробці фотографій, вважають за краще налаштовувати все вручну, так як автоулучшеніе не завжди робить картинки такими, як хоче користувач.
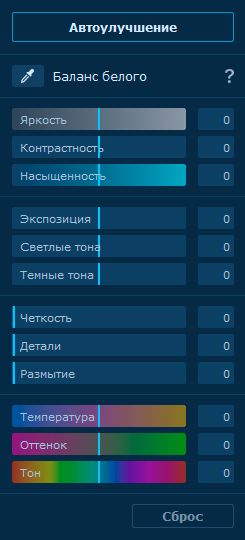
Баланс білого коригує частини фото, які ваш очей бачить білими, в білий колір. Вам слід лише навести піпеткою на білий ділянку і зробити клік. Все інше програма зробить за вас. Останні три інструменти дозволять вам повністю перетворити зображення. Ви можете поміняти кольори і відтінки фото.
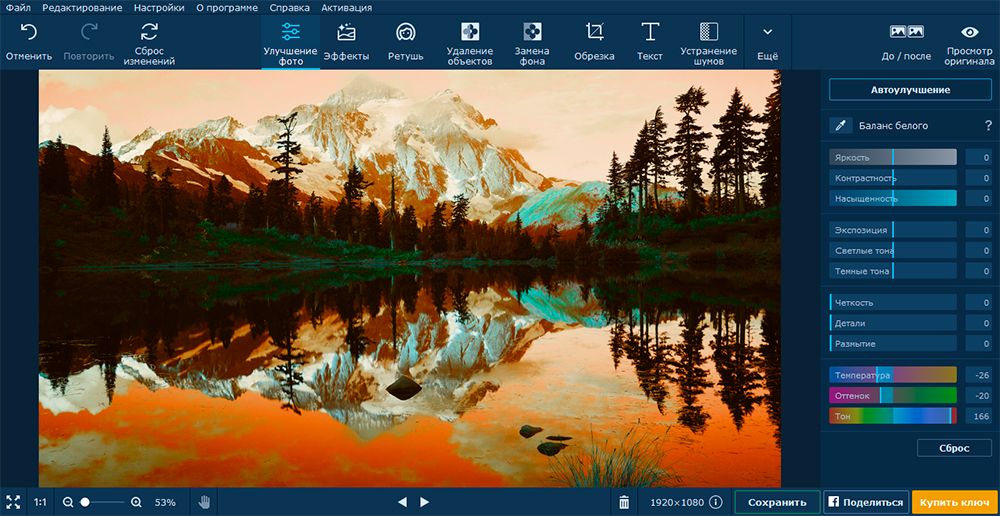
ефекти
В панелі «Ефекти» ви можете знайти величезну кількість різних фільтрів. Всі вони розташовані за категоріями: «Популярні», «Класичні», «Художні» і т. Д. Ви можете додати фільтр до вибраного, натиснувши на сердечко поруч з ним. У кожного фільтра ви також можете регулювати інтенсивність. Функція «Мені пощастить» накладе на ваше зображення абсолютно випадковий фільтр.
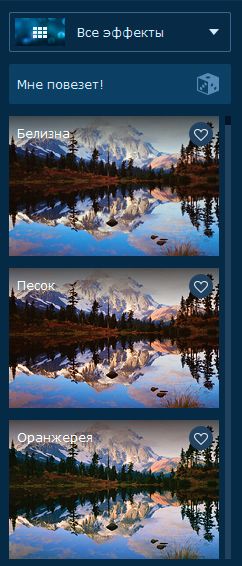
ретуш
Ретуш — це поліпшення фотографії, виправлення на ній дефектів світла, композиції та ін. В Movavi знаходиться все найнеобхідніше для ретушування фото. Ви зможете повністю перетворити картинку: прибрати червоні очі, видалити зморшки, нанести макіяж і так далі. Перед першим використанням будь-якого інструменту ви побачите невеликий навчальний відеоролик, щоб правильно обробляти фотографії.
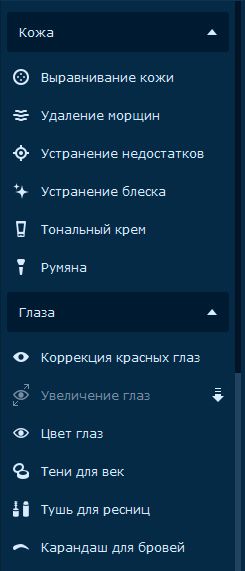
видалення об’єктів
Ця функція є дуже корисною, якщо в кадр потрапило щось непотрібне. Програма зможе видалити цей об’єкт, не пошкодивши при цьому основну частину знімка. Простежте за цим на нашому прикладі. до:
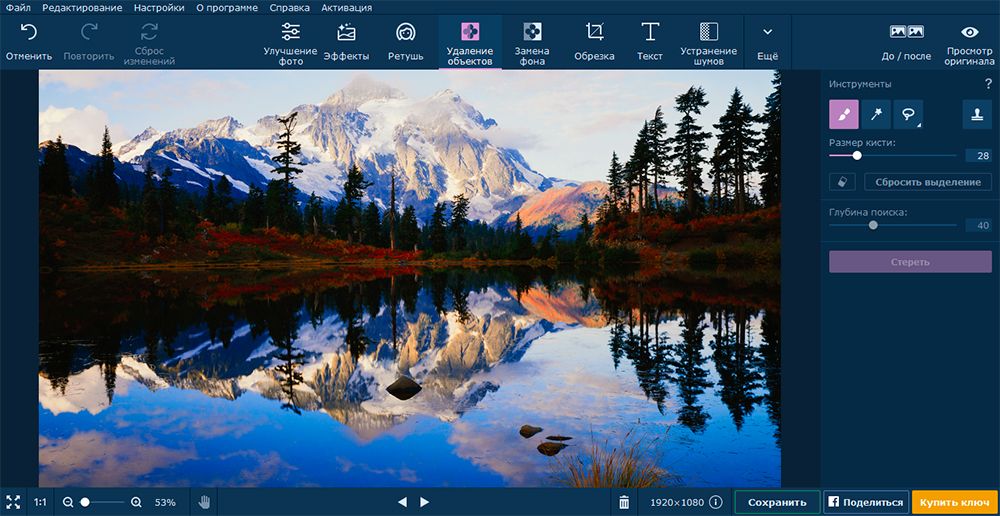
після:
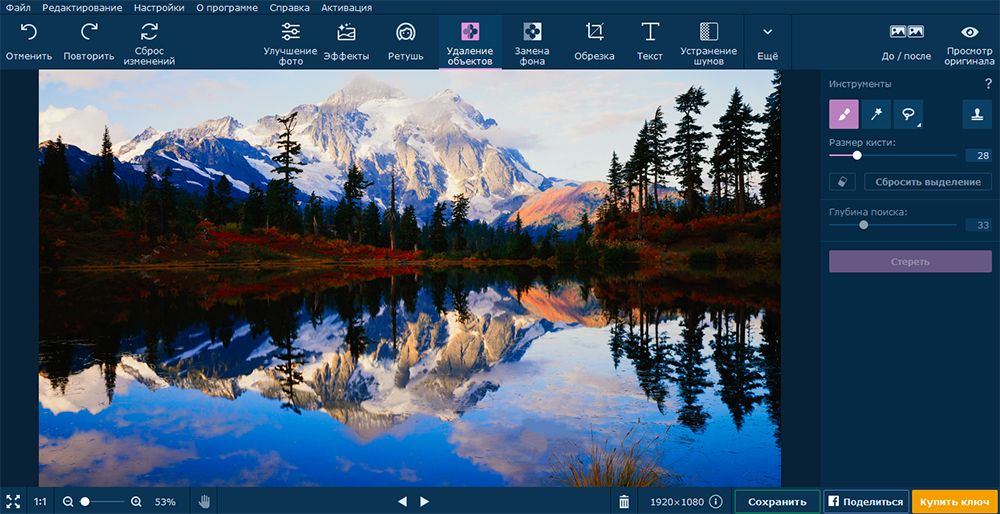
За допомогою інструмента «Пензель» ви самостійно закрашуєте ту частину, яку треба видалити. Інструмент «Чарівна паличка» сам виділяє область для видалення. Використовуйте цей інструмент в тому випадку, коли видаляється об’єкт має однотонну забарвлення. Інструмент «Ласо» дозволить вам вручну обвести непотрібну частину фото. «Полігональне ласо» робить те ж саме, але область для видалення буде виділятися за допомогою рівних відрізків. За допомогою інструменту «Штамп» можна скопіювати одну частину зображення в іншу.
заміна фону
Познайомимося з таким інструментом як «Заміна фону». Він дозволяє замінити фон або зовсім його прибрати. Зараз на прикладі цього фото ми замінимо його задній план.
- Першим кроком є виділення об’єкта і виділення фону. Якщо об’єкт одноколірний і рівний, то для цього можете використовувати «Кисть». Якщо ж ви міняєте фон на фото з людиною, то краще використовувати «Лассо». В даному випадку ми будемо використовувати кисть. Натисніть на значок кисті зі знаком плюс. Зробіть кілька штрихів на об’єкті, який повинен залишитися.
 Потім натисніть на значок кисті зі знаком мінус. Зробіть кілька штрихів на тлі, який треба видалити. Відразу буде показана виділена область.
Потім натисніть на значок кисті зі знаком мінус. Зробіть кілька штрихів на тлі, який треба видалити. Відразу буде показана виділена область. 
- Уточнення країв. Якщо з вашим фото все нормально і все краї рівні, то цей крок можна пропустити. У нашому випадку картинка вийшла рівна.
- Заміна фону. Тепер, після всіх цих кроків ви можете поставити будь-яку картинку або колір на задній план. Ми зробимо фон сірим. Після установки фону натискаємо на «Застосувати».

обрізка
Використовуючи цей інструмент, ви можете обрізати фото або вирізати з нього якусь частину. Просто наведіть куточки виділеної області, після чого натискайте «Застосувати». Якщо ви хочете отримати рівний квадрат або фото для iPhone, то виберіть відповідний макет в правій частині екрана.
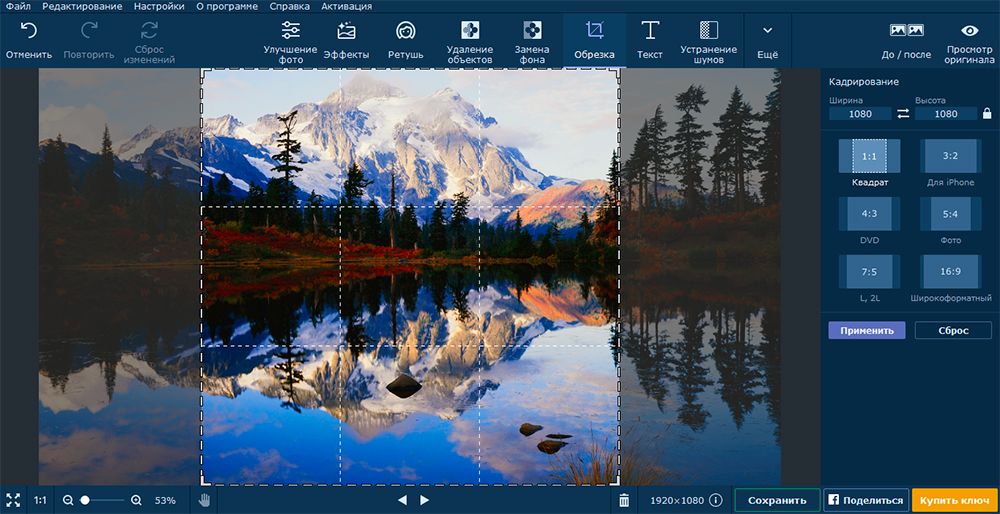
текст
Для накладення на картинку тексту натисніть «Додати напис». Для введення тексту в з’явилася області клікніть два рази по ній. Набраний текст ви можете відформатувати (поміняти колір, шрифт, фон і ін.).

усунення шумів
Шуми — це вкраплення різнокольорових точок, через що підвищується зернистість фото. Використовуючи інструмент «Усунення шумів», ви зможете зробити ваше фото більш м’яким і гладким, менш зернистим. Подивіться на дане фото до і після усунення шумів. до:
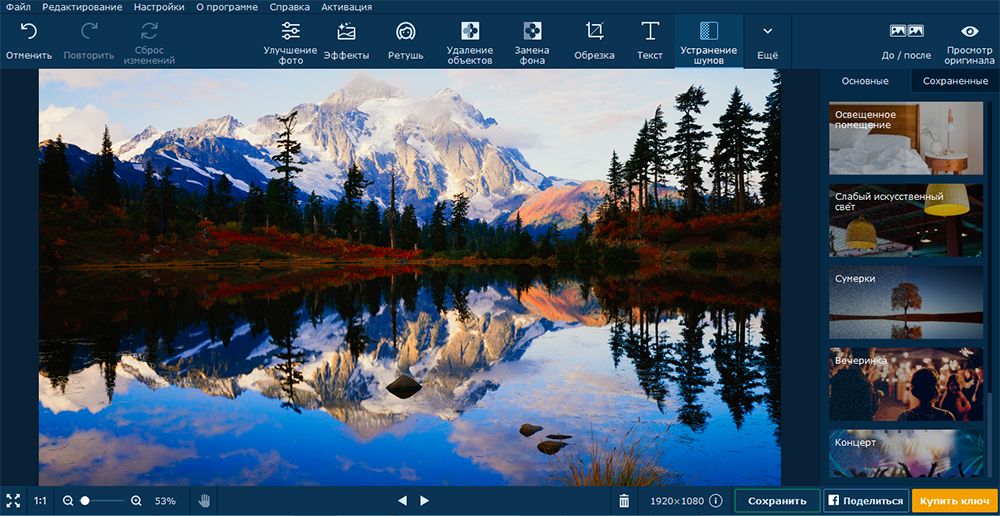
Після усунення:
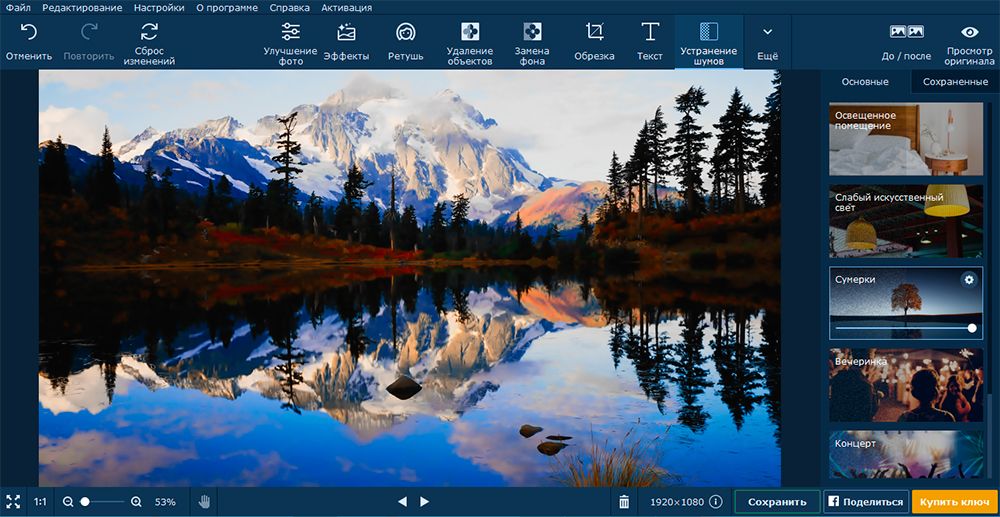
В панелі ще знаходяться інструменти, за допомогою яких можна поміняти розмір зображення, повернути зображення або вставити інше зображення поверх даного.
Movavi Фоторедактор — це програма, обробна фотографії за лічені хвилини. Редактор розроблений як для новачків, так і для професіоналів. Приємний інтерфейс, багатий вибір інструментів — все це дозволяє отримувати задоволення від обробки зображень.

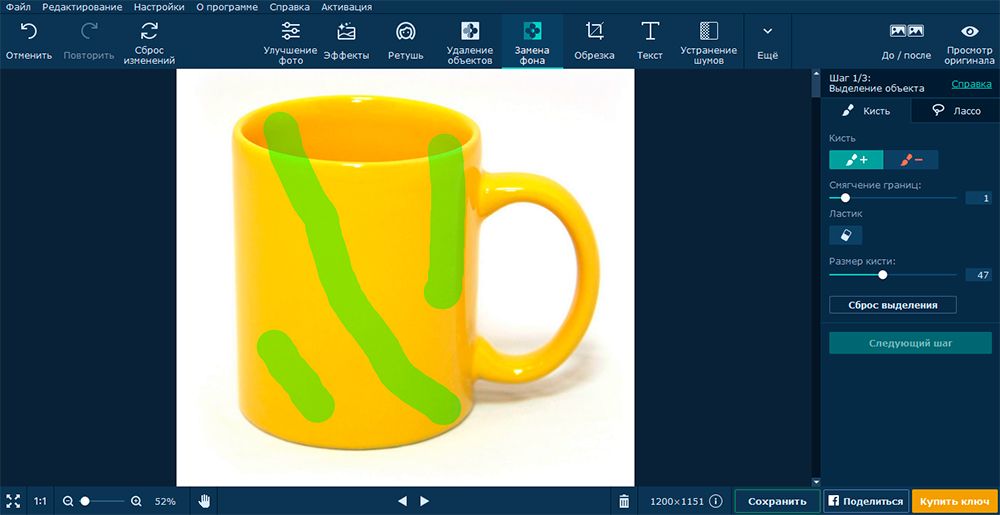 Потім натисніть на значок кисті зі знаком мінус. Зробіть кілька штрихів на тлі, який треба видалити. Відразу буде показана виділена область.
Потім натисніть на значок кисті зі знаком мінус. Зробіть кілька штрихів на тлі, який треба видалити. Відразу буде показана виділена область.