Досить часто виникає необхідність в програмному забезпеченні, за допомогою якого можна було б забезпечувати контроль за віддаленим комп’ютером, передавати файли, а також проводити відеоконференції. TeamViewer є програмою, орієнтованою на виконання вище перерахованих завдань. З цієї причини зовсім не дивно, що вона з кожним роком стає все більш популярною, її бажають інсталювати на комп’ютер багато власників ПК.
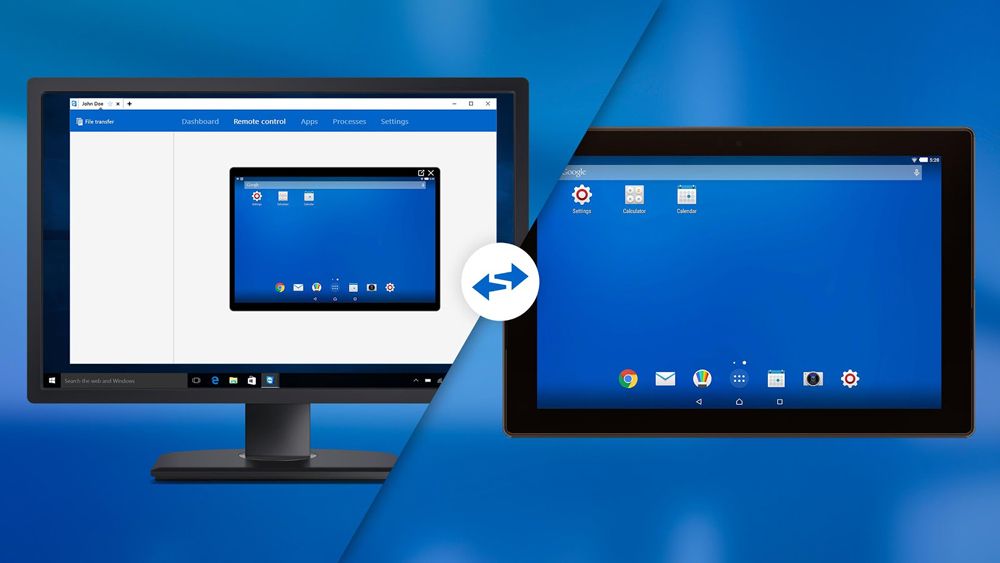
TeamViewer — дуже корисна і якісна програма, але і з нею можуть виникнути деякі проблеми
Однак після установки TeamViewer 11 деяким користувачам доводиться зіткнутися з проблемою, коли через 5 хвилин після запуску програма припиняє працювати. З’ясовуючи причину, встановлюється, що системою виявлено комерційне використання TeamViewer 11, як прибрати таке обмеження користувач, звичайно ж, не знає, адже раніше не стикався з такою ситуацією. З цієї причини багато хто бажає знати, якщо TeamViewer відключається через 5 хвилин, що робити, оскільки традиційна деінсталяція і повторна установка ПО усунути проблему не може.
Причини накладення обмежень
Дивно, але на одних ПК TeamViewer працює бездоганно, на нього не поширюється ніяке обмеження, а на деяких ПК практично відразу ж після установки несподівано виникають обмеження, позбутися яких недосвідченому користувачу досить складно. Щоб забезпечити коректну роботу програми, зовсім не зайвим буде знати причини появи такого казусу.
Як уникнути обмежень
Обмеження поширюється на комп’ютери, на які встановлено TeamViewer і передбачається його комерційне використання. Як прибрати його в таких випадках, відповідь проста. Якщо, дійсно, передбачається комерційне використання, то краще відразу придбати ліцензійну версію, запобігаючи проблему раз і назавжди.
Якщо ж планується встановити додаток для приватного використання, уникнути проблеми допоможуть абсолютно нескладні правила.
Не рекомендується підключатися до комп’ютерів, на яких встановлено ліцензійна TeamViewer 11. В іншому випадку, буде встановлений контакт з комерційним особою, що спровокує помилкове визначення і на приватному ПК наявність комерційного продукту TeamViewer. Як прибрати обмеження 5 хвилин, стане справжнім головним болем для того, хто вважає себе поки що «чайником».

Підключатися краще до обмеженого числа користувачів, тоді протягом достатньої кількості часу проблем з тимчасовим обмеженням функціонування TeamViewer 11 не буде.
усунення проблеми
Безумовно, при виникненні проблем з програмою TeamViewer, якщо виявлено її комерційне використання, як прибрати таке обмеження намагаються з’ясувати для себе багато користувачів.
Алгоритм зняття обмежень
Перш за все, слід закрити сам додаток, переконатися, що всі процеси, пов’язані з ним, також завершені. Для цього користувач повинен запустити «Диспетчер завдань», затиснувши одночасно три клавіші: «Alt», «Ctrl», «Delete», далі на вкладці «Процеси» необхідно уважно переглянути весь список, якщо будуть виявлені процеси, пов’язані з TeamViewer 11, їх необхідно виділити і натиснути клавішу «Завершити».
Тільки після цього слід безповоротно видалити саме проблемне додаток і все, що пов’язано з ним на комп’ютері. Спочатку потрібно клікнути по меню «Пуск», потім викликати вікно «Панель управління», в ньому знайти рядок «Програми та засоби». Залишається знайти його в переліку, виділити і клікнути «Видалити».
Далі клікнувши по меню «Пуск», слід запустити команду «Виконати», прописавши в ній% appdata%, відкриється вікно, в якому користувач зможе виявити однойменну з додатком папку. Безумовно, цю папку слід також видалити.
Далі, знову запустивши команду «Виконати», слід в рядку прописати regedit, після чого відкриється реєстр. Користувач повинен уважно переглянути всі гілки реєстру, при виявленні гілок, що мають відношення до даної програми, їх теж потрібно видалити.
У системній папці «Program Files» також видаляється папка з цією програмою. Після повного видалення всього, що причетне до цієї програми, користувач повинен змінити Mac Adress, ввівши будь-яке значення в параметр «Network Address», а потім за допомогою програми attribute changer змінити дату створення папки «Program Files».
Залишається перезавантажити комп’ютер, після запуску операційної системи повторно здійснити інсталяцію бажаного програмного продукту.





