В один прекрасний час в лінійці модемів з’явилася недорога якісна сучасна модель, завдяки наявності двох антен забезпечує якість сигналу по всій оселі (і як показує практика) і за його межами. Розглянемо, як налаштувати модем HUAWEI HG8245A або HG8245H.

підключення
Перш за все модем потрібно підключити до ПК. Це робиться за допомогою дроту, що йде в комплекті з пристроєм. Один з кінців підключається до порту LAN (це порт, через який йде з’єднання з локальною мережею). Другим підключаємося до комп’ютера (ноутбуку).
Після підключення в адресному рядку запущеного браузера (будь-якого, який є в наявності) потрібно ввести 192.168.100.1 (це IP-адреса даних модемів за замовчуванням). Рекомендуються браузери — Internet Explorer, Yandex, Firefox.
У відповідь з’явиться вікно із запитом логіна і пароля:
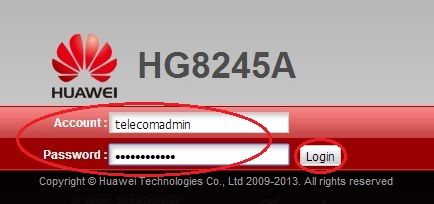
Можливі варіанти для логіна / пароля:
З логіном «telecomadmin» можливі значення для пароля:
- Admintelecom (для всеосяжної перенастроювання терміналу);
- NWTF5x% RaK8mVbD;
- NWTF5x%;
- nE7jA% 5m;
Або комбінація логін / пароль -root / admin (для зміни налаштувань тільки мережі Wi-Fi).
Якщо таке вікно не з’являється перевіряємо інші дані в налаштуваннях мережевої карти:
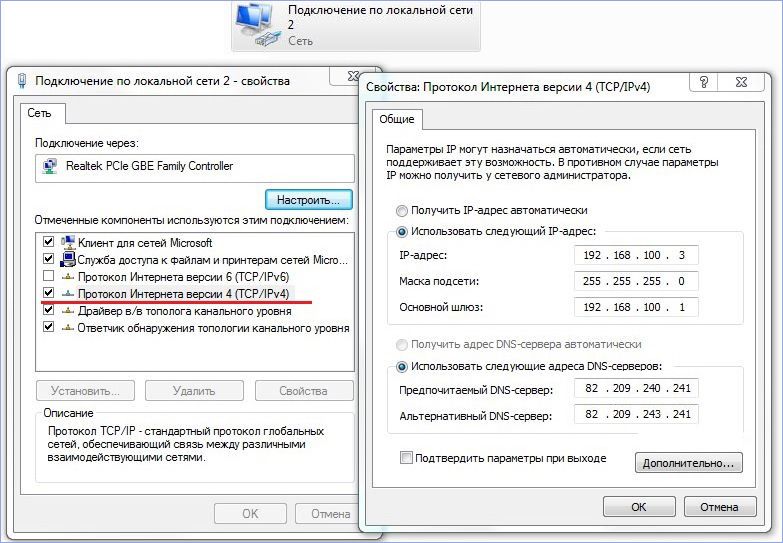
Після звірки та набору логіна з паролем потрапляємо в меню налагодження функцій оптичного терміналу, починаємо налаштовувати.
Налаштування
Включає в себе переміщення і установку даних за кількома складкам (сторінкам):
вкладка WAN
Налаштування модему HUAWEI HG8245A починається з переміщення на сторінку «WAN».
На ній має бути зазначено:
- Підключення по 4_INTERNET_R_VID_10;
- WAN Mode: значення Route WAN;
- User Name: номер вашого договору;
- Password: значення пароля;
- Навпаки SSID1 повинна бути встановлена галочка;
- Зберігаються настройки натисканням кнопки «Apply».
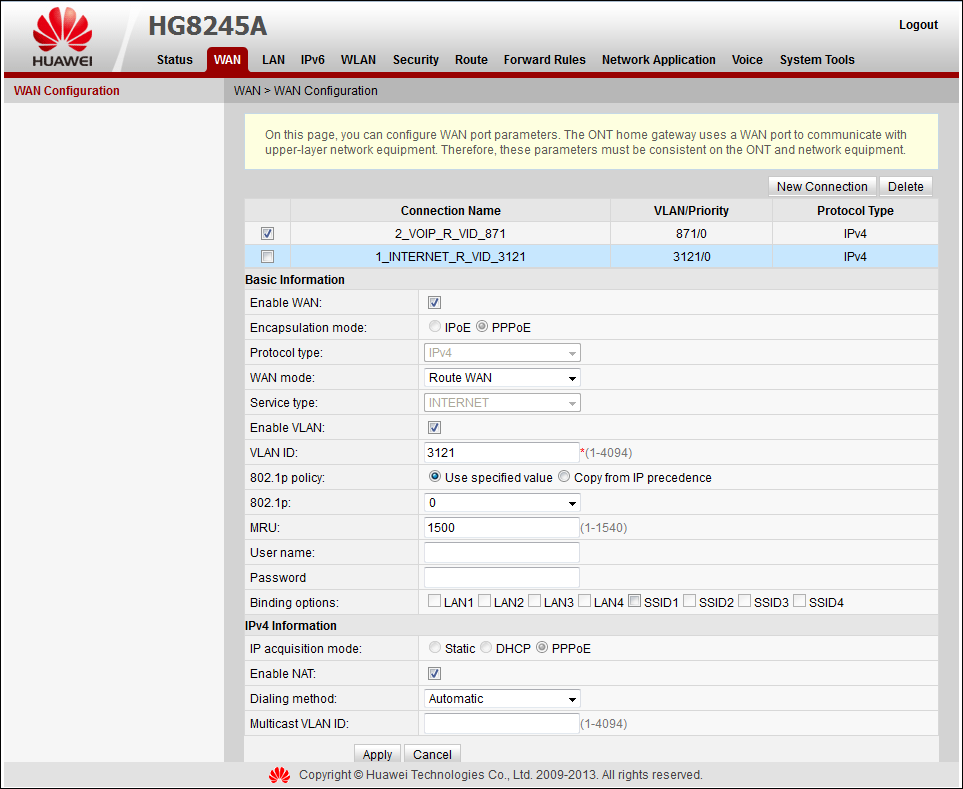
сторінка LAN
На цій вкладці:
- Вгорі лівій частині панелі потрібно вибрати «DHCP Server …»;
- Відзначити галочкою три верхніх рядки: «Enable primary …», «Enable DHCP …» і «Enable Option 125»;
- Вводимо значення для «Primary DNS» як на зображенні;
- Також чинимо зі значенням для «Secondary Server»;
- Підтверджуємо введене натисканням «Apply»:
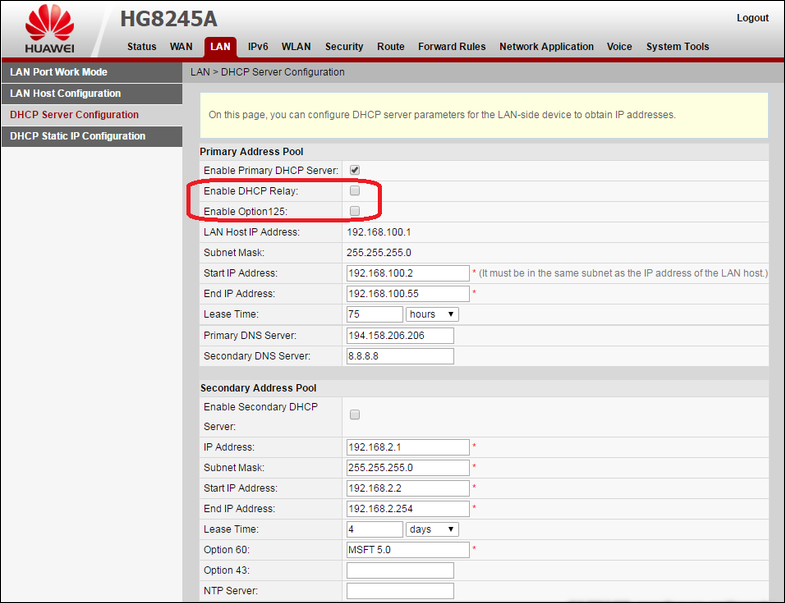
Налаштування Wi-Fi
Налаштування Wi-Fi для нашого Байфлаймодема проводиться з вкладки WLAN. У ній:
Встановлюємо галочку у верхній частині біля «Enable WLAN»;
Далі правіше від неї натискається «NEW»;
Поле «SSID Name» має містити назву мережі Wi-Fi;
Поруч з «Enable SSID», «Broadcast SSID» і «Enable WMM» ставляться галочки;
Значення «Number of Associated …» говорить околічестве одночасно підключених девайсів;
Решта поля повинні відповідати зображенні;
Натискання кнопки «Apply» збереже введені настройки:
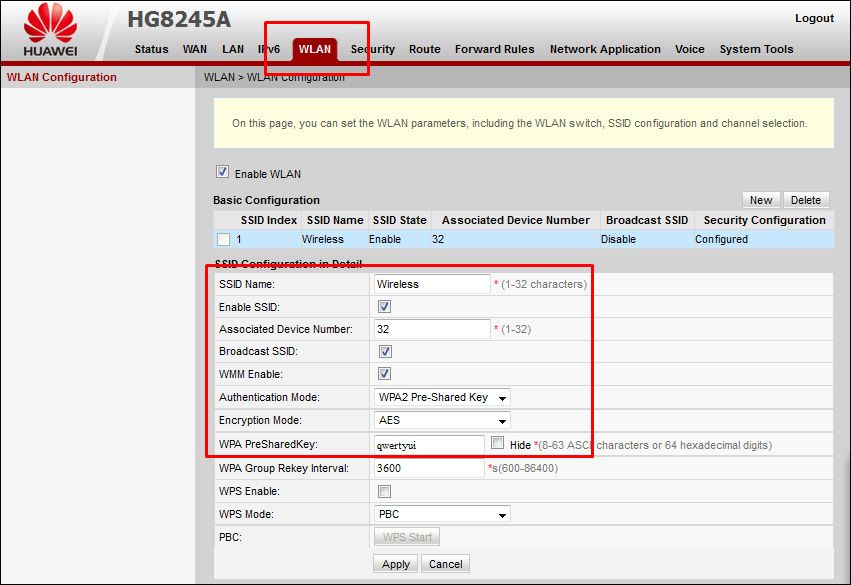
Ознайомившись з нашою статтею, ви вже зрозуміли, що налагодження модему Byfly Huawei HG8245H не представляє особливої складності.
Налаштуйте, залишайте коментарі про свої успіхи, діліться ними з друзями.





