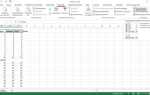Зміст
При роботі з різними фотографіями у нас може виникнути необхідність накласти одну картинку на іншу. Ми можемо захотіти поєднати наш портрет з будь-яким привабливим фоном, додати до красивого пейзажу якийсь окремий елемент, виконати інші схожі операції. Подібні задумки можна реалізувати різними способами, програмами і сервісами. Але в даному матеріалі буде розглянута реалізація даного завдання за допомогою програми «Photoshop». Нижче я розповім, яким чином накласти одне фото на інше фото в Фотошопі. А також який алгоритм реалізації зазначеного завдання.
Кілька основних тез роботи програми Фотошоп
Як відомо, існують різні варіанти накладення картинок один на одного в Photoshop, безпосередньо залежать від специфіки додаються зображень. Мною ж буде приведений досить простий і зручний метод злиття фотографій, який стане в нагоді навіть новачкам.
Перш ніж приступати до накладання фото необхідно розуміти наступне в роботі Фотошопа:
- В ідеалі використовувані вами фото повинні мати однакове дозвіл. Якщо одне фото має 300 dpi, а інше — 74 dpi, може знадобитися конвертація одного з них, щоб одне зображення відповідало іншому;
- Намагайтеся підбирати зображення з однаковим джерелом світла. Зрозуміло, ви можете самостійно створювати штучні тіні і світлові відблиски, але в такому випадку може бути складно домогтися природності отриманої в кінцевому підсумку фотографії. Оптимальним буде знайти схоже за специфікою світла фото;
- Намагайтеся надмірно не ускладнювати сам процес накладення фотографій. Спроби додавання різних вигнутих елементів і інші схожі складності часто призводять до того, що кінцевий результат виглядає не реалістично.
Давайте детально розберемо кроки, що дозволяють зробити колаж з двох картинок в Photoshop.
Читайте також: Як накласти фото на фото онлайн.
Крок №1. Завантаження фото в програму
Для початку продумайте, які елементи двох фотографій ви хочете поєднати разом. Послідовно завантажте фотографії в Фотошоп за допомогою вкладки «Файл». Спочатку базове фото (до якого ви будете додавати будь-які елементи), а потім ту фотографію, звідки ви будете ці самі елементи брати.
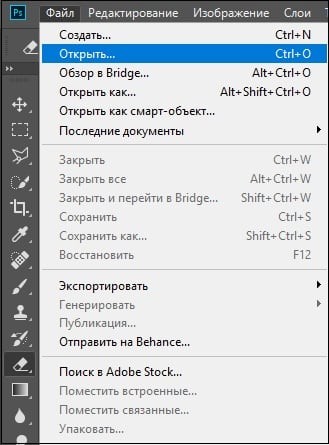
Завантажте необхідні фото в програму
Крок №2. Обведення потрібної області
На першому фото необхідно виділити ту область, куди ви хочете вставити об’єкт з іншого фото. Дане виділення можна зробити за допомогою різних інструментів, зазвичай це «Ласо», «Прямолінійне ласо», «Магнітне ласо», «Швидке виділення» та інші.
Натиснувши на інструмент «Ласо» обведіть необхідну вам область.

Виділіть область для вставки
Це може бути корисним: Як вирізати обличчя і вставити в інше фото онлайн.
Крок №3. Виділення елемента, який буде накладено на базове фото
Тепер перейдіть на картинку, звідки ви будете брати візуальні елементи для вставки. Ви можете помітити як все фото за допомогою натискання на «Ctrl + A», так і його частина, за допомогою вже згаданого мною інструменту «Ласо».

Обведіть друге фото (або його частина), яке ви будете накладати на базове фото
Після того, як ви помітите потрібний об’єкт, натисніть на Ctrl + C, після чого даний елемент буде додано до буфер обміну.
Крок №4. вставка зображення
Тепер, щоб вставити наше зображення в виділену область, перемикається на основне фото. Потім йдемо у вкладку «Редагування», і вибираємо там опцію «Вставити в». Зображення з другого фотознімку з’явиться в раніше позначеної нами області на першій картинці.
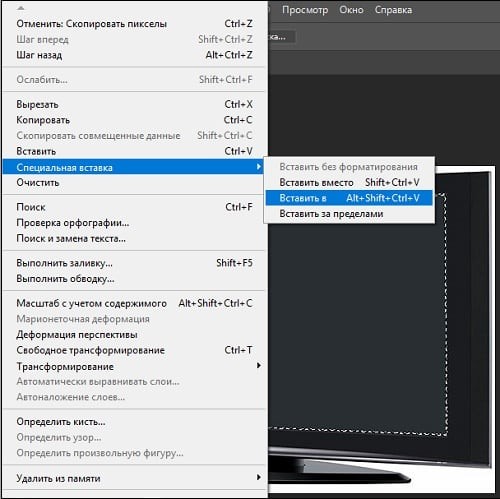
Використовуйте функцію «Вставити в» для накладення зображень
Якщо вставлене вами зображення в Фотошоп занадто велике або занадто маленьке, скористайтеся спеціальним інструментом «Вільна трансформація» у вкладці «Редагування». За допомогою регулюючих маркерів ви зможете встановити необхідний розмір вставляється вами зображення.
Якщо ж ви просто хочете вставити зображення (без вставки в якусь певну область), тоді буде достатньо скористатися поєднанням клавіш Ctrl + V.
Таким чином, на панелі шарів у нас вийде два шари, а також шар-маска.

Отриманний результат
Після додавання одного зображення до другого ви можете погратися з різними ефектами маски шару за допомогою представленого в програмі інструментарію. Для збереження отриманого результату необхідно вибрати «Файл» — «Зберегти як».
Також рекомендую ознайомитися з альтернативним способом злиття картинок в Photoshop, представленим на даному відео:
Рекомендуємо до прочитання: Ретуш фото особи онлайн.
висновок
В даному матеріалі мною був розібраний швидкий і ефективний спосіб накласти одне фото на інше фото в Фотошопі. Зрозуміло, інструментарій зазначеної програми не обмежується наведеним варіантом накладення, але його буде досить для того, щоб вирішити поставлене завдання.