Працювати з великою кількістю інформації в Excel буває складно. Численні рядки зливаються при перегляді. Знайти щось в такому масиві практично нереально. Не кажучи вже про те, щоб редагувати таблицю або використовувати дані з неї. Але можна об’єднати позиції, розбити їх на окремі списки або зовсім «заховати». Розберіться, як зробити угруповання в Excel, щоб структурувати або приховувати ряди. Вони залишаться в документі, але відображатися будуть тільки тоді, коли ви на них натиснете. Так ви зможете спокійно попрацювати з необхідними осередками, не відволікаючись на які не використовуються характеристики.
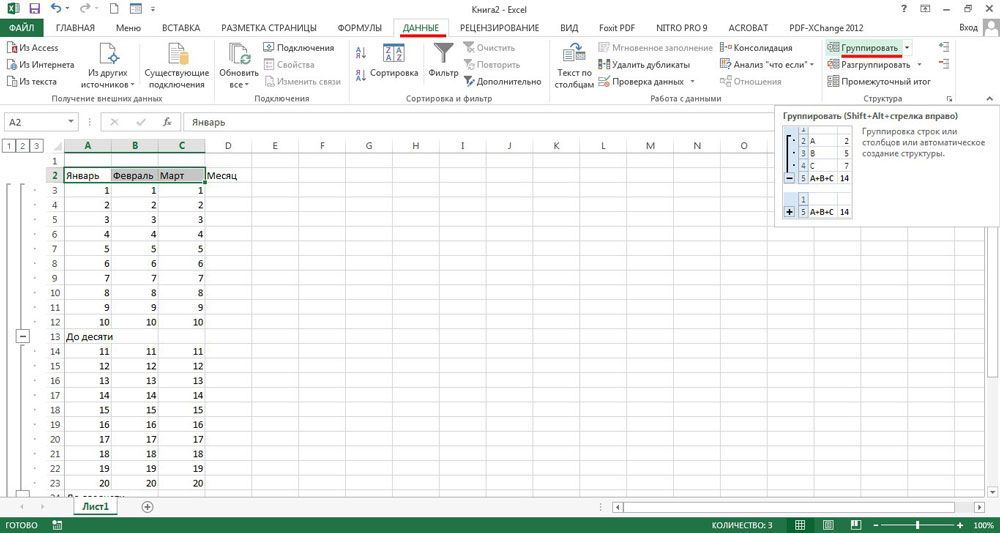
Як згрупувати об’єкти?
Ось як згрупувати дані в Excel:
- Відзначте потрібні ряди.
- Щоб виділити безліч позицій, які перебувають поруч, клікніть по першій і останній категорії в діапазоні з затиснутою клавішею Shift. Або «обведіть» їх курсором.
- Для охоплення всього рядка або колонки в Excel, натисніть на її номер або букву. Якщо ви збираєтеся групувати ряд 23, виберіть число «23» зліва, якщо стовпець F-символ «F» над таблицею.
- Незв’язний діапазон (осередки, які розташовуються далеко один від одного) скомбінувати можна.
- Після того як ви вибрали категорії, відкрийте розділ «Дані» нагорі вікна.
- Знайдіть панель «Структура».
- Натисніть на маленьку чорну стрілку поруч із кнопкою «Групувати». Там буде потрібна опція.
- Якщо ви виділили тільки рядки або тільки стовпці, результат буде відразу.
- При роботі з прямокутною областю, програма запитає, до чого застосовувати атрибут — до рядів або до колонок. Можна згрупувати і ті і інші. Але ці позиції доведеться об’єднувати окремо. Однак в групу потрапить не сам прямокутник, а всі ряди і стовпчики, що входять до нього.
По завершенні цих маніпуляцій нагорі або зліва від робочої області Excel з’явиться лінія з піктограмою у вигляді мінуса. Це графічне позначення з’єднаних категорій. Луч «охоплює» дані об’єкти і показує, де вони знаходяться.
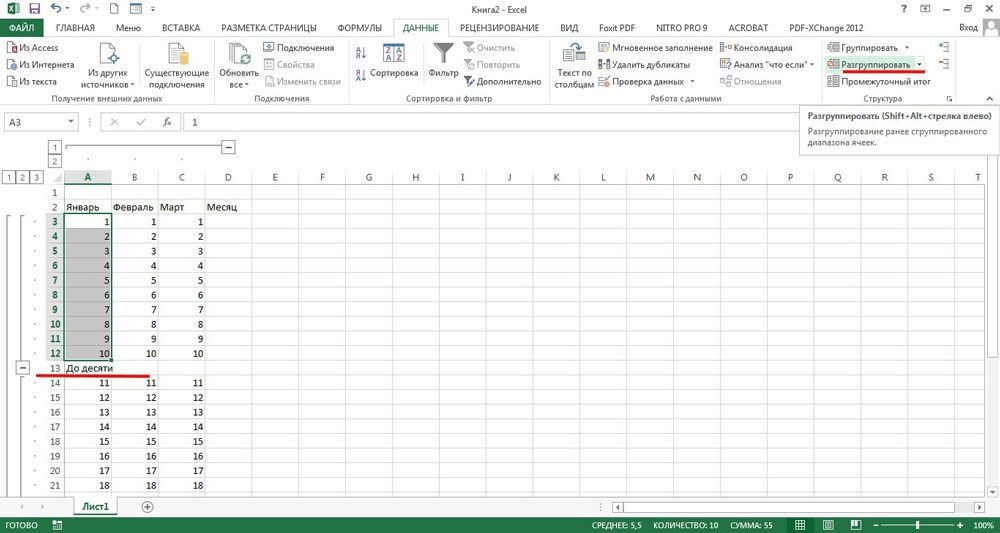
Можна створювати складні комбінації, вкладені одна в одну.
- Додайте нову групу в уже існуючу. Просто виділіть будь-які рядки або стовпці, які вже знаходяться в ній, і натисніть «Групувати».
- Поруч з «головним» променем з’явиться інший — трохи менше. Вгорі зліва від робочої області з’являться цифри. Це рівні. Перший позначає батьківську структуру, другий — вкладену і так далі.
- Можна створити максимум вісім рівнів.
Як приховати згруповані об’єкти?
Ось як групувати в Excel і приховувати об’єкти:
- Об’єднайте якісь рядки.
- Зліва від них з’явиться промінь з «мінусом» на початку.
- Натисніть на іконку з мінусом. Вона перетвориться в плюс. І дані ряди згорнуться.
- Щоб розгорнути їх, знову клікніть на початок променя.
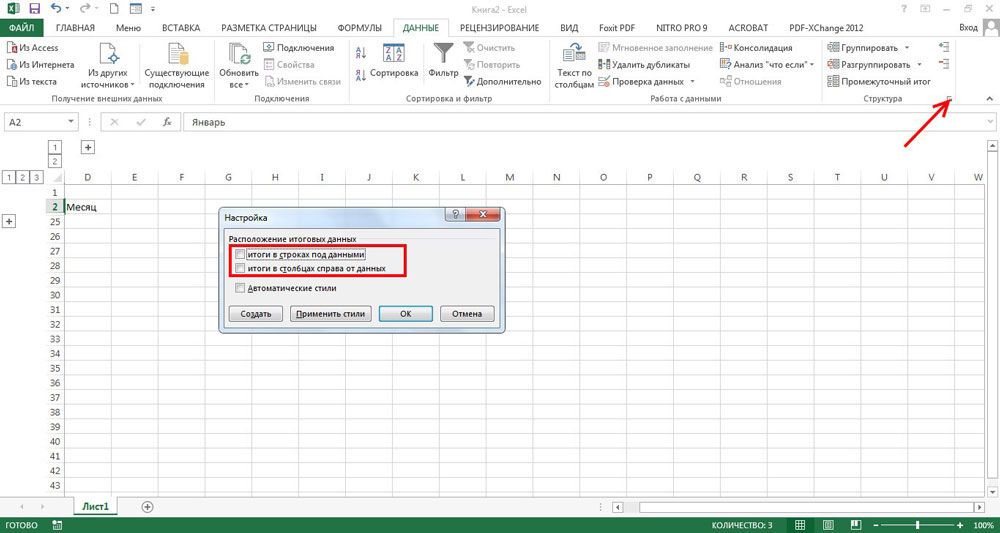
Є ще один спосіб.
- Якщо ви створили в Excel множинну угруповання з великою кількістю структур, в області зліва вгорі з’являться числа.
- Припустимо, у вас сім рівнів груп. Натисніть на цифру «3». Четвертий, п’ятий, шостий і сьомий підрівні згорнуться.
- Щоб розкрити список, клікніть на його номер.
- Якщо ви натиснете на цифру «1», сховаються всі об’єднані позиції.
Також це можна зробити на панелі управління, на якій знаходиться кнопка «Групувати»:
- Поставте курсор-осередок в яку-небудь групу.
- Знайдіть в розділі «Структура» кнопки «Показати деталі» і «Приховати деталі». Якщо ви виявите на першу, категорія розгорнеться, якщо на другу — згорнеться.
Як прибрати угруповання?
Ось ви розібралися, як згрупувати рядки в Excel, і випробували це на практиці. Але як тепер прибрати створені комбінації, щоб таблиця виглядала нормально, і відображався весь текст? Просто дотримуйтесь інструкції.
- Виділіть скомбіновані категорії.
- На панелі «Структура» натисніть «Розгрупувати».
- Якщо ви відзначите тільки один ряд, він буде виключений з групи. А категорія, в якій він перебував, розділиться надвоє.
- Щоб прибрати відразу всі комбінації, натисніть кнопку «Видалити структуру». Вони зникнуть з документа.
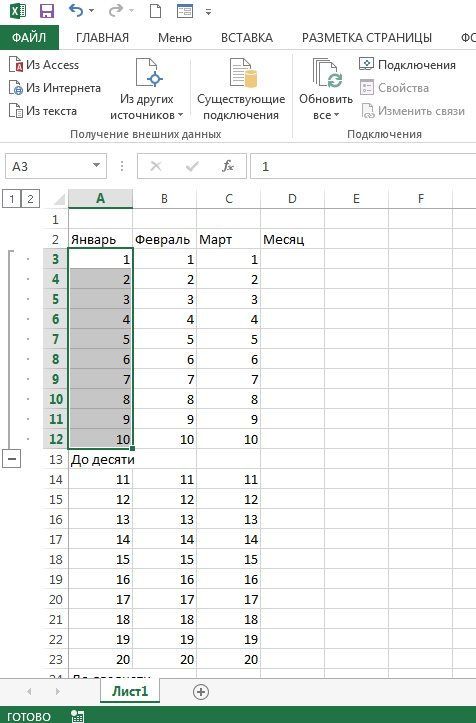
Проміжний підсумок
Колонки можна групувати за допомогою спеціальної функції Excel «Проміжний підсумок». Вона створює структури і підраховує значення всередині їх. Розберемося на прикладі.
- Припустимо, в таблиці, в якій знаходяться дані з продажу костюмів, є стовпчики «Найменування товару», «Розмір», «Кількість на складі» і «Ціна».
- Відсортуйте пункти в сітці за назвою товару. Наприклад, в рядки 2-13 забийте інформацію по категорії «Сірі піджаки», в 14-27 — «Білі сорочки» тощо.
- Виділіть всі стовпчики.
- В меню «Дані» на панелі «Структура» натисніть «Проміжний підсумок». Відкриється вікно з декількома полями.
- Відкрийте список, що випадає «При кожній зміні в». Там будуть всі ваші категорії. Виберіть «Найменування товару». Так система об’єднає всі рядки з однаковими назвами. Якщо ви все відсортували, будуть групи «Піджаки», «Сорочки» і так далі.
- У розділі «Додати підсумки по» поставте галочку в «На складі».
- У списку «Операція» виберіть «Сума».
- Натисніть «OK».
- Інформація буде розділена на групи за категоріями «Найменування». Під кожною структурою з’явиться підрахунок: загальна кількість того чи іншого товару на складі.
- Якщо ви відзначите в області «Додати підсумки по», наприклад, ціну, Excel вкаже окремо вартість піджаків і сорочок.
- Так можна підрахувати кількість якихось позицій, середнє арифметичне, похідне, зміщене відхилення і навіть дисперсію. Всі функції доступні в випадаючому списку «Операція».
- Щоб позбутися від цих структур, у вікні «Проміжні підсумки» натисніть «Прибрати все».
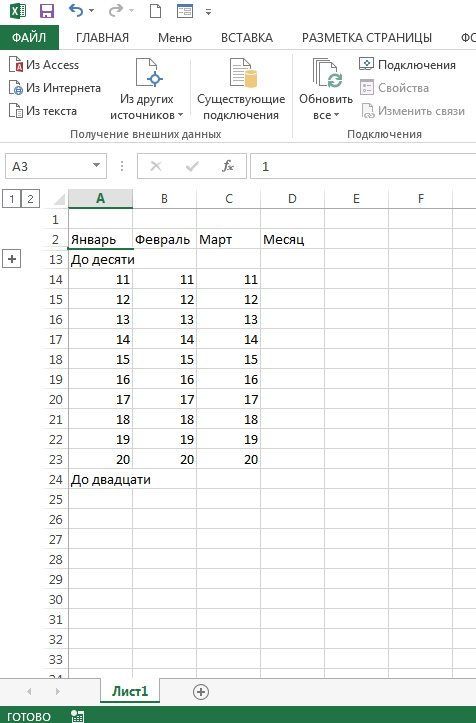
В Excel можна групувати ряди і колонки, об’єднувати їх в різні категорії, створювати вкладені списки. Також є функція розрахунку проміжних підсумків.





