Є кілька причин, чому раптом може знадобитися зберегти креслення в файл в jpg-форматі. По-перше, Автокад — суто професійна програма для розробників, і можна сказати з великою ймовірністю, що там, де доведеться демонструвати розробку, її напевно не буде. Це півбіди, головне, що формат файлів, що створюються цією програмою — dwg — вона ж сама тільки й знає, якщо немає Автокада на комп’ютері, ці результати не подивитися. У той же час jpg або jpeg — найпоширеніший графічний формат, його знають дуже багато програм. У Windows входить стандартна служба перегляду графічних файлів — jpg вона знає споконвіку.

Методика збереження креслення з Автокада в JPEG або JPG.
По-друге, Автокад створює файли в векторному форматі dwg. Цей формат, в будь-який його реалізації, від cdr і ai до dwg, звичайно, славиться своєю компактністю. Але якщо у вас великий і складний креслення, навіть dwg буде займати досить багато місця на диску. У той же час jpg якраз славиться своєю компактністю, навіть незважаючи на те, що це растровий формат.
Ось ще одна причина збереження в jpg — для зменшення обсягу збереженого на диску (і хоч для запису на місце, що залишилося на тій же флешці). Безумовно, вносити якісь зміни в проект вже не вийде, а ось просто подивитися — цей малюнок в jpg дозволить запросто.
Зберігаємо dwg в jpg
Порядок збереження трохи залежить від того, в якому режимі роботи Автокада ми його запускаємо — в режимі Model — Моделі або Layout — Ліста. Якщо знаходимося в режимі Моделі, для збереження переходимо в режим «Печатки» ( «Plot» в англійській версії) в меню «File» ( «Файл»). Для більш швидкого переходу в вікно друку можна скористатися гарячими клавішами — «Ctrl + P».
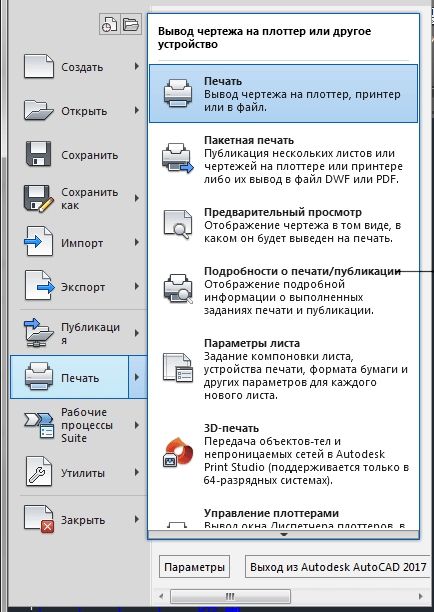
У групі налаштувань «Plot Device» в поле «Name» в випадаючому списку вибираємо «Publish to Web jpg». На екрані може з’явитися вікно (це залежить від версії Автокад), що обраний розмір листа не підходить для обраного формату, це повідомлення в даному випадку можна проігнорувати.
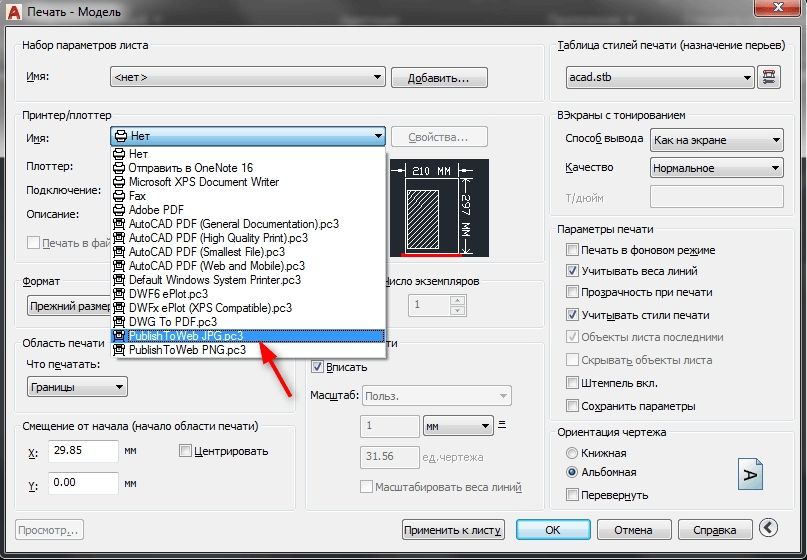
Після вибору «друку» в jpg в групі налаштувань «Plot to File» можна вибрати ім’я файлу і місце його збереження. За замовчуванням пропонується ім’я проекту, до якого приєднується рядок «- Model». Збереження відбувається в тій же папці, в якій знаходиться виконуваний файл AutoCAD’a. При бажанні місце збереження можна поміняти. У групі «What to Plot» — «Що друкувати» можна вибрати, чи виводити вміст всіх закладок листів ( «All Layout Tab») або тільки поточної ( «Current Tab»).
Переходимо на закладку «Plot Settings». Тут можна вибрати розмір зберігається jpg в пікселях. За замовчуванням пропонується розмір 1600 x 1200, але можна призначити і будь-який інший зі списку в два десятка розмірів.
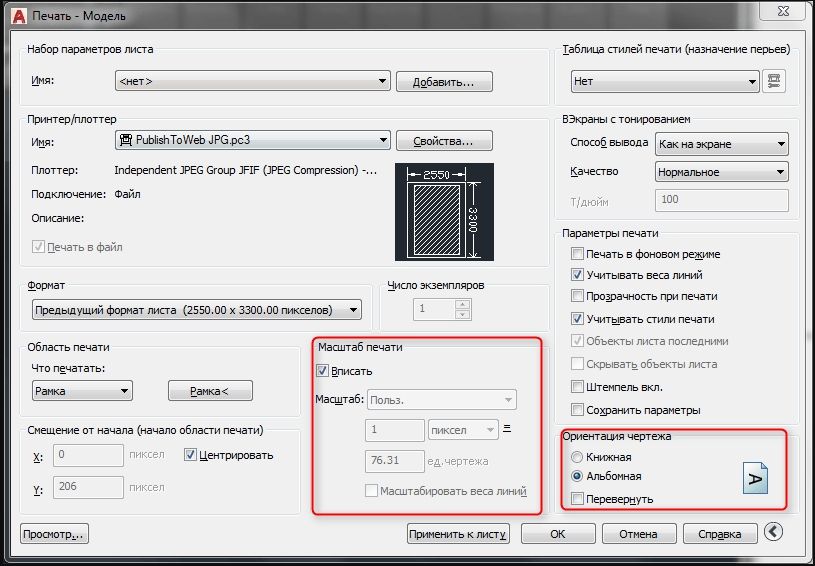
Деякі версії програми можуть пропонувати зовсім великі розміри, наприклад, 7000 на 10000 тисяч пікселів. Але потрібно розуміти, що хоч jpg-формат і славиться своєю компактністю, ступінь їх компактності (стиснення) залежить від якості збереження. Дана програма якістю не керує і зберігає креслення з максимальним (часто нікому не потрібним і дуже марнотратним) якістю — 12 або 10, залежно від версій.
Тому, зберігаючи в великому форматі, ви одночасно отримуєте не просто великий, а величезний файл, з яким дуже важко буде в майбутньому працювати — доведеться заходити в той же Photoshop і повторно зберігати в jpg-форматі, зменшуючи якість (для креслень цілком підійде і третє якість, але це вже потім). Деякі версії пропонують навіть встановити розмір самому і зберегти його в наявній бібліотеці розмірів, щоб використовувати в майбутньому.
Далі, необхідно вибрати область збереження креслення — група «Plot Area»:
- тільки ту, що потрапляє на екран;
- тільки ту, що потрапляє в «межі» (так звані «ліміти»);
- або весь креслення;
- деякі версії мають можливість навіть вказати рамкою, яку область необхідно буде зберігати.
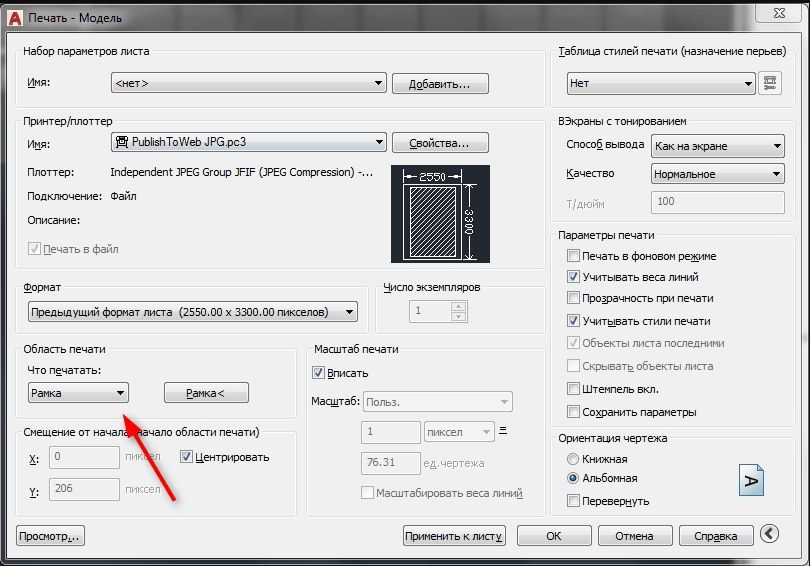
У групі «Drawing orientation» вибираємо альбомну або ландшафтну орієнтацію і навіть можливість для кожної орієнтації розгорнути вміст на 180 градусів. Власне кажучи, ці настройки, якщо мова йде про формат jpg, великого значення не мають.
У групі «Plot Scale» вибирається масштаб — скільки пікселів результуючого файлу припадатиме на одиницю виміру креслення. За замовчуванням пропонується масштаб «Scaled to Fit» — спеціально підібраний по співвідношенню обраного розміру в пікселях і меж. Наприклад, якщо обраний jpg — 1600х1200, а межі — 10000х5000, то масштаб буде запропонований — на 1 піксель — 0,3456 одиниць при ландшафтної орієнтації (горизонтальної).
Можна вибрати будь-який інший масштаб — їх в випадаючому списку ще близько двох десятків, як на зменшення типу «1: 2», «1:10», «1: 100», так і на збільшення — «2: 1», « 10: 1 »,« 100: 1 ». Можна вказати і будь-який свій масштаб, вибравши в списку рядок «Custom».
УВАГА. Пропонований масштаб залежить від орієнтації паперу і вибору області збереження.
Далі, в групі налаштувань «Plot Offset» можна призначити зміщення відносно точки на кресленні з координатами x: y — 0: 0, щодо якої виробляти збереження елементів. Зауважимо, деякі версії Автокад в цій групі мають перемикач — центрувати чи вміст за розмірами файлу.
У групі режимів «друку» в jpg можна вибрати: чи виводити приховані об’єкти, виводити чи об’єкти з встановленої для них товщиною ліній (навіть якщо вони зараз на екран не виводяться) і використовувати чи налаштування пристрою виведення для визначення товщини ліній. Звертаємо увагу, останні дві настройки — перемикача взаємно виключають одна одну. Ймовірно, для виведення в jpg логічно встановити висновок відповідно до встановленої товщиною, але все-таки цей вибір вимагає досвіду, можливо, цю настройку доведеться і поміняти.
Перед тим як запустити процес збереження, можна попередньо подивитися, що ж вийде — в нижньому лівому кутку є кнопки «Full Preview» — «Повний Перегляд» і «Partial Preview» — «Часткове Перегляд». Вхід в кожен режим перегляду супроводжується виходом з вікна настройки «Печатки». Повернутися можна по клавіші «Esc». Збереження проводиться, як правило, по клавіші «OK».
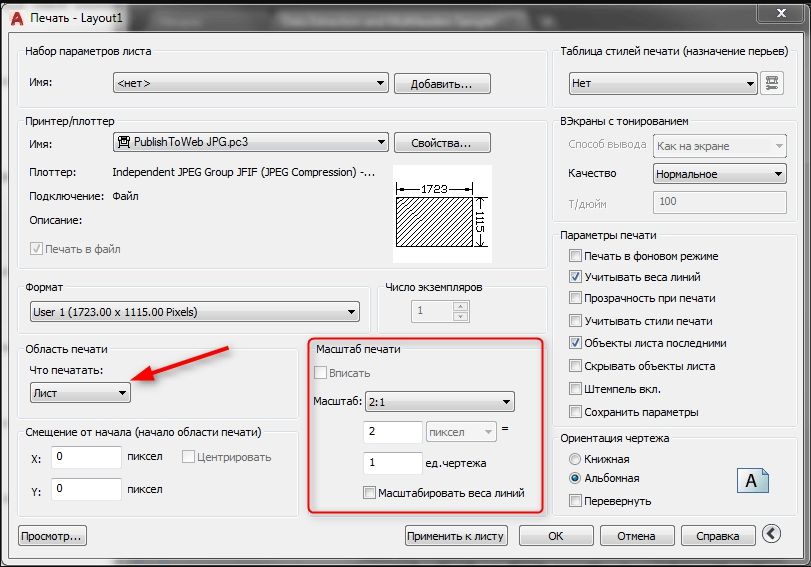
Якщо збереження проводиться в режимі Layout, то передбачаються практично ті ж самі настройки за деякими винятками:
- до імені файлу буде додаватися не «- Model», а «- Layout1» (або «2»);
- масштаб відразу встановлюється «1: 1»;
- в «дрібних» налаштуваннях можна вибрати і висновок відступів на аркушах (те, що зазвичай за рамкою).
Безумовно, висновок креслення в jpg-файл — досить специфічне завдання, вона вимагає досвіду і розуміння дійсної необхідності. Але в будь-якому випадку ця задача дуже хороша навіть для освоєння Автокада, розуміння принципів його роботи. Отриманий результат потім потрібно вже буде перевірити в повноцінної програмі, що забезпечує всі режими роботи з форматом jpg.





