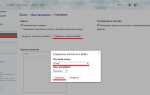Панель завдань в ОС Windows — компонент монітора ПК у вигляді смужки. Вона займає будь-яке місце скраю робочого столу — найчастіше знизу. Панель завдань потрібна для показу іконок активних і неактивних компонентів, різних статусів, часу і дати, а також доступу до функцій ПК. Цей компонент є на всіх версіях ОС Windows — виробник не відступає від звичної панелі задач і удосконалює її.
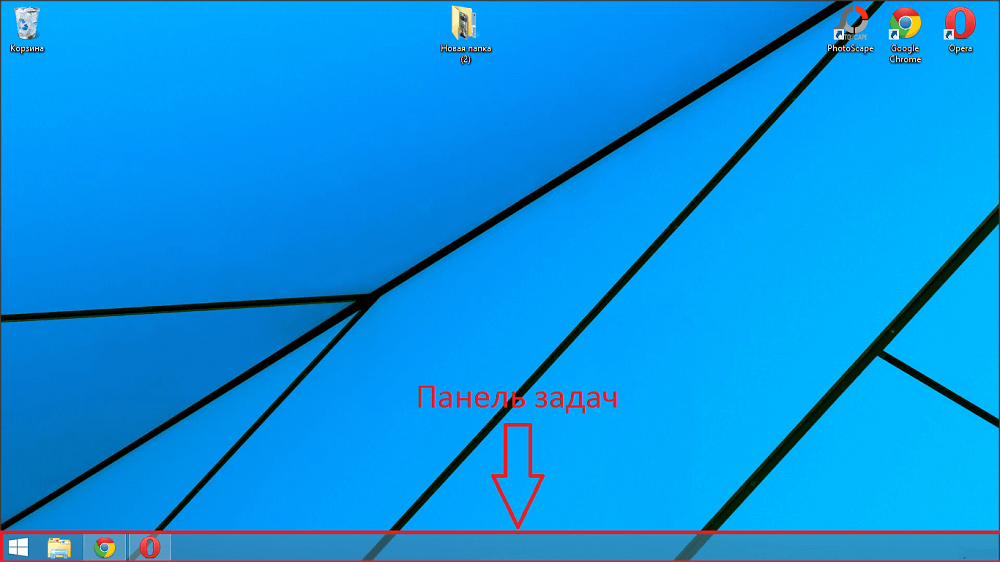
Так, з виходом сьомої версії ОС Windows панель задач стала більш функціональною. Вона отримала кілька нових варіантів регулювання, розширені опції оформлення та інші переваги. Порівнюючи елемент Windows 7 з минулими версіями, можна помітити, що він став більш зручним для взаємодії. Разом з тим, для правильного регулювання перед експлуатацією потрібно знати про нові функції та зміни, які торкнулися старих.
Перше, що помічає юзер при взаємодії з Windows 7 — зовнішні відмінності панелі завдань в порівнянні з компонентом в Vista, XP або 8 версії ОС. Відрізняються і регулювання персоналізації — з’явилося більше варіантів зовнішнього вигляду елемента і розміру іконок, нові кольори і прозорий режим, трохи змінився принцип взаємодії. Виробники взяли кращі компоненти з попередніх версій ОС і поєднали їх в сьомий.
Смужка складається з трьох умовних частин — кнопка «Пуск», а також дві області правіше — для взаємодії з віконцями і треєм. «Пуск» потрібен для того, щоб:
- Активувати компоненти;
- Керувати станом ПК (вимикання, перехід в режим очікування);
- Запускати часто експлуатовані і закріплені компоненти;
- Шукати файли, папки і додатки;
- регулювати параметри ПК.
У середній частині панелі завдань займають місце іконки всіх активованих, а також закріплених компонентів. Роблячи по ним лівий клік мишкою, користувач може швидко запускати те, що йому потрібно зараз. Закріплені іконки потрібні для того, щоб було зручніше активувати компоненти — в тому числі під час взаємодії з іншими.
Третя умовна область, розміщена з іншого боку щодо кнопки «Пуск» — трей. На ній займають місце регулювання мови, регулятор гучності, годинник і календар, а також індикатори статусів різних компонентів функцій. Серед них — підключення до інтернету, антивірус, знімні носії та інше. Клікнувши на маленький трикутник, користувач може дивитися приховані іконки — ті, які не вмістилися в треї, — і виносити їх в основну область. У правому нижньому кутку панелі завдань (при стандартній конфігурації) займає місце область, яка згортає всі активні компоненти і відправляє користувача на головне меню.
Як відрегулювати панель задач в Windows 7
Всі три області панелі завдань можуть бути відрегульовані. Передбачено різні функції, варіанти конфігурації і оформлення, щоб користувачеві було зручніше взаємодіяти з ОС.
Як відкрити «властивості»
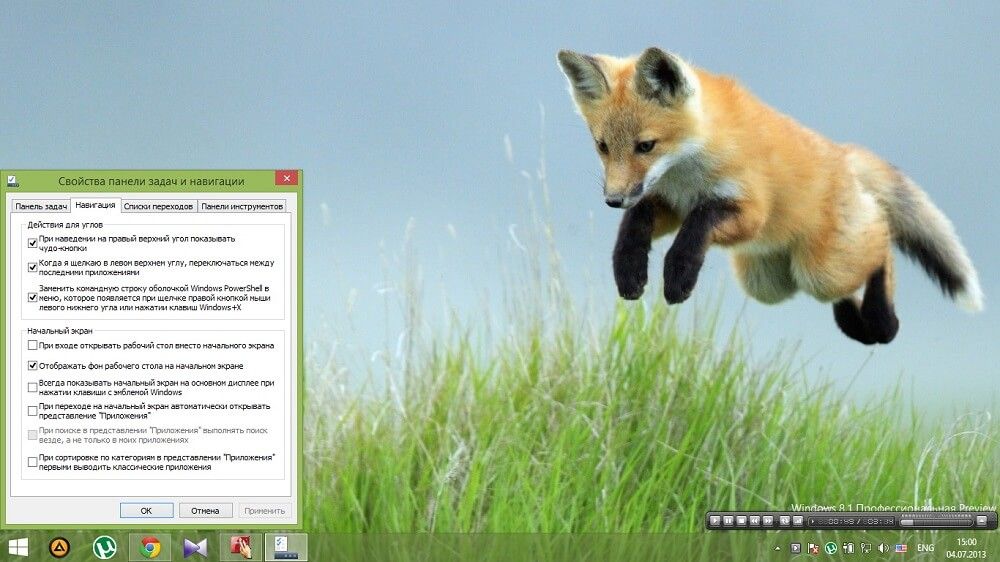
Для того щоб активувати регулювання панелі завдань, зробіть правий клік мишкою в будь-якій вільній області. У випадаючому меню виберіть пункт «властивості».
Оформлення панелі завдань
Користувачеві доступні три опції оформлення панелі завдань. Вони можуть бути включені і вимкнені незалежно один від одного і допомагають краще регулювати компонент монітора для роботи.
«Закріпити панель завдань» — функція, яка пов’язана з місцем, займаним елементом. Якщо вона активована, смужка меню буде нерухомою. Не можна буде змінити її положення або розмір. Зазвичай галочка в цьому пункті стоїть за умовчанням. Ви можете зняти її для того, щоб пересунути компонент або розтягнути його в висоту або ширину (в залежності від місця, яке займає смужка). Після того як ви зняли або поставили галочку, зміни потрібно зберегти, клікнувши «застосувати». Віконце властивостей можна закрити. Під час виконання справ бажано тримати елемент закріпленим — так відсутній ризик того, що ви розтягнеться або перемістіть його випадково.
«Автоматично приховувати панель завдань» — опція, яка прибирає компонент з монітора при роботі з компонентами. Смужка з’являється в той момент, коли користувач наводить на неї курсор мишки — в її розташування. Ця опція в деяких випадках є відповіддю на питання про зниклого елементі монітора. Активація автоматичного приховування допомагає більш ефективно експлуатувати простір на головному меню або в компонентах.
«Використовувати маленькі значки» — параметр, який рекомендований, якщо на панелі завдань вашого ПК показано безліч активованих компонентів. Задавши функцію, ви можете використовувати компонент монітора більш продуктивно — на ньому розміститься більше іконок.
Положення панелі задач на моніторі
Ця функція допомагає перемістити компонент в будь-який край монітора — верхній, нижній, лівий або правий. Після зміни положення клікніть «застосувати» і «ОК».
Інший спосіб перемістити компонент — перетягнути саму смужку. В першу чергу для цього потрібно відкріпити компонент — зніміть відповідну галочку в першому пункті віконця «властивості». Перенесіть елемент, після чого знову закріпіть його, щоб потім не змінити положення випадково.
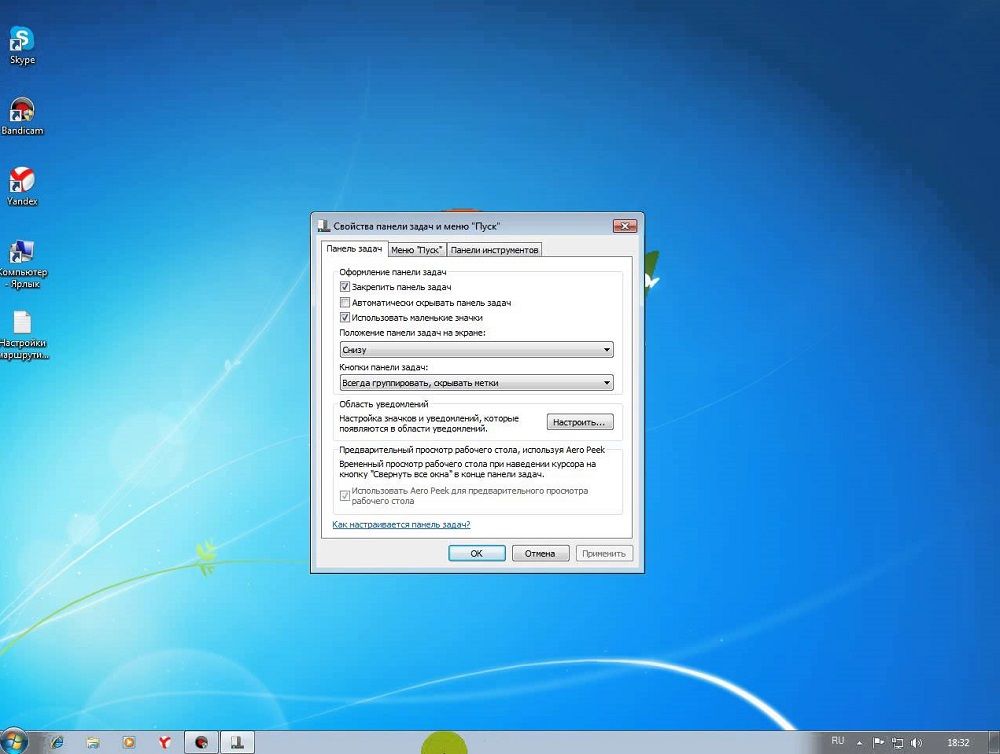
Кнопки панелі задач
Завдяки цьому пункту користувачі, які активують багато файлів, можуть регулювати їх показ. Тут також можна змінити параметри активації.
«Завжди групувати, приховувати мітки» — вибір цієї опції допомагає об’єднувати активовані компоненти за їх категоріями. Вони будуть групуватися в одну клітинку, а назви будуть приховані — це значно економить місце на панелі завдань. Якщо ви активуєте одночасно кілька папок, вікон браузера або файлів (наприклад, фотографій), іконки об’єднаються по типу. Ефект робить елементи на панелі завдань ще більш компактними, якщо стоїть тема Aero.
«Групувати при заповненні панелі завдань» — ця опція допомагає показувати активовані компоненти в повному розмірі до тих пір, поки на самій смужці досить місця. Як тільки активується нове віконце, яке вміститься на панелі завдань, все іконки зменшаться в розмірі. При цьому вони зберігають свої назви, тому цей режим при взаємодії інформативний. Угруповання іконок відбудеться тільки в тому випадку, якщо на панелі завдань більше не помістяться зменшені.
«Не групувати» — опція, яка найчастіше стоїть за умовчанням. Якщо вона активна, все іконки на панелі завдань показуються окремо — вони не групуються за типом в одну вкладку. Навіть якщо у вас активовано 15 однотипних вікон, кожне з них буде показано окремо. Іконки, які не поміщаються на середній частині панелі завдань, потрапляють в спеціальний простір. Натисніть на посилання в вигляді стрілки праворуч від активованих вікон, щоб подивитися їх.
Область повідомлень на панелі завдань
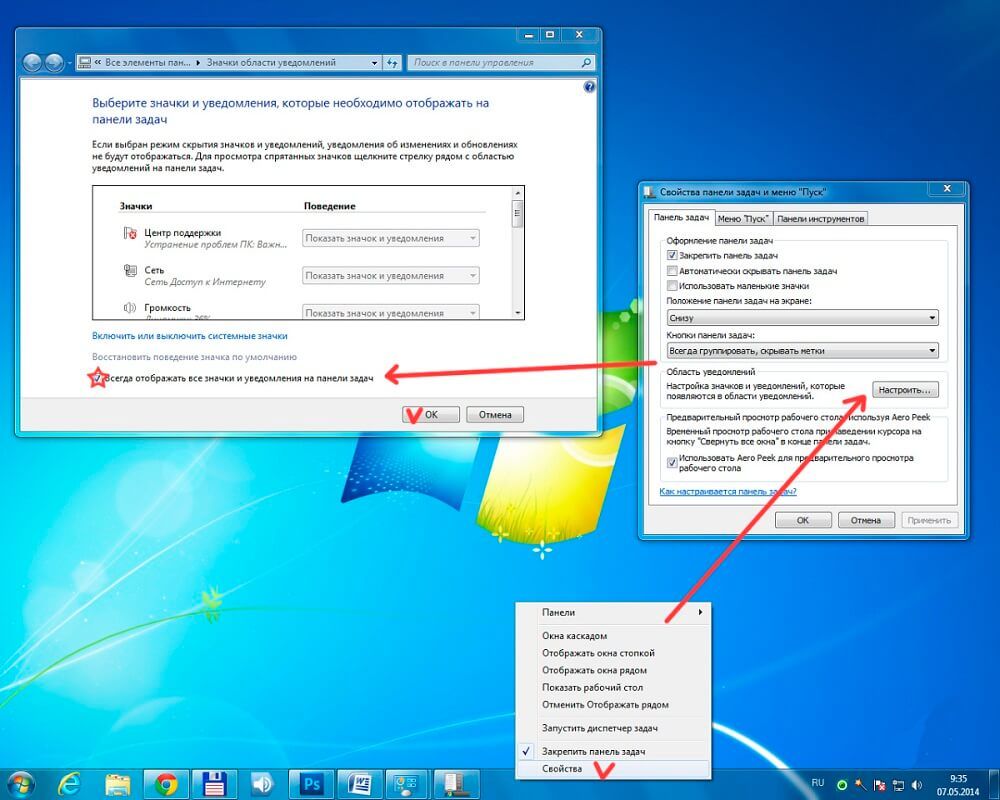
Це параметр, який також займає місце в віконці «властивості». Перейшовши за посиланням «налаштувати», виберіть, який статус буде видно в треї. Це також допомагає вирішити проблему зі зниклими кнопками. Наприклад, якщо ви хочете відновити іконку мови або рівня гучності, виберіть відповідний пункт у випадаючому меню регулювання конкретної функції.
Aero Peek
Aero Peek — функція, яка допомагає переглядати робочий стіл в попередньому режимі. Якщо ця опція включена, то можна навести курсор мишки в правий нижній кут (при стандартній конфігурації панелі задач). Всі віконця стануть прозорими, і ви зможете переглядати головне меню. Це зручно для того, щоб побачити свідчення гаджета, наприклад — завантаження ОС або швидкості інтернету. При кліці на область все активовані компоненти згорнуться — ви потрапите в головне меню. Так можна швидко приховати всі віконця, при цьому не закриваючи їх.
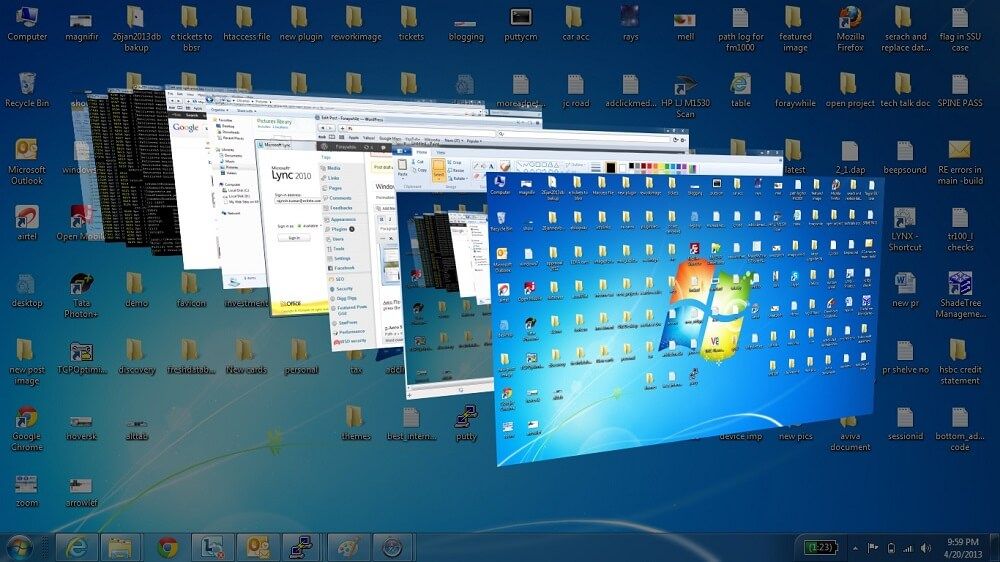
Регулювання меню «Пуск»
Вона доступна в другій вкладці віконця «властивості панелі задач». Клацніть «налаштувати», щоб в подробицях задати місце, яке займає та чи інша іконка в меню «Пуск». У цьому віконці можна регулювати кількість компонентів, які потрапляють в відсік недавно активованих.
Дія кнопки живлення
Клікнувши на меню, що випадає, яке займає місце праворуч від напису. ви зможете задати дію кнопки живлення ( «power») на ПК. Її клік може відповідати за звичне вимикання або за занурення ПК в сон, його перезавантаження і інші функції, які доступні на головному меню «Пуск». Виберіть варіант і натисніть «застосувати» і «ОК».
Конфіденційність
Категорія включає в себе 2 опції, які не залежать одне від одного. Активація першої допомагає зберігати і показувати перелік компонентів, які недавно активувалися, в меню «Пуск». Друга опція відповідає за збереження і показ елементів, активованих безпосередньо в меню «Пуск» або на панелі завдань.
панелі інструментів
Ця особливість — НЕ нова для ОС Віндовс 7. Регулювання займає місце в третій вкладці віконця «властивості». З її допомогою ви можете додати на панель задач нові інструменти — стандартні і персональні. У меню виберіть іконку, яку хочете додати:
- Адреса — додає адресний рядок пошуку, через яку ви можете отримати доступ до однієї з директорій на ПК або сайту в інтернеті. Друге краще, так як файл на ПК набагато простіше знайти, вписавши назву в рядок пошуку в меню «Пуск».
- Посилання — додає URL на сайти, які потрібні вам у швидкому доступі, в Internet Explorer. Функція марна, якщо ви заходите через інший браузер.
- Панель вводу планшетного ПК — створює посилання, клік якої допомагає швидко використовувати віконце введення планшетного ПК.
- Робочий стіл — додає панель ярликів з усіма інструментами головного монітора.
- Створити панель інструментів. Найзручніший варіант, так як допомагає додати власні ярлики. При виборі параметра з’являється віконце, в якому можна вибрати папку для швидкого доступу.
- Мовна панель — опція, при виборі якої звичайна панель займе окреме місце.
Як змінити колір панелі завдань
Для того щоб змінити колір і відтінок панелі завдань:
- Зробіть правий клік мишки на вільному місці головного меню;
- Виберіть у спадному меню пункт «персоналізація»;
- Натисніть на «колір вікна» внизу активованого меню (в Максимальної версії Windows 7 над посиланням вказується назва поточного кольору);
- У віконці регулювання кольору панелі задач ви побачите 16 варіантів відтінків — клікніть по ньому, щоб зробити зміна;
- Відтінок (інтенсивність) кольору можна задати за допомогою повзунка — перетягніть його вправо, щоб зробити панель задач темніше, і навпаки (в Максимальної версії також доступна найбільш тонке регулювання, що включає в себе 3 повзунка);
- Клацніть «зберегти зміни», закрийте вікна.
Як зробити панель задач прозорою
Для того щоб зробити смужку прозорої в Максимальної версії Windows 7, досить поставити тему Aero, після чого вибрати саму опцію:
- Активуйте меню «персоналізація»;
- Виберіть посилання «колір вікна»;
- В меню поставте галочку напроти пункту «включити прозорість»;
- Перемістіть повзунок, що відповідає за інтенсивність, вліво — це прибере насиченість кольору компонента і зробить панель задач прозорою;
- Збережіть зміни.
Якщо алгоритм не спрацював, переконайтеся, що на Вашому ПК варто тема Aero, а в меню регулювання кольору активований пункт, що дозволяє прозорість.
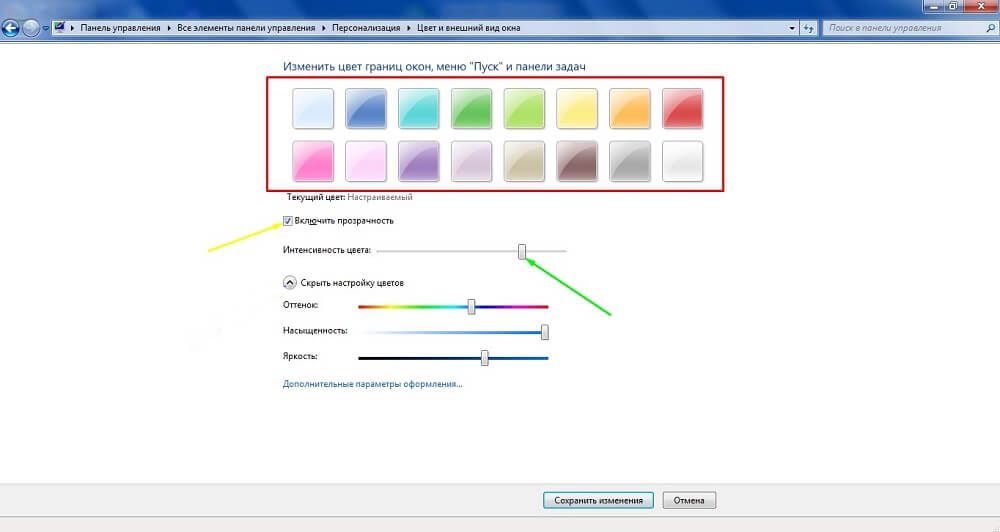
Як зробити прозору панель задач в Домашньої базової і Початковою версіях Windows 7
На жаль, в інших версіях ОС крім Максимальної ця функція не вбудована. Вам доведеться завантажити компонент TransBar. Вона взаємодіє в тому числі з Windows XP і допомагає регулювати зовнішній вигляд панелі задач. Для завантаження компонента скачайте і активуйте файл TBsetup.exe. Клікайте «next» до тих пір, поки у віконці чи не з’явиться опція «run transbar» — виберіть її та натисніть «finish». Компонент активується, і ви зможете почати роботу.
У додатку TransBar потрібно відзначити кілька опцій:
- «Enabled» — допомагає переміщати повзунок інтенсивності кольору і виставити прозорість;
- «Auto apply» — функція призначена для того, щоб стежити за зміною панелі завдань прямо під час регулювання;
- «Run at Windows startup» — відповідає за автоматичне застосування заданих регулювань при активації ОС.
Наведіть повзунок, щоб відрегулювати ступінь прозорості панелі завдань. Не рекомендується робити значення нижче 50% — так буде складно розгледіти іконки на смужці. Після регулювання клікніть «застосувати», потім «ОК».
Як закріпити і відкріпити іконку на панелі завдань
На панелі задач можна розміщувати іконки компонентів, які зараз неактивні. Це потрібно для швидкого доступу. Наприклад, зручно буде закріпити текстовий редактор або калькулятор, щоб кожного разу не активувати їх через головне меню або меню «Пуск», ви зможете запустити компоненти в один клік, будучи в будь-якому віконці. Для закріплення іконки активуйте її, після чого зробіть правий клік мишкою на вкладці. Виберіть «закріпити програму».
Для того щоб відкріпити іконку, виберіть «вилучити програму» в тому ж меню. Це можна зробити з віконцями, які в цей момент неактивні.
Що робити, якщо зникла іконка гучності на панелі завдань
З цим стикаються багато користувачів Windows 7. Причина — баги в версії операційної ОС. Для того щоб вирішити проблему, ви можете вдатися до одного з 4 способів.
Перезавантаження провідника:
- Активуйте диспетчер задач (комбінацією клавіш Ctrl + Alt + Delete і кліком відповідної кнопки в меню або правим кліком по панелі задач);
- У вкладці «процеси» знайдіть і виберіть «explorer.exe», після чого завершіть цей процес;
- В меню «файл» клікніть «нове завдання» — в активованому віконці впишіть «explorer.exe» без лапок і натисніть «ОК».
В цьому випадку всі активовані компоненти на панелі завдань не закриваються.
Регулювання іконок:
- Натисніть на стрілку в треї, після чого на «налаштувати» в віконці;
- Перевірте, чи вибраний пункт «показати іконку і повідомлення» для регулятора гучності;
- Якщо галочка поставлена, а іконка не відображається, натисніть «включити або вимкнути значки»;
- Клацніть «вкл.» Навпроти «гучність», потім «ОК».
Редагування локальної групової політики:
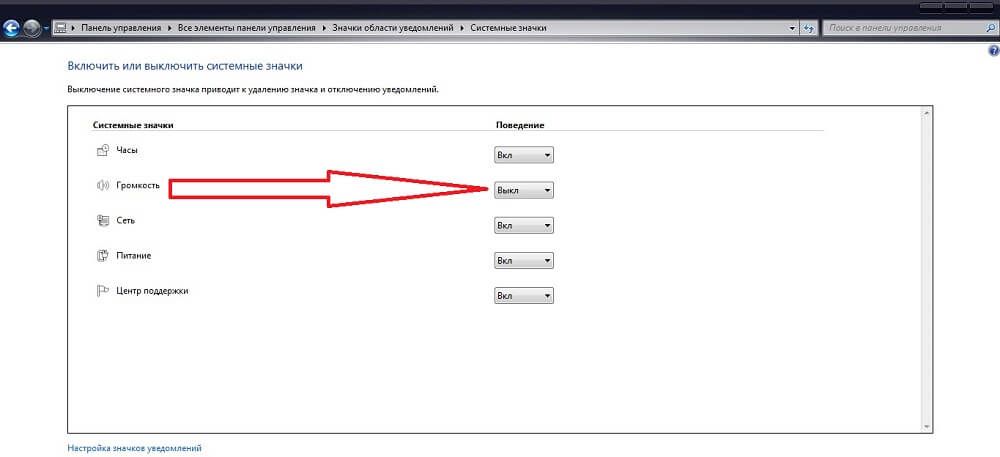
- У меню «Пуск» знайдіть і активуйте «gpedit.msc» (без лапок);
- Перейдіть в «конфігурація», потім в «адміністративні шаблони» і «меню Пуск і панель завдань»;
- Клацніть «приховати значок регулятора гучності»;
- Вимкніть пункт, клікніть «застосувати» і «ОК»;
- Перезавантажте ПК.
Якщо жоден із способів не допоміг, спробуйте найскладніший:
- У меню «Пуск» знайдіть і введіть «regedit.exe» (без лапок);
- Перейдіть по шляху HKEY_CURRENT_USER — Software — Classes — LocalSettings — Software — Microsoft — Windows — CurrentVersion — TrayNotify;
- Видаліть записи «IconStreams» і «PastIconsStream»;
- Перезапустіть Провідник, як це описано в першому способі;
- Перезавантажте ПК.
У разі, якщо іконка не з`явилася або продовжує зникати, оновіть драйвер звукової карти. Причиною проблеми також може бути стороннє додаток для регулювання рівня гучності. Підтвердіть регулювання звуку так, щоб вона відбувалася через трей панелі завдань (іконка, передбачена Windows).