Adobe Photoshop це не тільки програма для роботи, ретуші фотографій і створення графічних зображень. Фотошоп надає відмінне простір для розваги. За допомогою цієї програми можна створювати веселі фотожаби, подібно до тих, що ви бачите в соціальних мережах, на форумах і так далі.
У цій статті докладно розглянемо, як замінити особа в Фотошопі. Давайте розбиратися. Поїхали!

Ми розповімо, як зробити цей цікавий ефект
Цей прийом ви не раз зустрічали, переглядаючи стрічку ВКонтакте або інший соціально мережі. Подібних картинок в Інтернеті багато. Робиться це дуже просто, тому ви самостійно за кілька хвилин можете зробити щось схоже.
Насамперед потрібно вибрати два фото. Зверніть увагу, що особи повинні бути зняті в одному ракурсі при однаковому освітленні. В іншому випадку у вас не вийде добитися ефекту «натуральності».
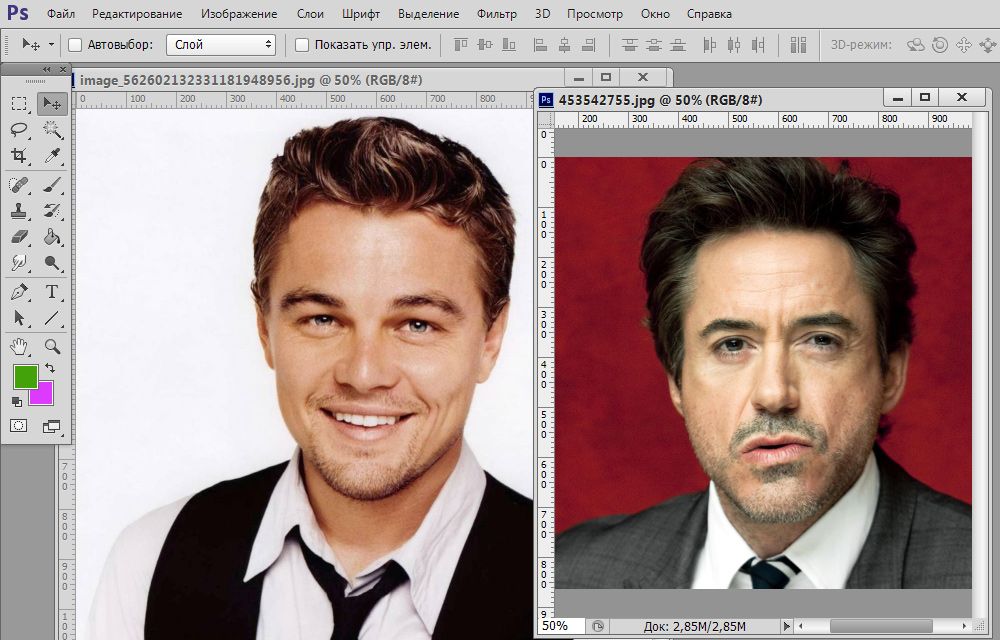
Спробуємо зробити з Лео Роберта
Найбільш швидкий і простий спосіб полягає в наступному. Відкрийте фотографію, з якої буде взято особа. Виберіть інструмент «Ласо», зробити це можна через панель інструментів або шляхом натискання гарячої клавіші «L». В параметрах ласо задайте значення розтушовування ( «Feather»), що дорівнює 5 пикселям.
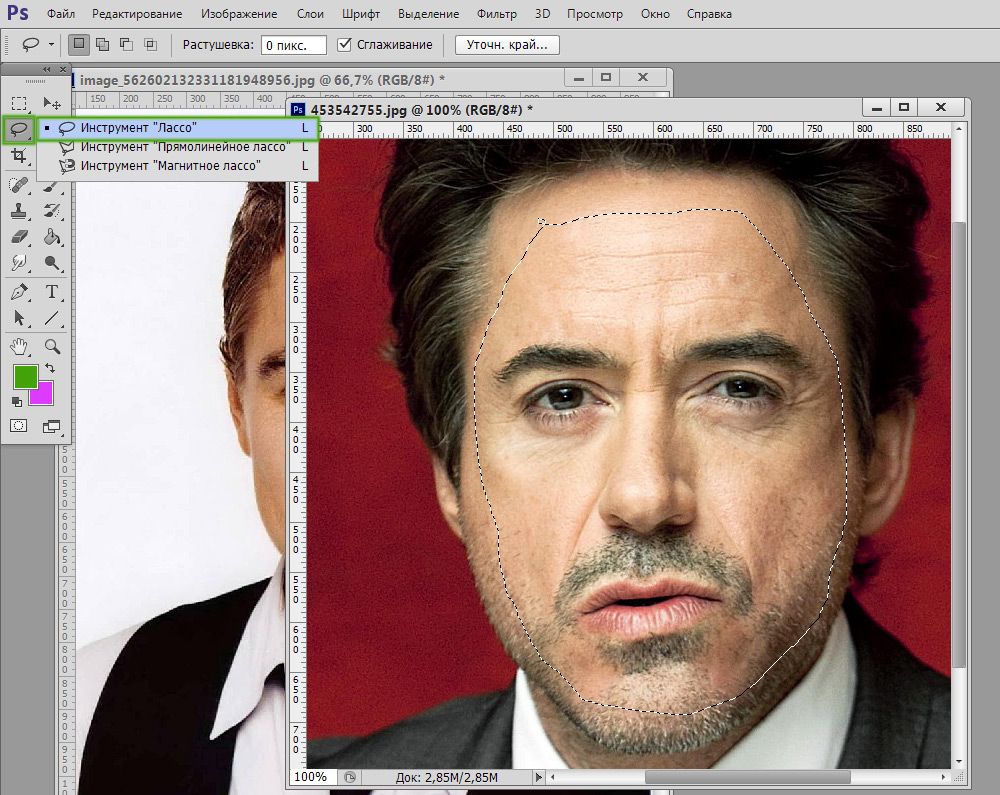
Величина розтушовування впливає на плавність переходу від вставляється особи до вихідного
Тепер починайте акуратно обводити особа, не захоплюючи вуха і верхню частину лоба. Закінчивши виділення, можна за допомогою комбінації клавіш Ctrl + C, щоб скопіювати виділену ділянку знімка.
Зверніть увагу, що буде краще, якщо імпорт особи проводиться зі знімка, що має більш високу роздільну здатність. Так ви зможете вільно міняти його розмір, не боячись, що постраждає якість. Перейдіть до другого зображенню і створіть новий шар, зробити це можна за допомогою комбінації Ctrl + Shift + N. Далі натисніть клавіші Ctrl + V, щоб вставити скопійований фрагмент.
Наступний крок — накладення особи. Перемістіть імпортоване особа і приведіть його до потрібного розміру. Для цього застосуйте функцію «Вільне трансформування» ( «FreeTransform»).

Наше завдання — підігнати вставлений фрагмент під форму обличчя об’єкта
Тепер необхідно домогтися якомога більше природного накладення фрагмента. Перейдіть на панель шарів і створіть новий шар, що коректує, а потім відкрийте параметр «Тон / Насиченість». У вікні відзначте пташкою пункт «Використовувати попередній шар для створення відсічної маски». Після застосування змін зображення стане виглядати краще, але не варто на цьому зупинятися. Перейдіть до шару «Яскравість / Контрастність» і зробіть все точно так же, як на попередньому етапі.
Останні штрихи можна зробити інструментами «Гумка» та «Кисть». Також можна застосувати незначне розмиття, щоб ще більше змастити кордону шару. Поступово можна домогтися дуже природного переходу, який майже не буде помітний.
Щоб вирівняти колір обличчя в Фотошопі, створіть шар «Тон / Насиченість», а потім перейдіть до панелі параметрів, знайдіть оптимальний рівень насиченості і тону.
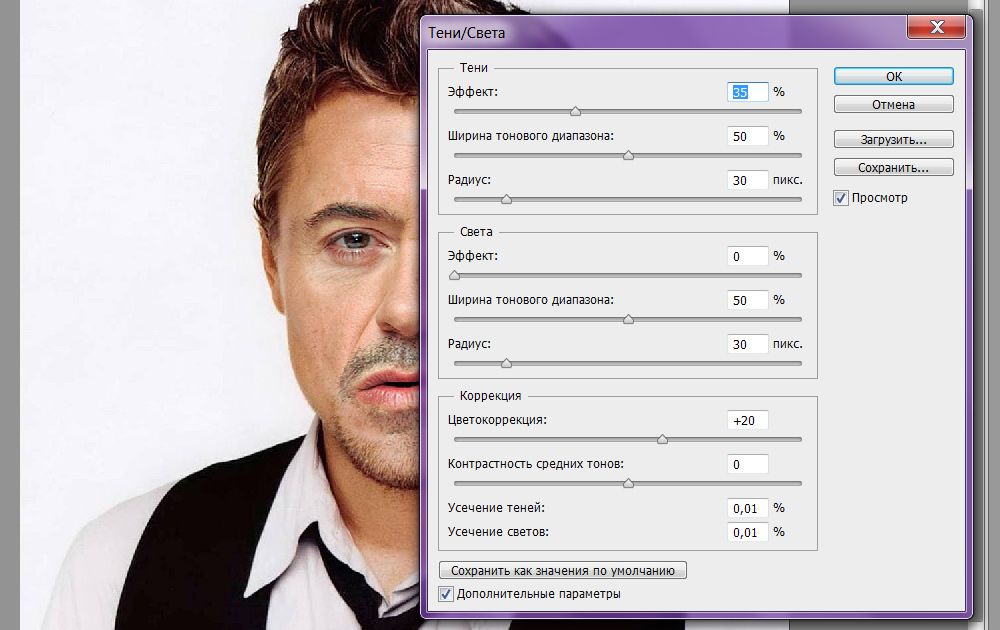
У ряді випадків цієї настройки буває досить
Нічого страшного, якщо на вашому фото на обличчя з’являється тінь. Від неї можна легко позбутися. Створіть дублікат основного шару і працюйте з ним. Відкрийте меню «Зображення» і перейдіть в розділ «Корекція». Потім виберіть пункт «Тіні / Світла». У вікні пограйте з повзунками, щоб добитися прийнятного результату.
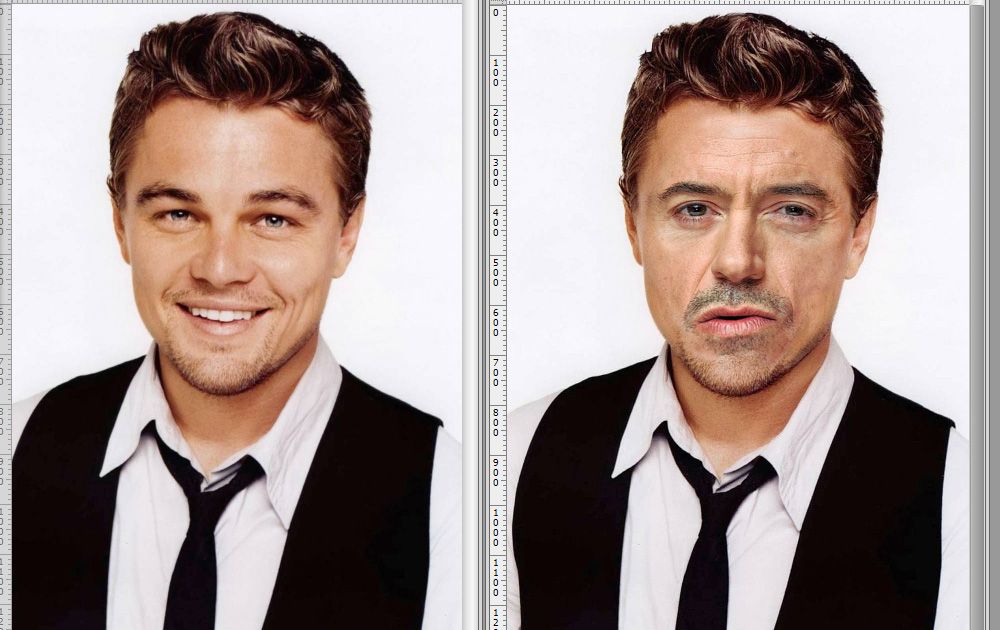
Тепер у Роберта новий костюм і зачіска
Якщо після проведених маніпуляцій зображення стало трохи бляклим, то перейдіть до пункту «Рівні», який розташований в тому ж самому меню. Підберіть оптимальні настройки для вашої фотографії. Готово!
Тепер ви знаєте, як замінити особа в Фотошопі, вирівняти його колір або прибрати псують все тінь. Як ви можете переконатися, тут немає нічого складного. Чи впорається навіть самий недосвідчений користувач.





