вступ
Кожен комп’ютер має назву. Кожен раз, коли ви встановлюєте Windows або створюєте новий обліковий запис користувача, ви можете назвати ПК або аккаунт. Особливо важливим цей момент є при організації мережі, будь то на підприємстві, або ж у себе вдома. В такому випадку набагато зручніше буде, якщо кожна машина буде мати назву, яку легко розпізнати. Також можлива ситуація, коли через чиюсь необережність кілька серверів в мережі називаються однаково, через що виникають конфлікти в роботі.
У довідці зазначено ім’я комп’ютера
спосіб 2
У старіших версіях Windows, наприклад, 7 або 8, можна натиснути правою кнопкою миші по іконці «Мій комп’ютер» і вибрати «Властивості», ближче до низу екрану ви зможете побачити назву ПК. У Windows 10 цю інформацію можна подивитися, запустивши Провідник так, щоб відображались усі диски, і у верхній частині екрану натиснути кнопку «Властивості системи».
спосіб 3
Якщо ви зберігаєте ярлики додатків на робочому столі, клікніть по будь-якому з них правою кнопкою миші, виберіть «Властивості» і переведіть у вкладку «Докладно». Назва системи міститься в самій нижній сходинці під назвою «Комп’ютер».
спосіб 4
Запустіть командний рядок, натиснувши комбінацію Win + R і надрукувавши cmd, після чого вже в командному рядку набрати команду hostname. На наступному рядку ви побачите інформацію про ім’я своєї машини.
спосіб 5
Скористайтеся однією з програм для отримання інформації про своєму ПК, наприклад, AIDA64 і їй подібні. Вам досить запустити вкладку «Про комп’ютері» або з іншим подібним назвою, і ви зможете подивитися всю детальну інформацію, включаючи назву.
Принцип, за яким змінюється найменування ПК, однаковий у всіх версіях Windows, незважаючи навіть на те, що може відрізнятися інтерфейс. Якщо ви користуєтеся новітньої ОС Windows 10, ви можете натиснути кнопку Пуск — Параметри або ж відразу перейти в Параметри, натиснувши комбінацію Windows + I, далі перейти у вкладку Система — У системі. Сама верхня рядок називається «Ім’я комп’ютера», а під нею ви побачите кнопку «Перейменування комп’ютера». Натисніть її, введіть нову назву, після чого вам буде запропоновано виконати перезавантаження. Погодьтеся, після включення ваш ПК буде називатися по-новому.
Перейменування локальної облікового запису
Щоб перейменувати локальну обліковий запис, скористайтеся одним із двох способів.
Спосіб 1. Через меню керування обліковими записами
Перейдіть в Пуск — Панель управління — Облікові записи користувачів (або ж правою кнопки миші по кнопці Пуск, виберіть Панель управління — Облікові записи користувачів) і знайдіть свій профіль. Натисніть «Зміна імені свого облікового запису», додайте свій нікнейм і натисніть «Перейменувати». Таким же способом можна поміняти інші акаунти, якщо ви адміністратор.
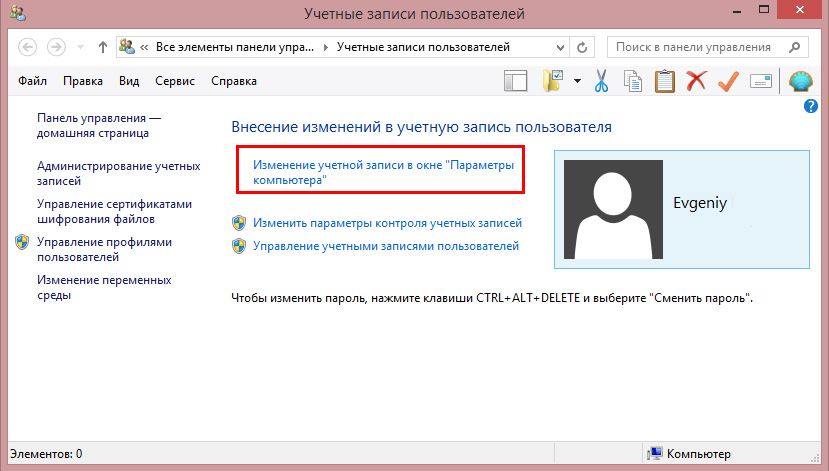
Спосіб 2. Через командний рядок
Запустіть командний рядок від імені адміністратора, правою кнопкою клікнувши по кнопці Пуск або іконки «Мій комп’ютер» і вибравши відповідний пункт. Введіть команду:
wmic useraccount where name = «Старе Ім’я» rename «Нове ім’я»
і дочекайтеся закінчення процедури. Вам навіть не потрібно буде перезавантажувати ноутбук.
Перейменування мережевий облікового запису
Після того як ви перейдете в меню управління акаунтами, виберіть «Перейменувати мережеву обліковий запис» (якщо ви користуєтеся Windows 10, натисніть «Зміна облікового запису у вікні» Параметри комп’ютера «»), після чого буде відкритий браузер, в якому ви виконаєте перейменування.
висновок
Тепер ви знаєте, як дізнатися ім’я комп’ютера, а також змінити його. Як ви можете помітити, це насправді зовсім не складно і з цим завданням під силу впоратися навіть не самим досвідченим користувачам. Якщо ж у вас нічого не виходить, зверніться до наших фахівців, скориставшись формою для зв’язку на нашому сайті.





