Якщо ви є щасливим володарем маршрутизатора D-Link DAP 1150, то вас напевно зацікавить інформація про налаштування і прошивці.

Цей пристрій підтримує роздільну пристойний радіус дії сигналу
Огляд D-Link DAP 1150
Провідна світова компанія D-Link зарекомендувала себе як висококласний, перевірений і досвідчений виробник, за її плечима більше 20 років звершень і перемог в сфері мережевого обладнання.
Ця модель роутера підтримує стандарти 802.11g і 802.11b і відрізняється хорошою швидкістю передачі даних до 54 Мбіт / с, широким діапазоном частот 2,4 ГГц і відмінним радіусом покриття мережі до 100 м. Зона покриття мережі спільно з потужністю сигналу дозволяє підключатися до точки доступу навіть через бетонну і гіпсокартонну стіни.
Налагодження та прошивка D-Link DAP 1150
Цю процедуру можна розділити на дві частини: настройка роутера DAP 1150 і зміна типу підключення, використовуваного вашим інтернет-провайдером. Якщо маршрутизатор не вимагає оновлення прошивки, значить, операція по створенню Wi-Fi-точки доступу пройде набагато швидше.
Щоб налаштувати роутер, дотримуйтесь наступної інструкції:
- Підключіть обладнання до мережі, увімкніть його. Підключіть кабелем до ПК.
- Зайдіть в «Панель управління» комп’ютера, виберіть пункти «Мережа та Інтернет», «Зміни параметрів адаптера» і «Підключення по локальній мережі». Натисніть правою кнопкою мишки і зайдіть в «Властивості», там знайдіть «Протокол інтернету версії 4» і у властивостях вкажіть «Використовувати наступний IP-адреса:« 192.168.0. ** », замість« ** »виберіть будь-яке число з проміжку 1 -254 (крім 50), щоб ваше інтернет-підключення не конфліктувало з локальною мережею.
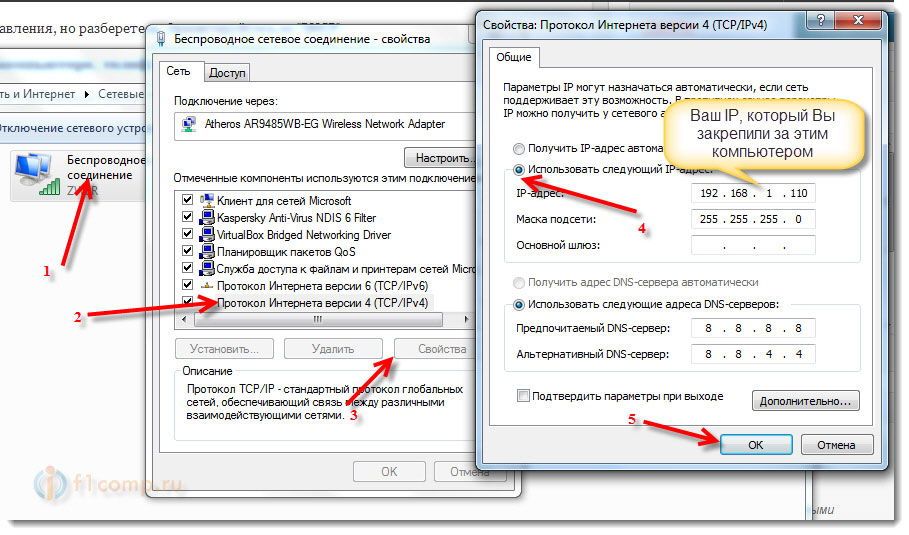
- Увімкніть будь-який з встановлених на ПК браузер і перейдіть за адресою «192.168.0.50». Логін і пароль — слово «admin» маленькими латинськими буквами.
- Якщо оновлення прошивки вам не потрібно, пропустіть пункти 4-8. Якщо воно необхідне, перейдіть на FTP-сервер компанії-виробника і скачайте останню версію прошивки для вашої моделі роутера. Розпакуйте файл.
- На цьому ж сайті скачайте русифікатор тієї ж серії, що і прошивка для DAP
- Для оновлення перейдіть на відкриту нами раніше сторінку браузера «192.168.0.50» в розділ «Maintenance» і «Firmware Upgrade». Натиснувши на «Обзор», виберіть шлях розташування розпакувати прошивки і натисніть «Завантажити». Після того як це все виконали, не чіпайте ваш ПК протягом 2-3 хвилин. Коли браузер самостійно перейде на початкову сторінку, продовжуйте настройку.
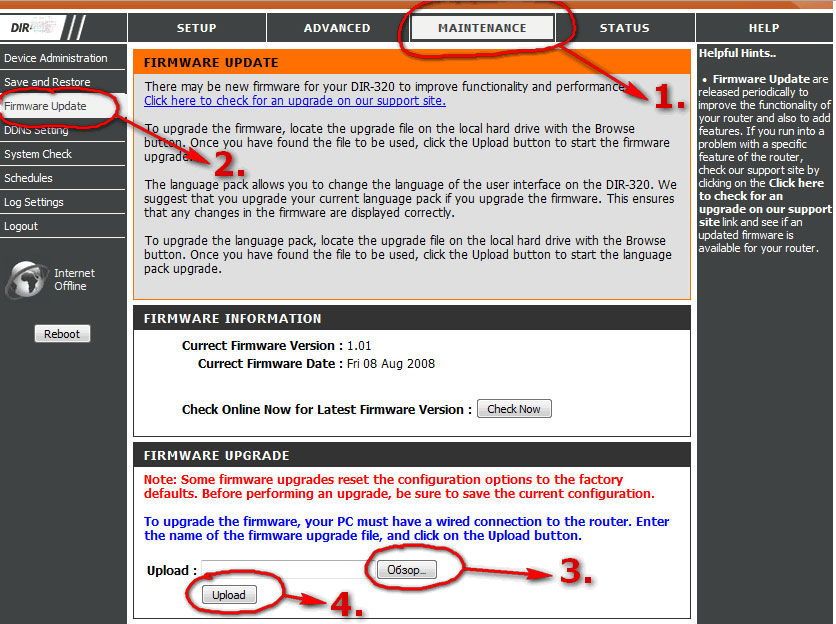
- Для установки русифікатора зайдіть в «Maintenance» і «Language Pack Upgrade». Вибравши «Обзор», прокладете шлях до розташування мовного пакета і «Завантажте» його.
- Скиньте всі установки до заводських налаштувань через «Maintenance» і «Save and Restore», вибравши «Restore Device». Зачекайте пару хвилин, і браузер сам повернеться в початкове меню.
- Наступний крок — налаштувати мережу. У розділі «Wireless Setup» необхідно змінити дані: включити Enable Wireless, написати ім’я вашого інтернет-підключення, вибрати Router Mode, включити Enable Auto Channel, вибрати кращу якість, відключити приховані мережі, визначити спосіб захисту як «WPA / WPA2» і придумати складний пароль для безпеки точки доступу. Не забудьте зберегти зміни!
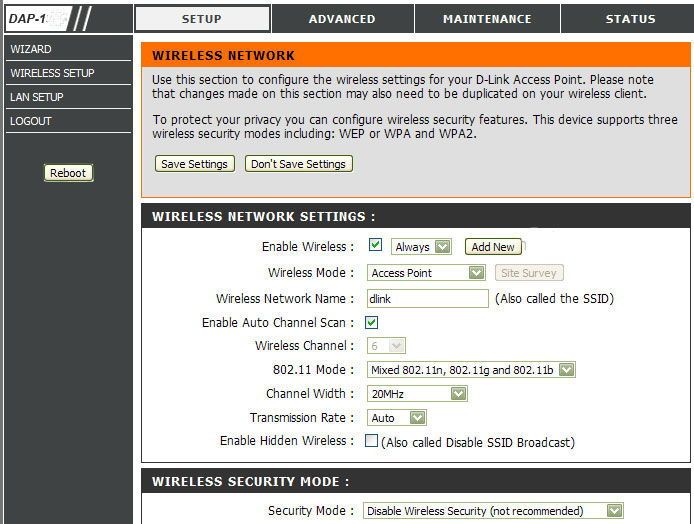
- Нарешті, підключіть виту пару (LAN-кабель) до роутера DAP 1150 і підключіться до створеної вами мережі по Wi-Fi.
Налагодження підключення до мережі
Зайдіть ще раз на сайт «192.168.0.50» і перейдіть до налаштувань інтернет-з’єднання «Manual Internet Connection Setup». Тут починається найцікавіше, оскільки тип підключення повністю залежить від постачальника послуг. Дізнайтеся у вашій інтернет-компанії, якою вона використовує варіант з’єднання і дотримуйтесь подальших рекомендацій по його настройці.
DHCP (Dynamic). Виберіть ім’я для роутера D-Link DAP 1150 по замовчуванням або придумайте свій. Якщо постачальник послуг прив’язує MAC Address користувача до мережевої карти його ПК, то виберіть «Clone MAC Address». У полях адрес DNS впишіть адреси інтернет-компанії, зазвичай нічого вводити не потрібно, так як все розставлено за замовчуванням. Інші дані змінювати не потрібно. Збережіть виконану роботу.
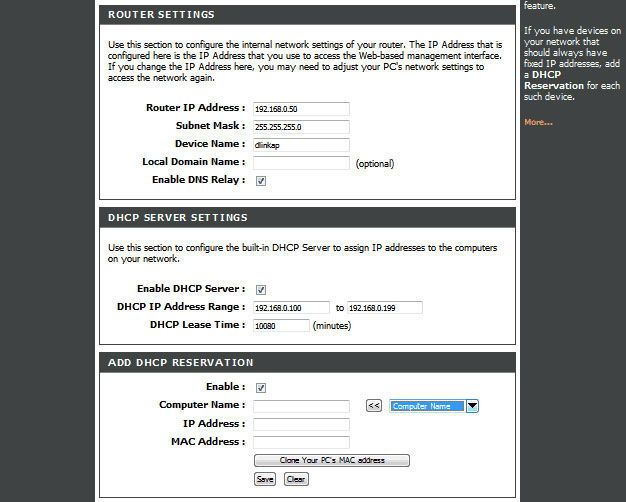
Static IP. У пунктах IP і Gateway адрес, а також Subnet Mask, ви вказуєте ті дані, які вказав ваш постачальник інтернет-послуг. Якщо потрібен MAC Address — натискаєте «Clone». Графи «Первинний» і «Вторинний DNS Адреса» ви заповнюєте тією інформацією, що дав провайдер. Інші поля не чіпаємо і зберігаємо.
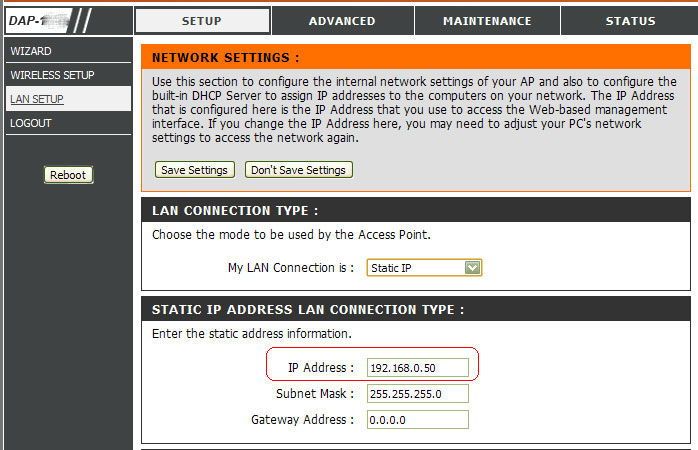
PPPoE. Динамічний PPPoE відрізняється від статичного тільки тим, що він сам вказує IP і DNS-адреси. У графах Ім’я користувача і Пароль ми набираємо ті дані, що вказані у вашому договорі про надання інтернет-послуг. З MAC-адресою чинимо так: якщо провайдер вимагає — вибираємо «Clone», якщо немає — пропускаємо. Далі вам будуть дані на вибір 3 способу підключення: перший — підключатися автоматично, другий — вручну, третій — в тому випадку, коли є звернення в мережу. Інші пункти не чіпаємо, зміни зберігаємо.
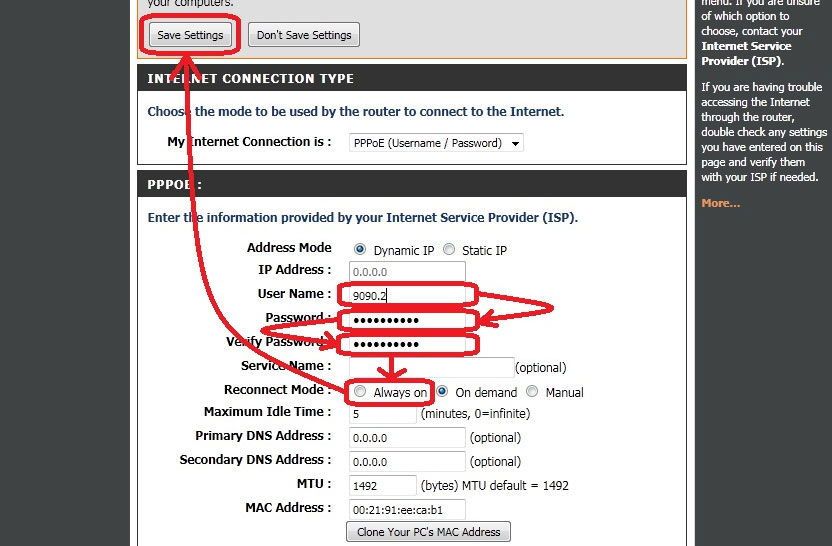
PPTP. Динамічний IP самостійно призначає для DAP 1150 всі необхідні дані. Клонуємо МАК-адресу тільки в тому випадку, якщо провайдер ставить це обов’язковою умовою. У графі Ім’я сервера вводимо адресу провайдера. PPTP логін і пароль вказані в договорі, ми вписуємо їх сюди. Вибираємо потрібний спосіб підключення, стандартний — «Always-on». Інші поля не потрібні, зберігаємо дані.
L2TP. Для настройки інтернет-підключення для роутера D-Link DAP 1150 ми вибираємо Динамічний IP. Якщо він не підходить, вибираємо Статичний і вводимо всі необхідні дані вручну (їх надасть провайдер). MAC-адресу потрібно клонувати в тому випадку, коли постачальник послуг прив’язує IP до вашого ПК. Наступні поля з інформацією про L2TP сервері слід наповнити даними, зазначеними вашим постачальником. Спосіб підключення вибираємо самостійно. Найпопулярніший варіант — «Always-on». У цьому випадку інтернет буде підключатися автоматично. Зберігаємо зміни.
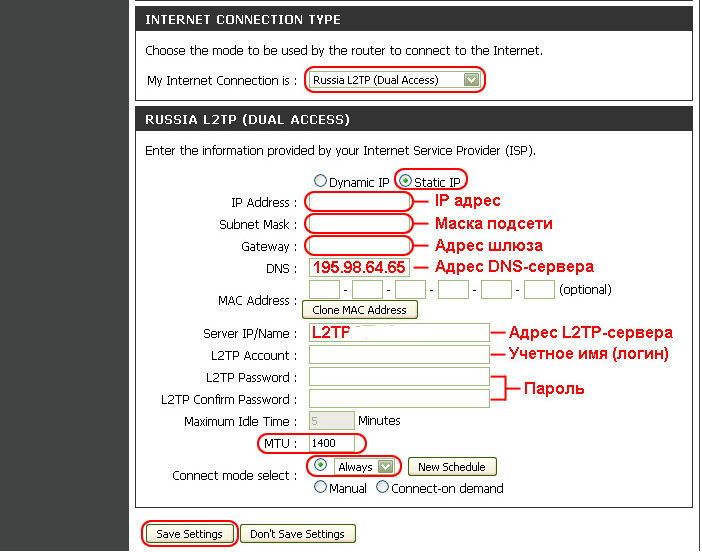
Russia PPTP. Як і в пунктах, зазначених раніше, ми вибираємо Динамічний IP, так як він самостійно виставляє всі необхідні параметри. Якщо це не підходить — вибираємо Статичний і заповнюємо поля з даними вручну (всю інформацію беремо у провайдера). Деякі інтернет-постачальники вимагають МАК-адресу, деякі — ні. Якщо вам він потрібен, натискаємо на кнопку «Clone MAC Address». У графах Ім’я сервера, логін і пароль вказуємо інформацію з договору з провайдером. Для з’єднання з мережею при включенні комп’ютера ми вибираємо спосіб підключення «Always-on». Інші дані ми залишаємо в початковому вигляді. Зберігаємо зміни.





