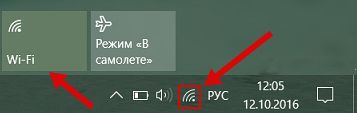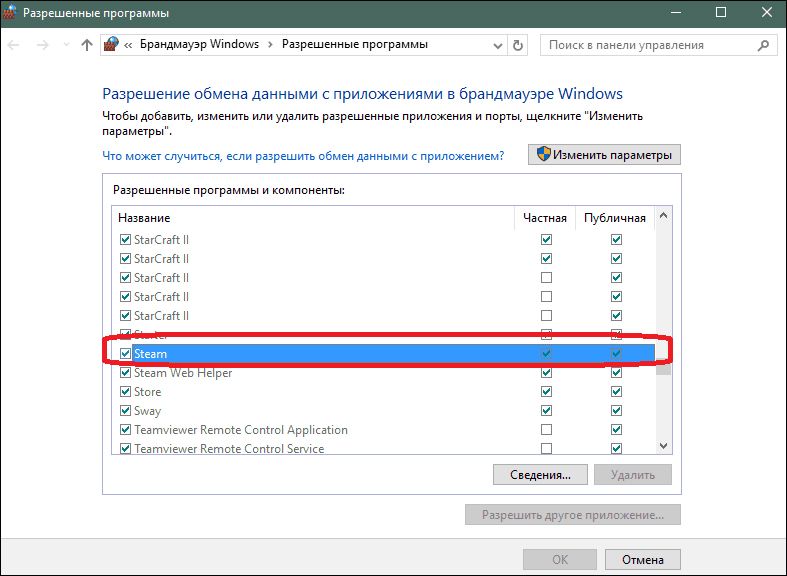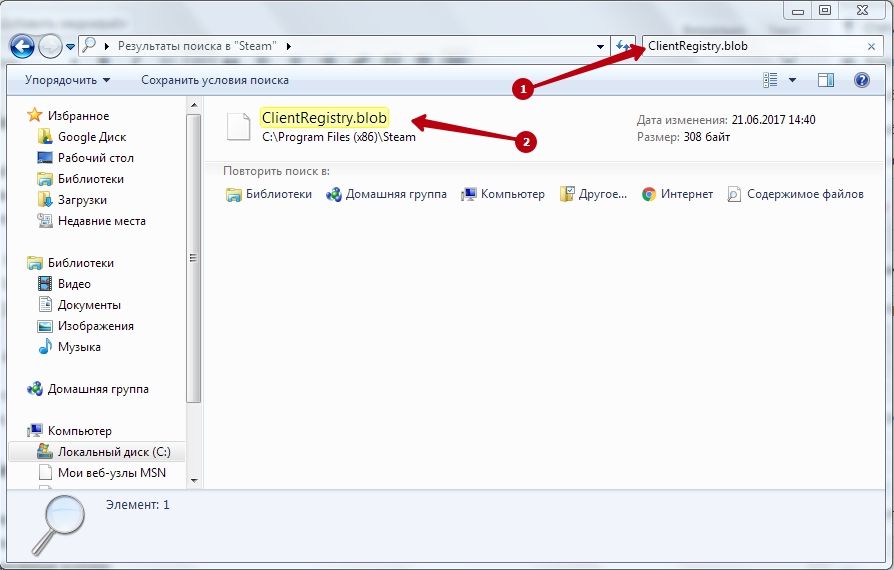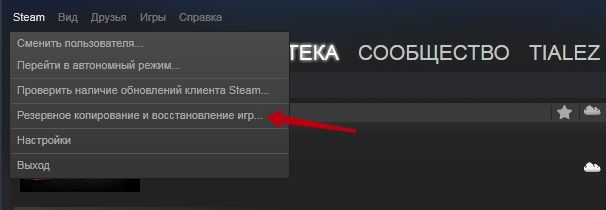Дуже неприємно, коли зібрався пограти, і раптом з мережевим сервісом відбуваються якісь неполадки. Таке буває і з Steam, замість того, щоб дати користувачеві доступ до гри онлайн, він повідомляє: «Не вдалося підключитися до мережі Steam». Що робити в таких випадках?

Що робити, якщо не вдається підключитися до мережі в Steame.
Перевірка підключення до інтернету
Найбанальніша рада. Проте багато користувачів часто спотикаються саме тут.
Алгоритм дій може бути наступним:
- Спробуйте увійти в мережу за допомогою браузера і інших пристроїв.
- Перезавантажте модем або роутер.
- Увімкніть і вимкніть режим польоту на ноутбуці.

Часто ці прості дії виручають, тому нехтувати ними точно не варто. Якщо в браузері і з інших пристроїв інтернет працює нормально, значить справа не в ньому. Йдемо далі.
перезапуск Steam
Наступним логічним кроком буде перезапустити сам сервіс Стим. Зробити це краще через «Диспетчер завдань». Або взагалі повністю перезавантажити комп’ютер. Процес виконання програми може зависнути, через що Steam буде повідомляти про відсутність мережевого підключення. Також можна вийти з сервісу і увійти. Після цього знову спробувати отримати доступ до мережевих ігор. Не виходить? Тоді пробуємо наступний спосіб.
Іноді варто просто почекати. Можливо, проводяться будь-які технічні роботи, через що сервіс зараз недоступний і видає оповіщення: «Не вдалося підключитися до мережі Steam». Через пару годин все може працювати, як і раніше.
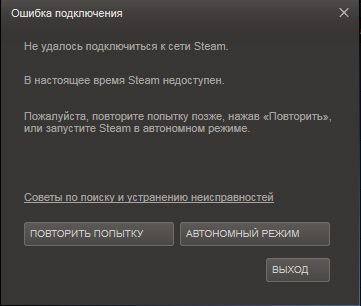
Антивірус або брандмауер
Нерідко антивирусник або Firewall (штатний антивірус Windows) блокують деякі додатки, і через це Steam не входить в мережу. У брандмауері Віндовс дії наступні.
- Забиваємо в пошуку: «брандмауер».
- Знаходимо і відкриваємо «Дозвіл взаємодії з додатком через брандмауер Windows».
- Перед нами список дозволених програм. Шукаємо Steam і переконуємося, що навпроти нього стоять дві галочки. Якщо немає, то потрібно натиснути кнопку «Змінити параметри» і поставити їх для приватної мережі та публічною.

Решта антивірусне ПЗ сильно відрізняється один від одного. Тому складно сказати, де саме шукати потрібні налаштування. Найчастіше потрібно відкрити параметри програми, визначити функції відключення від мережі додатків і пошукати там Стим.
пошкоджені файли
Ще однією причиною може бути пошкодження файлів у директорії сервісу. Хоча таке трапляється досить рідко. Є пара файлів, через які у Steam виникають проблеми з входом в мережу, і він видає відповідні оповіщення.
- Натискаємо правою кнопкою миші по ярлику Steam на робочому столі.
- Вибираємо в контекстному меню «Розташування файлу».
- В папці з програмою, користуючись пошуком у верхній частині вікна, знаходимо два файли: ClientRegistry.blob і Steam.dll.

- Копіюємо їх в будь-яке інше місце, а потім безповоротно видаляємо.
Не варто турбуватися за працездатність програми. Стим не перестане працювати, а сам відновить ці документи, якщо він дійсно не вдалося підключитися до мережі через них.
перевстановлення
Нарешті, якщо жоден із способів не допомагає, можна вдатися до перевстановлення. Саме проблемне в цьому способі — повне видалення всіх скачали ігор. Однак перед видаленням Стіма можна створити їх резервні копії:
- Входимо в програму.
- Кількома на кнопку «Steam» в лівому верхньому кутку.
- Натискаємо «Резервні копії та відновлення».

Головне — збережете копії ігор не в папці з сервісом, а в іншому місці. Також можна просто скопіювати папку «steamapps» і файл «userdata». Після чого Стим можна безболісно заново.
Спробуйте всі ці способи. Швидше за все, вам навіть не доведеться вдаватися до останнього, щоб Steam зміг знову зайти в мережу.