Пакет офісних програм LibreOffice з кожним роком набирає все більшої популярності. В цьому немає нічого дивного — чуйний інтерфейс, безліч функцій і відкритий код залучають користувачів. А також приємним бонусом для комерційних підприємств є те, що програма абсолютно безкоштовна і знаходиться у відкритому доступі.

У пакеті програм LibreOffice є прілоежніе для створення презентацій — Impress.
При виборі LibreOffice багато хто вважає, що у цього пакета дуже убогий функціонал в порівнянні з тим же MS Offise. Поспішаємо розвіяти ці припущення.
Лібре Офіс має в своїй конфігурації безліч програм:
- текстовий редактор Writer;
- табличний редактор Calc;
- засіб створення і демонстрації презентацій Impress;
- векторний редактор Draw;
- редактор формул Math;
- система управління базами даних Base.
Всі вони мають широкий функціонал і допоможуть впоратися з будь-яким завданням в межах їх областей застосувань.
У цій статті хотілося б докладніше розкрити тему створення презентацій. Як видно зі списку вище, створюються вони в програмі Impress. Тим, хто раніше створював презентації в MS PowerPoint, буде простіше освоїтися, а й новачки швидко розберуться що до чого завдяки інтуїтивно зрозумілому інтерфейсу.
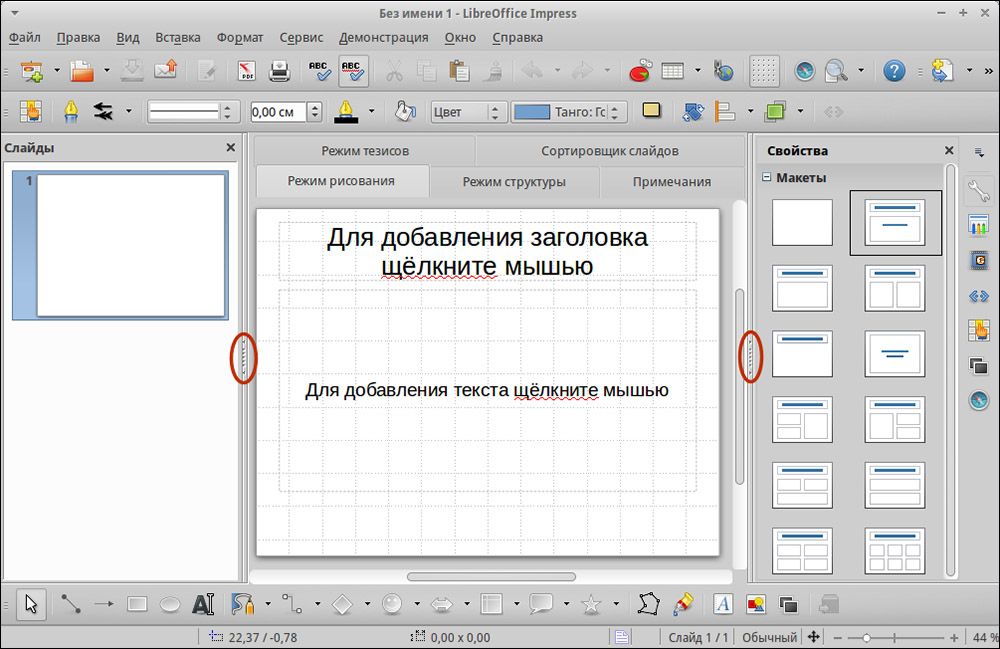
Першим кроком буде запуск самого пакету Лібре Офіс. При запуску програма запропонує вибрати тип створюваного документа (текст, таблиця, презентація і т. Д.) — виберіть пункт «Презентація Impress». Після запуску ви побачите інтерфейс програми і автоматично створений перший слайд презентації. Він, як правило, виступає в ролі обкладинки, і макет у нього відповідний. Зліва від робочого поля розміщена панель слайдів, знизу панель інструментів, вгорі стандартне меню програми.
Поговоримо детальніше про кожну з панелей і розберемо їх призначення.
Робоча область
Це і є сам слайд, де буде розміщена інформація для демонстрації. Залежно від типу інформації необхідно використовувати різні макети.
Макет — це шаблон візуального відображення інформації в робочому полі аркуша. Його можна змінити вручну або вибрати зі списку, запропонованого програмою. Щоб змінити вигляд перейдіть в панель «Властивості», розташовану праворуч від робочої області, та вибирати їх. Якщо ж ви хочете змінити розташування полів вручну, то просто виберіть необхідний об’єкт і переміщайте, розтягуйте або зменшуйте до тих пір, поки не отримаєте бажаний результат.
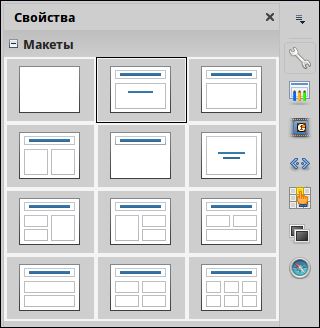
А також в меню «Властивості» є розділ «Символи», в якому ви зможете налаштувати шрифти, розмір і зовнішній вигляд розташованого на слайді тексту.
Якщо ви подивіться нижче меню «Властивості», то прямо під ним побачите «Зміна слайдів». Назва говорить сама за себе — призначена ця вкладка для оформлення анімації слайдів (їх виникнення, зміна одного слайда іншим і т. Д.). Експериментуйте і виберіть оптимальний для вашої тематики варіант. Тут же можна задати швидкість анімації і прикріпити звуковий файл, який буде супроводжувати появу слайда.
Наступне, на що ми хотіли б звернути увагу — це меню «Ефекти». Тут ви можете налаштувати анімації для всіх елементів, розташованих на слайді (текст, картинки і т. Д.). Грамотний вибір ефектів дозволить акцентувати увагу на головному в презентації.
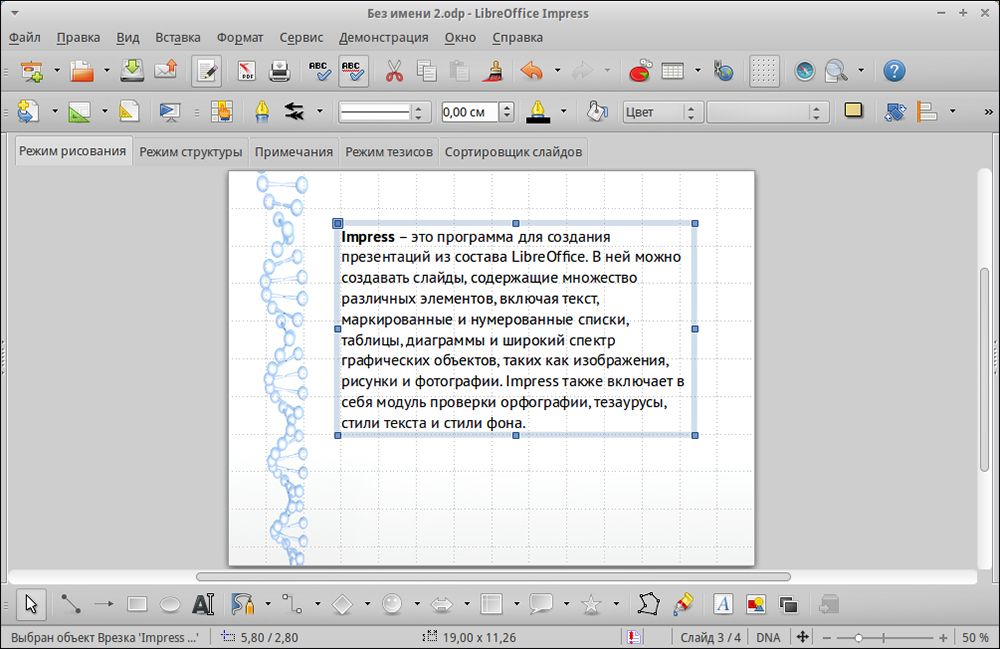
«Фони сторінок» також допоможуть в оформленні презентації, все залежить від вашого смаку і заданої тематики. Спробуйте і підберіть необхідне поєднання тексту і фону.
Ще одна приємна можливість — це використання Галереї, яка допоможе вам з додаванням графіки.
слайди
Зліва від робочої області знаходиться панель з назвою «Слайди», тут ви зможете видаляти, створювати і переміщати створені раніше об’єкти.
Ось і все, створення презентації, здебільшого, справа творча і багато в чому залежить від того, для кого і яка інформація буде демонструватися. Добре обміркуйте ці питання, вигідно розташуйте текст і зображення на робочій області, і успіх вам гарантований.





