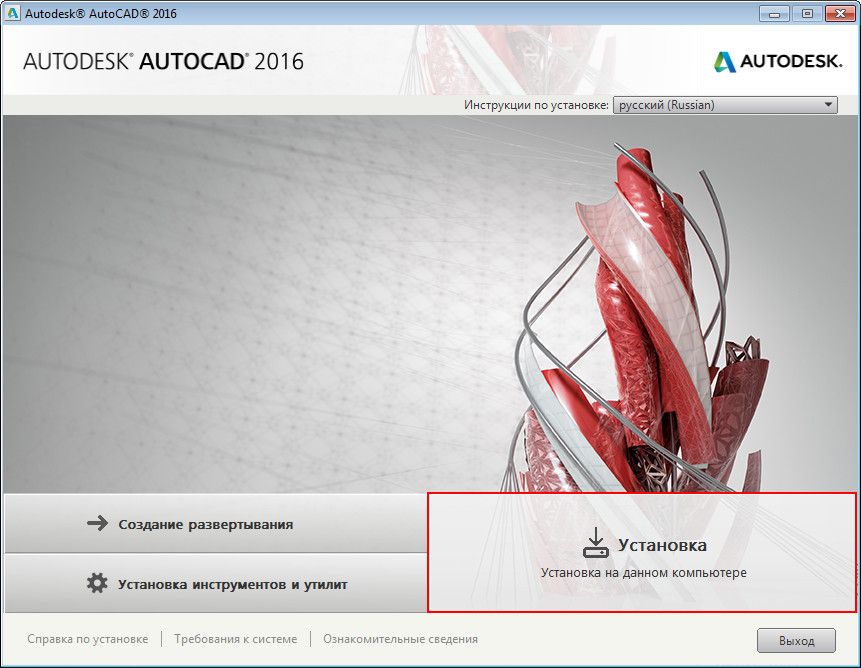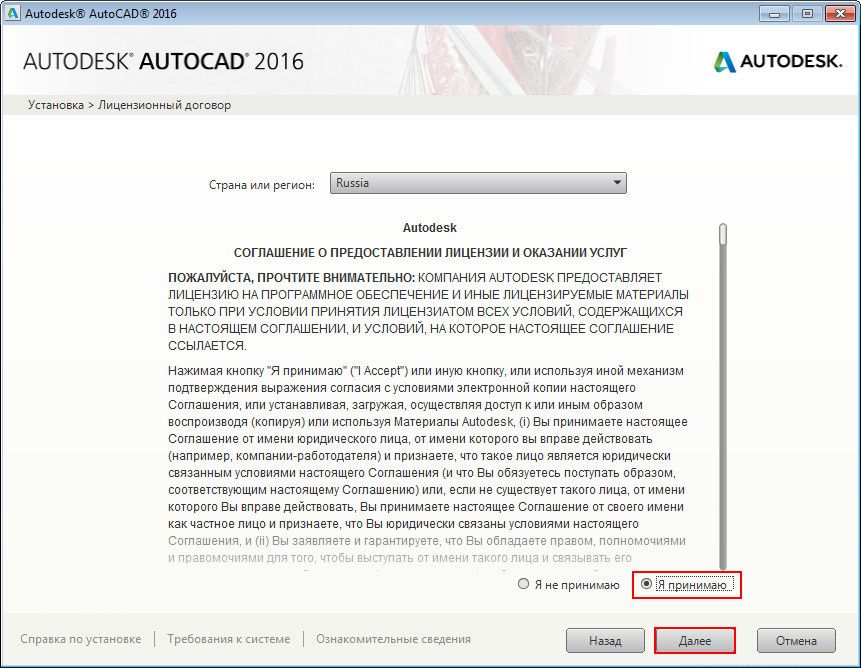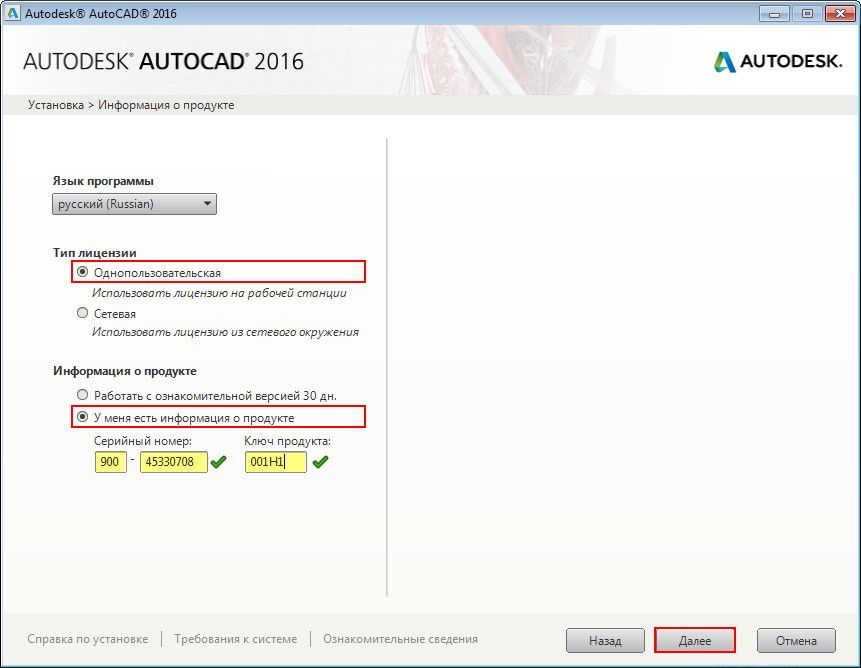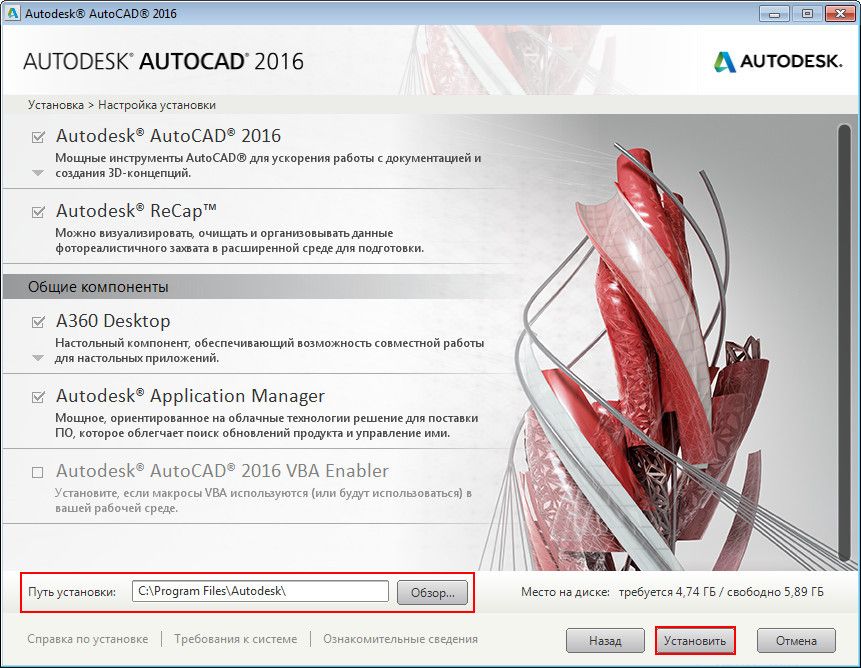AutoCAD вважається однією з найскладніших (так думають новачки, а викладачі їх активно в цьому підтримують, ну, це зрозуміло — бізнес) програм. Проте установка AutoCAD нічим не складніше установки будь-який інший програми, алгоритм практично незмінний, що у NotePad ++, що у цій суперпроектіровочной програми.

Тільки програма велика і вимагає до себе поваги. Ось основні вимоги до установки:
- Повинно бути достатньо місця на вінчестері. Нічого особливо, просто не потрібно терабайтний гвинт забивати під зав’язку, вільних 100 ГБ при такому обсязі на диску «С:» має все-таки бути.
- Перед початком роботи потрібно вийти з усіх програм. У будь-якому випадку, Автокад розпізнає встановлений Фотошоп і попросить з нього вийти.
- Бажано, щоб на компі вже стояв пакет Microsoft.Net Framework. Нічого страшного, якщо його немає. Просто дистрибутив це побачить і запропонує тут же цей пакет встановити. Після установки цього допоміжного елемента буде запропоновано перезавантажити комп’ютер, з цим потрібно обов’язково погодитися. Далі робота продовжиться автоматично з точки переривання на Framework.
- Рішення завдання, як встановити Автокад 2017 практично нічим не відрізняється від версії 2000 року — принцип дій один і той же — потрібно просто уважно дивитися на екран.
алгоритм установки
Отже, приступаємо:
- Якщо у вас CD з автозавантаженням, то в програму установки ви перейдете відразу після активізації компакта.
- Якщо автозавантаження не працює або ви ставите з флешки, то знайти файл setup.exe вже доведеться самостійно.
- Відразу після запуску цієї програми відбувається розпізнавання, а чи не варто Автокад вже в системі. Якщо він є, то будуть запропоновані три кроки подальших дій: видалити існуючу версію, перевстановити її або спробувати розпізнати можливі помилки і їх виправити.
- Якщо Автокада поки немає, то буде запропоновано натисканням на кнопку «Установка» продовжити процес.

- Слідом з’являється вікно з ліцензійною угодою, яке потрібно прийняти. Якщо ви угода не приймаєте, то вам просто скажуть «До побачення».

Ліцензійний договір при установці AutoCAD
- Наступний крок — вибір мови інтерфейсу програми. Були часи, коли настійно рекомендувалося вибирати тільки англійську мову, в російській варіанті все було так неказисто, відзначалися навіть елементарні помилки перекладу, деякі пункти меню взагалі не переводилися, ну, і, практично ніколи не переводилася допомогу (а без неї часто новачкові нікуди). Сьогодні російський варіант — цілком работопрігоден. Хоча, якщо ви приступаєте до освоєння такого просунутого додатки як AutoCAD, і «боїтеся» англійської мови, то чи варто взагалі лізти в цю справу. Звичайно, у кожного може бути своя думка, але, здається, все-таки не варто, нічого не вийде.
- На наступному етапі потрібно вибрати тип ліцензії Автокада — розрахована на одного користувача або мережева. У переважній більшості випадків вибираємо, звичайно, перший варіант. Власне, другий вже для конструкторських бюро, причому дуже крутого спрямування.
- Далі, в одному вікні (хоча це і не принципово, є різні версії і програм та їх дистрибутивів) цілий набір налаштувань. Потрібно вибрати режим — 30-денний випробувальний або постійний. Якщо є серійний номер і ключ, вибираємо постійну.

Установка AutoCAD. Інформація про продукт
- Тут же в двох текстових полях вводимо серійний номер програми і її ключ. Само собою, помилятися не можна, при розпізнаванні цієї інформації різниться регістр символів.
- У наступному вікні один із найпроблемніших виборів — конфігурації програми, які ще додатково сервіси необхідно поставити. Рекомендуємо вибрати все, навіть якщо деякі з них не знайомі — ламати, не будувати, з цими незнайомими, як і з багатьма іншими в Автокаде, доведеться розбиратися пізніше. Існують версії установки, які пропонують просто вибрати режим «Full» — «Повний», тоді і не доводиться нічого вибирати. У цьому ж списку конфігурації може бути і «Мінімальний» обсяг, в переважній більшості цілком підходящий, особливо для новачків, зате істотно заощаджується місце на диску.
- Нижче у вікні цього етапу можна вибрати шлях установки програми на вінчестері. За замовчуванням пропонується вибрати диск «C:», папка «Program Files» — стандартне місце для розміщення будь-якої програми. Автокад ставиться в «свою» папку — «AutoCAD 2017» (або будь-який інший рік, звичайно, в залежності від версії). Краще пропоноване місце не міняти, встановлюємо на системний диск в папку «Program Files» і уникаємо в майбутньому маси непотрібних проблем.

Налаштування установки Автокада
- Ми підійшли до останнього кроку — далі потрібно просто запустити процес, натиснувши на клавішу «Встановити».
Не забудемо, AutoCAD — досить велика програма, тому доведеться почекати довше звичайного. Більш того, по завершенні буде запропоновано перезавантажити комп’ютер, з цим погоджуємося, а сам перший запуск буде проходити з помітною затримкою — всі наступні вже будуть набагато швидше.
Ось і вся установка Автокада — вона проста і невибаглива, тут ніяких проблем. Проблеми можуть виникнути потім, вже в роботі, коли сам не знаєш, навіщо її поставив і не готовий до захоплюючої, але напруженої і вдумливої роботі.