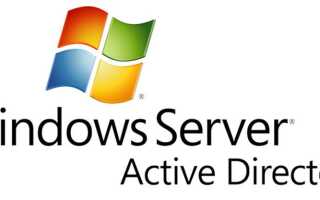Зміст
Active Directory являє собою служби для системного управління. Вони є набагато кращою альтернативою локальним групам і дозволяють створити комп’ютерні мережі з ефективним управлінням і надійним захистом даних.
Якщо ви не стикалися раніше з поняттям Active Directory і не знаєте, як працюють такі служби, ця стаття для вас. Давайте розберемося, що означає це поняття, в чому переваги подібних баз даних і як створити і налаштувати їх для початкового користування.
Active Directory — що це простими словами
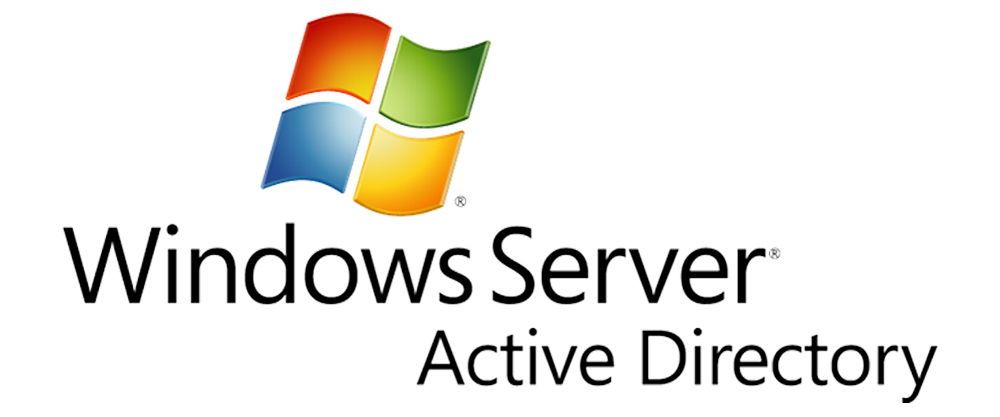
Active Directory — це дуже зручний спосіб системного управління. За допомогою Active Directory можна ефективно керувати даними.
Зазначені служби дозволяють створити єдину базу даних під керуванням контролерів домену. Якщо ви володієте підприємством, керуєте офісом, в загальному, контролюєте діяльність безлічі людей, яких потрібно об’єднати, вам стане в нагоді такий домен.
У нього включаються всі об’єкти — комп’ютери, принтери, факси, облікові записи користувачів та інше. Сума доменів, на яких розташовані дані, іменується «лісом». База Active Directory — це доменна середовище, де кількість об’єктів може складати до 2 мільярдів. Уявляєте ці масштаби?
Тобто, за допомогою такого «лісу» або бази даних можна поєднати велику кількість співробітників і обладнання в офісі, причому без прив’язки до місця — в службах можуть бути з’єднані і інші користувачі, наприклад, з офісу компанії в іншому місті.
Крім того, в рамках служб Active Directory створюються і об’єднуються кілька доменів — чим більше компанія, тим більше коштів необхідно для контролю її техніки в рамках бази даних.
Далі, при створенні такої мережі визначається один контролюючий домен, і навіть при подальшому наявності інших доменів початковий і раніше залишається «батьківським» — тобто тільки він має повний доступ до управління інформацією.
Де зберігаються ці дані, і чим забезпечується існування доменів? Щоб створити Active Directory, використовуються контролери. Зазвичай їх ставиться два — якщо з одним щось станеться, інформація буде збережена на другому контролері.
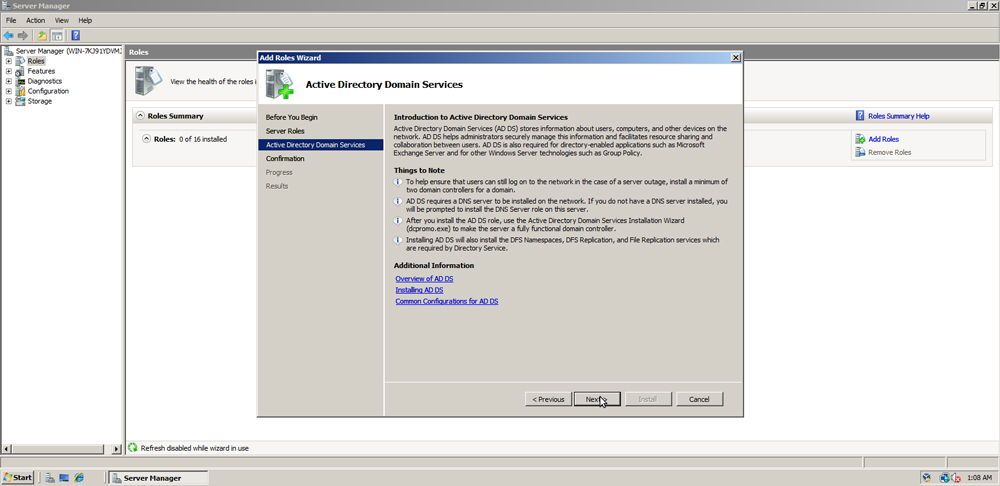
Ще один варіант використання бази — якщо, наприклад, ваша компанія співпрацює з іншого, і вам належить виконати загальний проект. У такому випадку може знадобитися доступ сторонніх осіб до файлів домену, і тут можна налаштувати свого роду «відносини» між двома різними «лісами», відкрити доступ до необхідної інформації, не ризикуючи безпекою інших даних.
Загалом, Active Directory є засобом для створення бази даних в рамках певної структури, незалежно від її розмірів. Користувачі і вся техніка об’єднуються в один «ліс», створюються домени, які розміщуються на контролерах.
Ще доцільно уточнити — робота служб можлива виключно на пристроях з серверними системами Windows. Крім цього, на контролерах створюється 3-4 сервера DNS. Вони обслуговують основну зону домену, а в разі, коли один з них виходить з ладу, його замінюють інші сервери.
Після короткого огляду Active Directory для чайників, вас закономірно цікавить питання — навіщо міняти локальну групу на цілу базу даних? Природно, тут поле можливостей в рази ширше, а щоб з’ясувати інші відмінності даних служб для системного управління, давайте детальніше розглянемо їх переваги.
Переваги Active Directory
Плюси Active Directory наступні:
- Використання одного ресурсу для аутентифікації. При такому розкладі вам потрібно на кожному ПК додати всі облікові записи, які потребують доступ до загальної інформації. Чим більше користувачів і техніки, тим складніше синхронізувати між ними ці дані.
Далі, щоб змінити пароль на одного облікового запису, для цього необхідно міняти його на інших ПК і серверах. Логічно, що при більшій кількості користувачів потрібно більш продумане рішення.
І ось, при використанні служб з базою даних облікові записи зберігаються в одній точці, а зміни вступають в силу відразу ж на всіх комп’ютерах.
Як це працює? Кожен співробітник, приходячи в офіс, запускає систему і виконує вхід в свій обліковий запис. Запит на вхід буде автоматично подаватися до сервера, і аутентифікація відбуватиметься через нього.
Що стосується певного порядку у веденні записів, ви завжди можете поділити користувачів на групи — «Відділ кадрів» або «Бухгалтерія».
Ще простіше в такому випадку надавати доступ до інформації — якщо потрібно відкрити папку для працівників з одного відділу, ви робите це через базу даних. Вони разом отримують доступ до необхідної папці з даними, при цьому для інших документи так і залишаються закритими.
- Контроль над кожним учасником бази даних.
Якщо в локальній групі кожен учасник незалежний, його важко контролювати з іншого комп’ютера, то в доменах можна встановити певні правила, відповідні політиці компанії.
Ви як системний адміністратор можете задати налаштування доступу і параметри безпеки, а після застосувати їх для кожної групи користувачів. Природно, в залежності від ієрархії, одним групам можна визначити більш жорсткі настройки, іншим надати доступ до інших файлів і діям в системі.
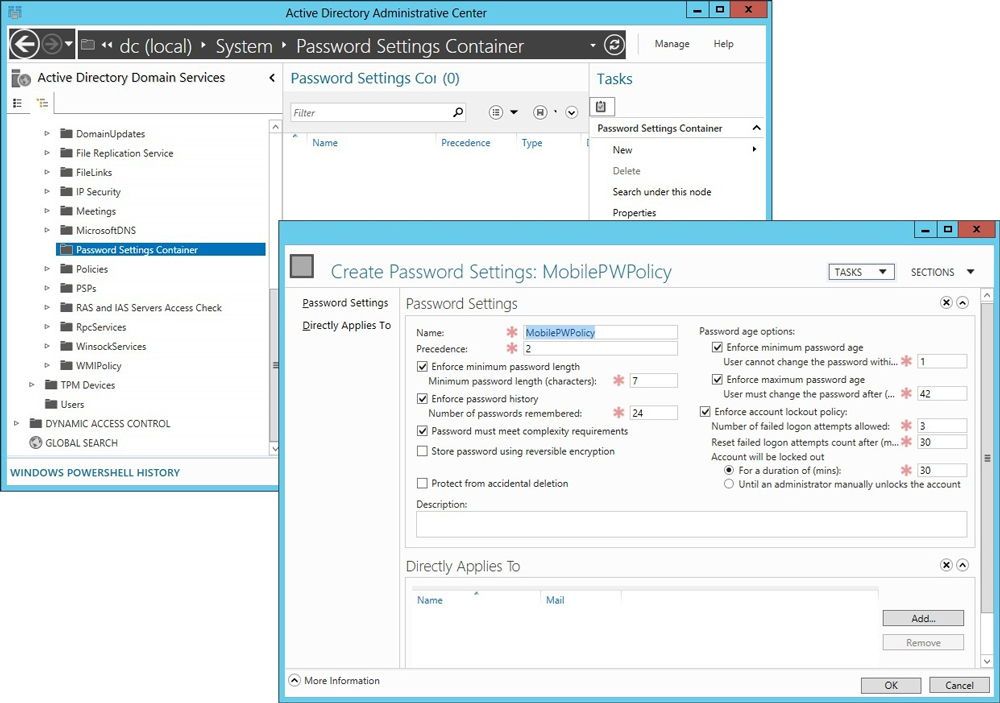
Крім того, коли в компанію потрапляє нова людина, його комп’ютер відразу ж отримає потрібний набір налаштувань, де включені компоненти для роботи.
- Універсальність в установці програмного забезпечення.
До речі, про компонентах — за допомогою Active Directory ви можете призначати принтери, встановлювати необхідні програми відразу ж всім співробітникам, задавати параметри конфіденційності. Загалом, створення бази даних дозволить істотно оптимізувати роботу, стежити за безпекою і об’єднати користувачів для максимальної ефективності роботи.
А якщо на фірмі експлуатується окрема утиліта або спеціальні служби, їх можна синхронізувати з доменами і спростити доступ до них. Яким чином? Якщо об’єднати всі продукти, що використовуються в компанії, співробітникові не потрібно буде вводити різні логіни і паролі для входу в кожну програму — ці відомості будуть загальними.
Тепер, коли стають зрозумілими переваги і сенс використання Active Directory, давайте розглянемо процес установки зазначених служб.
Використовуємо базу даних на Windows Server 2012
Установка і настройка Active Directory — вельми неважка справа, а також виконується простіше, ніж це здається на перший погляд.
Щоб завантажити послуги, для початку необхідно виконати наступне:
- Поміняти назву комп’ютера: натисніть на «Пуск», відкрийте Панель управління, пункт «Система». Виберіть «Змінити параметри» і в Свойствах навпроти рядка «Ім’я комп’ютера» клікніть «Змінити», впишіть нове значення для головного ПК.
- Виконайте перезавантаження на вимогу ПК.
- Задайте настройки мережі так:
- Через панель управління відкрийте меню з мережами і загальним доступом.
- Відкоректуйте настройки адаптера. Правою клавішею натисніть «Властивості» і перейдіть на вкладку «Мережа».
- У вікні зі списку клікніть на протокол інтернету під номером 4, знову натисніть на «Властивості».
- Впишіть необхідні настройки, наприклад: IP-адреса — 192.168.10.252, маска підмережі — 255.255.255.0, основний подшлюз — 192.168.10.1.
- У рядку «Кращий DNS-сервер» вкажіть адресу локального сервера, в «Альтернативному …» — інші адреси DNS-серверів.
- Збережіть зміни і закрийте вікна.
Встановіть ролі Active Directory так:
- Через пуск відкрийте «Диспетчер сервера».
- У меню виберіть додавання ролей і компонентів.
- Запуститься майстер, але перше вікно з описом можна пропустити.
- Позначте рядок «Установка ролей і компонентів», перейдіть далі.
- Виберіть ваш комп’ютер, щоб поставити на нього Active Directory.
- Зі списку відзначте роль, яку потрібно завантажити — для вашого випадку це «Доменні служби Active Directory».
- З’явиться невелике вікно з пропозицією завантаження необхідних для служб компонентів — прийміть його.
- Після вам запропонують встановити інші компоненти — якщо вони вам не потрібні, просто пропустіть цей крок, натиснувши «Далі».
- Майстер налаштування виведе вікно з описами встановлюються вами служб — прочитайте і рухайтеся далі.
- З’явитися перелік компонентів, які ми збираємося встановити — перевірте, чи все вірно, і якщо так, тисніть на відповідну клавішу.
- По завершенні процесу закрийте вікно.
- Ось і все — служби завантажені на ваш комп’ютер.
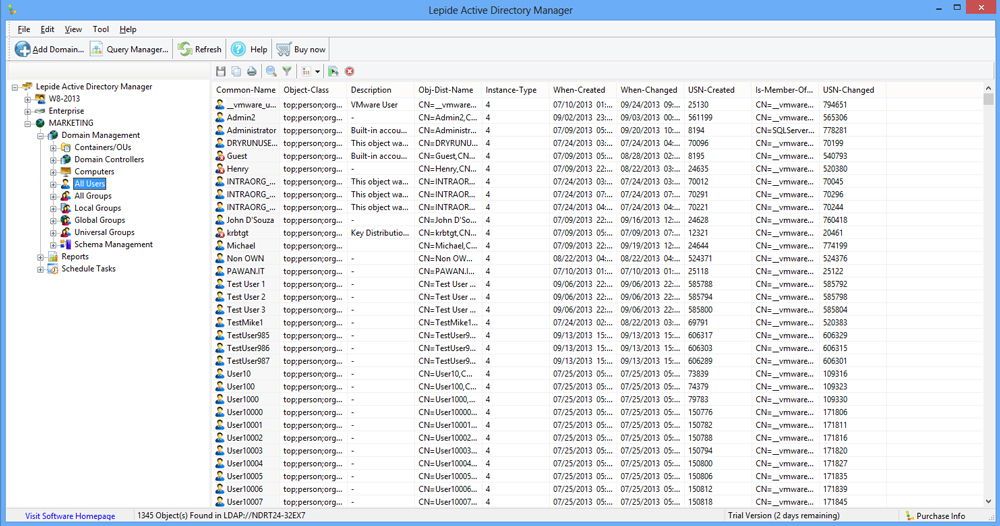
Налаштування Active Directory
Для настройки доменної служби вам потрібно зробити наступне:
- Запустіть однойменний майстер настройки.
- Натисніть на жовтий покажчик у верхній частині вікна і виберіть «Підвищити роль сервера до рівня контролера домену».
- Натисніть на додавання нового «лісу» і створіть ім’я для кореневого домена, потім клацніть «Далі».
- Вкажіть режими роботи «лісу» і домена — найчастіше вони збігаються.
- Придумайте пароль, але обов’язково запам’ятайте його. Перейдіть далі.
- Після цього ви можете побачити попередження про те, що домен не делегований, і пропозиція перевірити ім’я домену — можете пропустити ці кроки.
- У наступному вікні можна змінити шлях до каталогів з базами даних — зробіть це, якщо вони вам не підходять.
- Тепер ви побачите всі параметри, які збираєтеся встановити — перегляньте, чи правильно вибрали їх, і йдіть далі.
- Додаток перевірить, чи виконуються попередні вимоги, і якщо зауважень немає, або вони некритичні, тисніть «Встановити».
- Після закінчення інсталяції ПК самостійно перевантажитися.
Ще вам може бути цікаво, як додати користувача в базу даних. Для цього скористайтеся меню «Користувачі або комп’ютери Active Directory», яке ви знайдете в розділі «Адміністрування» в панелі управління, або використовуйте меню налаштувань бази даних.
Щоб додати нового користувача, натисніть правою клавішею за назвою домену, виберіть «Створити», після «Підрозділ». Перед вами з’явиться вікно, де потрібно ввести ім’я нового підрозділу — воно служить папкою, куди ви можете збирати користувачів по різних відділах. Таким же чином ви пізніше створите ще кілька підрозділів і грамотно розмістіть всіх співробітників.
Далі, коли ви створили ім’я підрозділи, натисніть на нього правою клавішею миші та виберіть «Створити», після — «Користувач». Тепер залишилося тільки ввести необхідні дані і поставити настройки доступу для користувача.
Коли новий профіль буде створений, натисніть на нього, вибравши контекстне меню, і відкрийте «Властивості». У вкладці «Облікова запис» видаліть позначку навпроти «Заблокувати …». На цьому все.