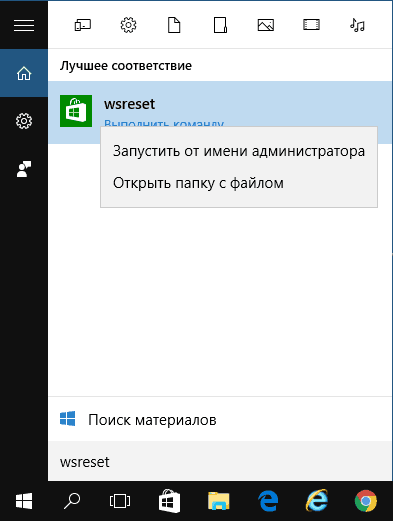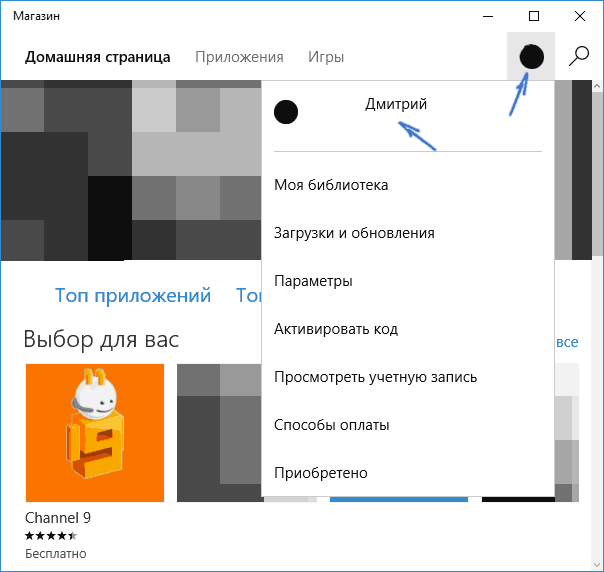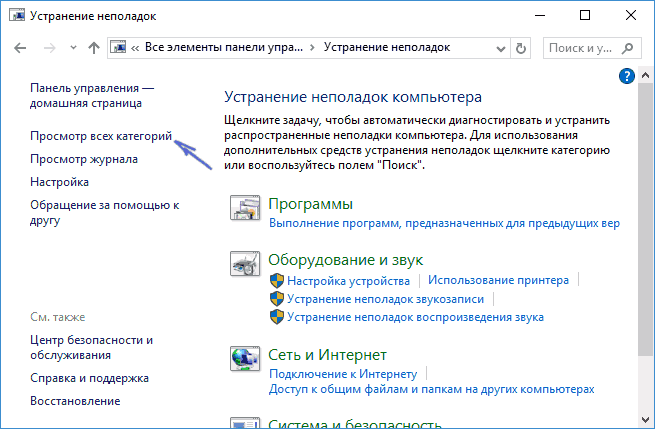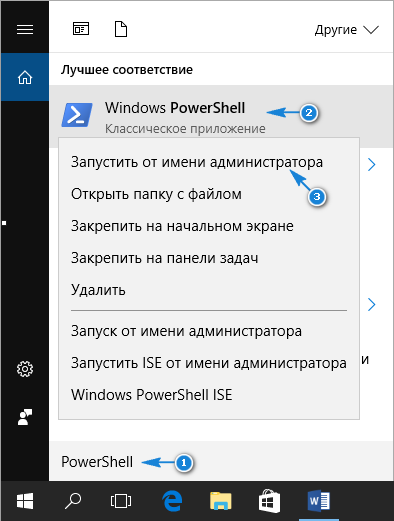Зміст
Напевно кожен користувач комп’ютера під операційною системою стикався з таким компонентом, як «Магазин» (він же Microsoft Store), особливо актуально для користувачів, які перейшли на останню версію ОС «Windows 10».

Але далеко не кожен використовує весь можливий функціонал «Магазину», якщо взагалі використовує цю програму.
Як встановити додатки
Запустіть вищезгаданий компонент операційної системи, знаходиться він в меню «Пуск», так як в OC «Win 10» використовується алфавітна сортування, знайти його не складе труднощів.
Відкриється вікно, де буде запропоновано три вкладки на вибір: «Home», «Apps» і «Games».
Варто відзначити, що тут об’єднані програми та ігри не тільки для операційної системи «Windows 10», а й для мобільного «WP», що, можливо, може перешкодити і збити з пантелику при пошуку, але просто варто звертати увагу на розділ «Підтримувані пристрої ».
Після того як була обрана потрібна позиція, під назвою є виділена синя кнопка «Отримати», яку і необхідно натиснути для початку завантаження та установки (проходить вона в автоматичному режимі) додатки на комп’ютер.
Після інсталяції файл стане доступним для використання, і знайти його не складе труднощів, все нове буде відображено в «Пуск» в блоці «Нещодавно доданий» або ж можна скористатися вищезгаданої алфавітній сортуванням.
Де знаходяться і куди встановлюються
За замовчуванням все викачане в магазині зберігається в приховану папку «Windows Apps» в «Program Files», на диску «C».
Для того щоб відобразити приховані елементи, відкрийте вкладку «Вид» і в блоці «Показати або закрити» встановіть галочку напроти пункту «Приховані елементи».
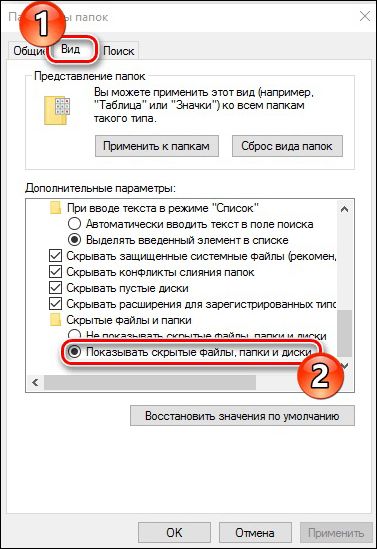
Залежно від налаштувань політики безпеки потрібен дозвіл на перегляд вмісту папки. Якщо обліковий запис, з який ви заходите, наділена правами адміністратора, натисніть «Продовжити».
Якщо у відповідь на спробу відкрити папку вийшло повідомлення, в якому зазначено: «Вам відмовлено в доступі до цієї папки», то натисніть «перейти на вкладку Безпека», далі «Додатково» — «Продовжити».
У вікні, в рядку «Власник» натисніть «Змінити» і в блоці «Введіть імена вибраних об’єктів» вкажіть ваш обліковий запис, доступ на яку потрібно відкрити, і натисніть «ОК».
Після проведення даних дій вищевказана папка, куди викачуються файли з магазина, стане доступною для читання і змін, але не варто намагатися видалити папки вручну.
Як видалити ігри та програми
Провести деінсталяцію (т. Е. Просто видалити) встановлених ігор можливо декількома способами:
- Видалення за допомогою розділу «Програми та засоби». Відкрити його можна також декількома шляхами:
- Клацніть правою кнопкою мишки по значку «Пуск» в лівому нижньому кутку і перший рядок і буде «Програми та засоби».
- Відкрийте «Пуск», виберіть папку «Службові», далі — «Панель управління» і у вікні, виберіть «Програми та засоби».
- Клацніть правою кнопкою мишки на порожньому місці робочого столу і в списку виберіть «Персоналізація». Далі, відкрийте розділ «Теми» і в блоці «Пов’язані параметри» виберіть «Параметри піктограм на робочому столі». Поставте галочку поруч з «Панель управління» і натисніть «ОК». Тепер на робочому столі буде ярлик панелі управління, і через нього можна зайти в «Програми та засоби». Видалити значок можна цим же способом, просто знявши галочку.
- У списку знайдіть потрібну програму, яку потрібно видалити, виділіть його кліком мишки і натисніть на кнопку «Видалити / Змінити».
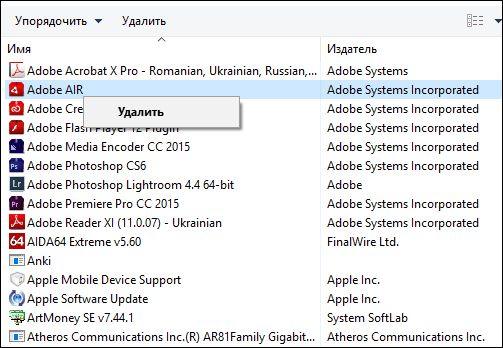
Видалення програм через «Програми та засоби»
- Скористатися розділом «Параметри» ОС «Windows 10».
Для цього відкрийте меню «Пуск», виберіть «Параметри» і відкрийте розділ «Програми та можливості». У вікні буде представлений список встановлених ігор, для того щоб видалити, клікніть по ньому і натисніть на кнопку «Видалити».
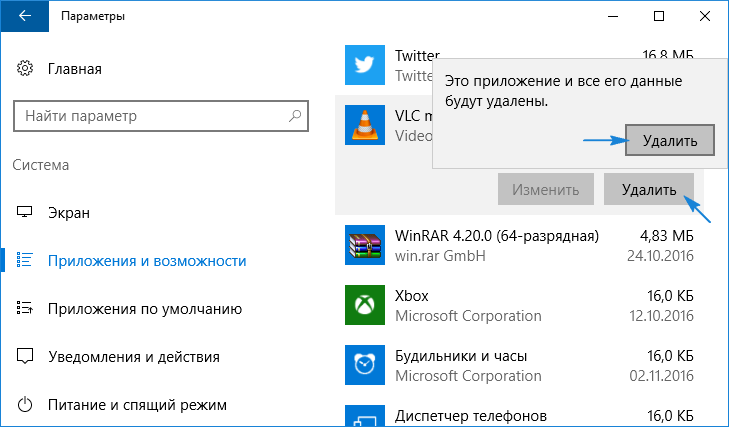
- Видалити оригінальну програму можна безпосередньо через сам «Microsoft Store», для цього буде потрібно:
- авторизуйтесь в ваш обліковий запис «Microsoft», якщо раніше цього не робили, то в самому магазині натисніть на іконку користувача і виберіть «Увійти», введіть логін і пароль і натисніть «ОК».
- після відрийте розділ «Всі програми» і в списку виберіть позицію, яку потрібно видалити.
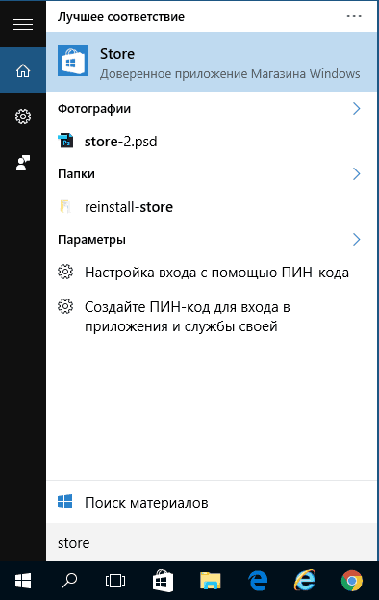
Вхід в магазин додатків Windows Store
Даний варіант підійде тільки в тому випадку, якщо завантажувати та встановлювати через «Microsoft Store».
Що робити, якщо програми не встановлюються
Досить часто користувачі стикаються з помилками (0x80072ee2, 0x80072efd і т. Д.) При скачуванні асортименту магазина в якості рішення слід застосовувати такі дії:
- Закрийте програму, натисніть «WIN» + «R» і введіть команду «wsreset», яка призначена для скидання кешу «Windows Store».

Запуск wsreset в Windows 10
- По завершенні очищення «Store» автоматично запуститься.
- Якщо даний метод не допоміг, вийдіть зі свого облікового запису, закрийте програму, запустіть і заново авторизуйтесь в ній.

Вихід з облікового запису магазину Windows
- Скористайтеся вбудованої утилітою усунення неполадок, знаходиться вона в панелі управління. Після відкриття в лівій стороні вікна в стовпці з розділами виберіть «Перегляд всіх категорій», відкриється список, де буде потрібно вибрати «За допомогою програми Магазину Windows», в якості доповнення перевірте і «Центр оновлення Windows 10».

Утиліта усунення неполадок в Windows 10
Що робити, якщо програми не видаляються
Ряд додатків, які можна побачити в меню «Пуск», не піддаються видаленню звичайним способом, це попередньо встановлені компоненти операційної системи «Win 10» — Календар, Пошта, Карти, Фінанси, Новини і т. Д.
У цьому випадку на допомогу приходить консоль «PowerShell»:
- Запустіть консоль через меню «Пуск» від імені адміністратора.

Запуск програми PowerShell з правами адміністратора
- Введіть команду «Get-AppxPackage-name *», де після символу * вкажіть ім’я деінсталліруемого додатки. Нижче таблиця з командами, які потрібно буде просто скопіювати в консоль і натиснути «Enter».
| команда | видаляється додаток |
| Get-AppxPackage * bingweather * | Remove-AppxPackage | Погода |
| Get-AppxPackage * soundrecorder * | Remove-AppxPackage | запис голосу |
| Get-AppxPackage * bingsports * | Remove-AppxPackage | Спорт |
| Get-AppxPackage * photos * | Remove-AppxPackage | фотографії |
| Get-AppxPackage * windowsphone * | Remove-AppxPackage | Диспетчер телефонів |
| Get-AppxPackage * people * | Remove-AppxPackage | люди |
| Get-AppxPackage * onenote * | Remove-AppxPackage | OneNote |
| Get-AppxPackage * bingnews * | Remove-AppxPackage | Новини |
| Get-AppxPackage * zunevideo * | Remove-AppxPackage | Кіно і ТБ |
| Get-AppxPackage * bingfinance * | Remove-AppxPackage | фінанси |
| Get-AppxPackage * solitairecollection * | Remove-AppxPackage | Microsoft Solitaire Collection |
| Get-AppxPackage * windowsmaps * | Remove-AppxPackage | карти |
| Get-AppxPackage * zunemusic * | Remove-AppxPackage | музика Groove |
| Get-AppxPackage * getstarted * | Remove-AppxPackage | Початок роботи |
| Get-AppxPackage * skypeapp * | Remove-AppxPackage | отримати Skype |
| Get-AppxPackage * officehub * | Remove-AppxPackage | отримати Office |
| Get-AppxPackage * windowscamera * | Remove-AppxPackage | Камера |
| Get-AppxPackage * windowscommunicationsapps * | Remove-AppxPackage | Календар і пошта |
| Get-AppxPackage * windowscalculator * | Remove-AppxPackage | калькулятор |
| Get-AppxPackage * windowsalarms * | Remove-AppxPackage | будильник |
| Get-AppxPackage * 3dbuilder * | Remove-AppxPackage | 3D Builder |
На закінчення варто відзначити, що «Microsoft Store» для «Win 10» зробив крок далеко вперед у порівнянні з версією для ОС 8 / 8.1, великий асортимент магазину (який з кожним днем стає все більше) і не так давно анонсована кроссплатформенность, можливо, в незабаром зможе конкурувати з такими гігантами як «Origin» і «Steam».