Операційна система Linux має досить багато відмінностей від звичної всім Windows. Тут і файлова система, і структура каталогів, логічні диски і папки — все по-іншому. Насправді складного в цьому нічого немає. Досить розібратися один раз, і в подальшому установка і робота з ОС Linux не буде викликати у вас ніяких питань. Давайте ж почнемо розбиратися.

В першу чергу потрібно визначитися з розрядністю системи
Операційна система Linux є дуже невибагливої до апаратного забезпечення. В цьому відношенні вона значно привабливіше Windows, оскільки добре працює навіть на самих малопотужних ПК.
Перш ніж перейти до скачування, визначитеся з розрядністю системи. Всього існує два варіанти: 32-бітна і 64-бітна. По-перше, потрібно знати, чи підтримує ваш процесор 64-розрядні ОС, а по-друге, необхідно знати обсяг оперативної пам’яті вашого комп’ютера. Якщо обсяг оперативної пам’яті 2 ГБ або менше, то не має ніякого сенсу встановлювати 64-бітну версію. 64-бітна версія Linux забезпечує кращу продуктивність, однак, досить часто має проблеми з сумісністю з програмами і драйверами. Тому краще використовувати 32-розрядну версію. Вона виключить проблеми сумісності, а з огляду на загальної «легкості» Linux буде працювати досить швидко.
Перше, з чого потрібно почати установку — завантажити дистрибутив на будь-який носій (диск або флешку). Далі, зайдіть в BIOS на вашому комп’ютері і встановіть завантаження з того типу носія, з якого буде проводитися установка. Якщо ви збираєтеся робити установку з USB-накопичувача, то робиться це в такий спосіб:
- Створюється завантажувальна флешка. Щоб зробити це, скористайтеся утилітою Unetbootin. Версії даної програми є під всі операційні системи, тому вибирайте ту, яку ви використовуєте зараз, і завантажуйте утиліту. Далі, відкривши Unetbootin, виберіть тип завантажувального файлу, в залежності від того, в якому вигляді скачали Linux (дистрибутив або ISO образ). Після цього залишається тільки почати створення завантажувальної флешки. Кілька хвилин — і все готово.
- Налаштовується BIOS. Спершу потрібно вставити USB-накопичувач в комп’ютер і зайти в BIOS. Зробити це можна під час початку завантаження ПК, натиснувши кнопки F2, F10, Delete, Esc, в залежності від моделі вашого комп’ютера. Щоб не тикати навмання, подивіться у всесвітній павутині, яка кнопка якого девелоперу відповідає. Тепер, коли ви зайшли в BIOS, перейдіть в «Boot» (Завантаження). Версій BIOS існує кілька, тому розташування і назва зазначеного пункту може відрізнятися. У списку пріоритетів виберіть USB-накопичувач і визначте його на першу позицію в списку. В кінці не забудьте зберегти настройки і перезавантажити ПК.
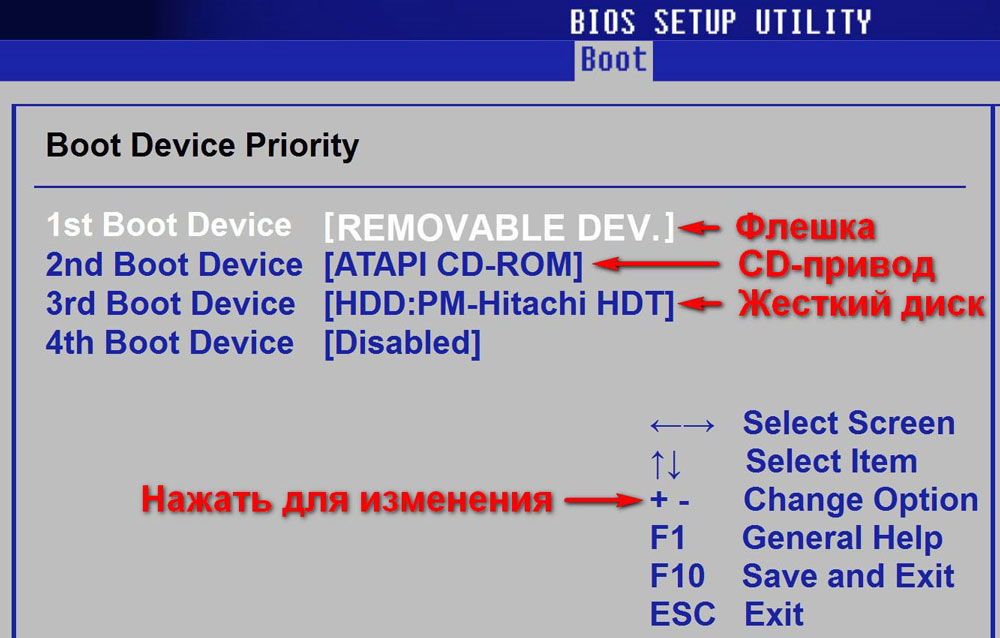
- Запуск установки. Як тільки комп’ютер перезавантажиться, на екрані з’явиться меню завантаження.
- Починається установка Linux.
У тому випадку, якщо встановлюєте з оптичного диска, потрібно просто вставити диск у привід і перезавантажити комп’ютер.
Установка ОС Linux починається з вибору мови. Після того як ви визначилися зі зручним мовою, вам пропонується вибрати параметри завантаження оновлень і додаткового програмного забезпечення.
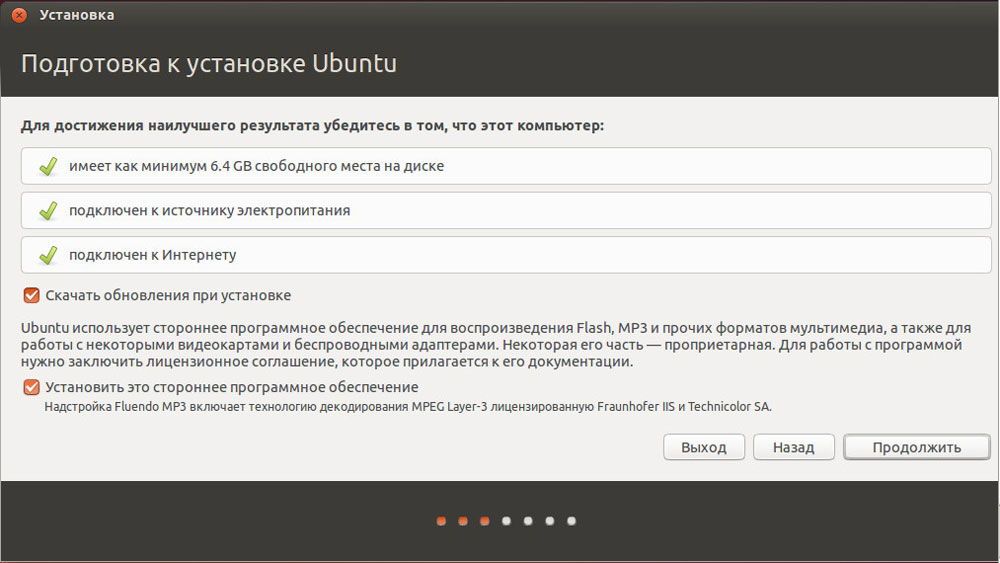
Далі, необхідно вибрати «Інший варіант», щоб отримати можливість ручного розбивання диска.
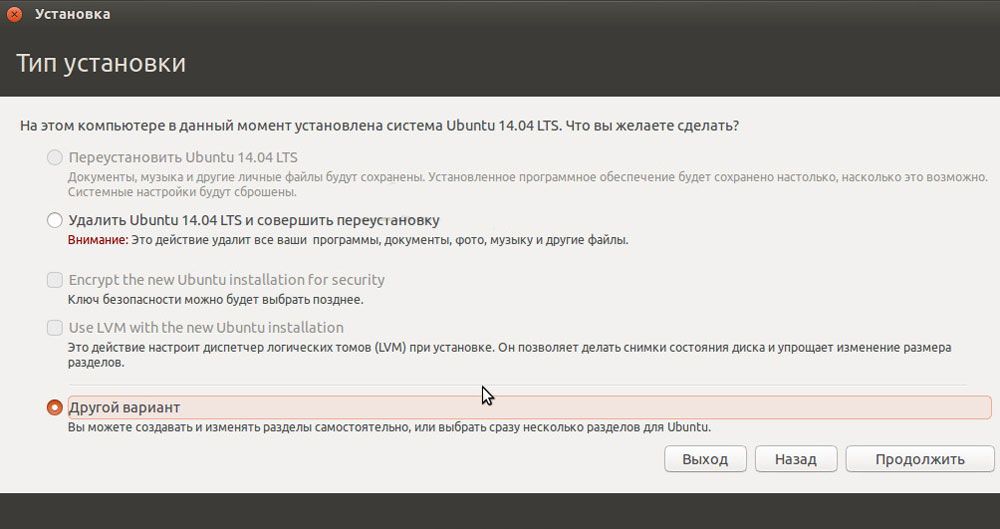
Вибравши диск, потрібно клікнути «Нова таблиця розділів …». Також необхідно створити розділ підкачки для диска. Щоб зробити це, вибираємо «Вільне місце», далі тиснемо «+». Там встановлюємо «Логічний» і «Початок цього простору». У «Використовувати як:» ставимо «Розділ підкачки». Вгорі встановлюємо розмір цього самого розділу підкачки.
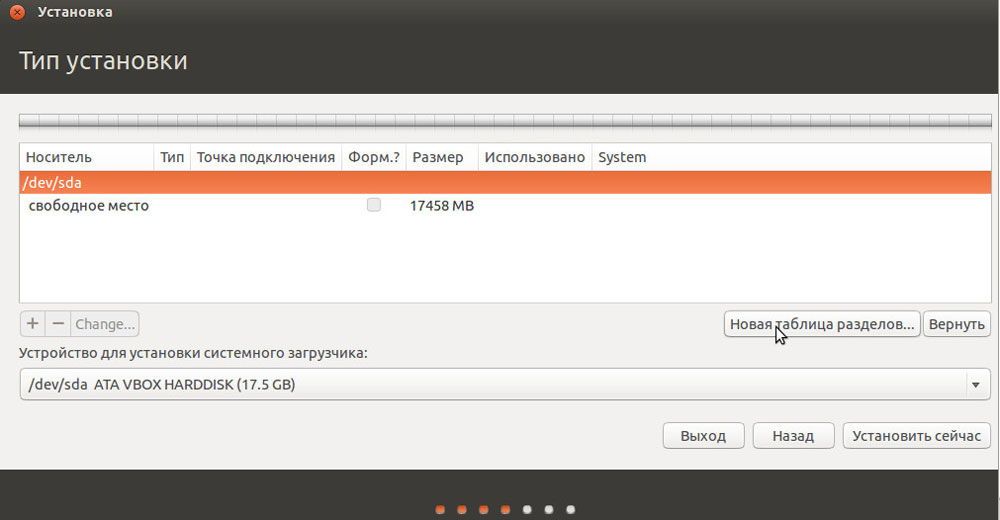
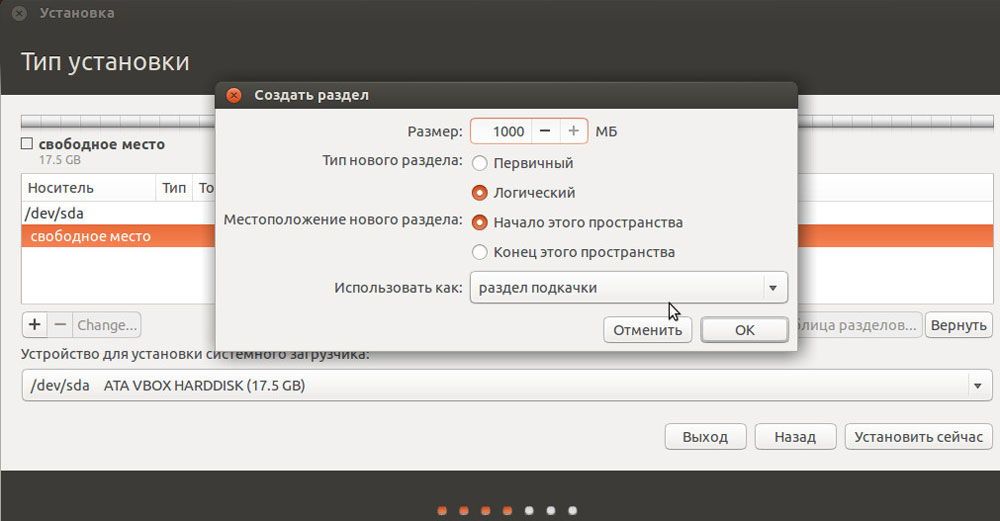
Аналогічним способом створюється кореневий розділ. Під нього бажано виділити мінімум 15 ГБ. У «Використовувати як:» ставимо «журнальованою файлову систему Ext4», а в «Точка монтування» — «/». Цей знак ( «/» — слеш) позначає кореневий каталог.
На вільному просторі створюється «домашній розділ». Саме на ньому ви будете зберігати всі свої файли. Створення домашнього розділу дозволить вільно встановлювати заново систему без загрози втрати своїх даних і файлів. Форматування диска почнеться після кліка по кнопці «Встановити зараз».
Усі наступні настройки пов’язані з вибором часового поясу, розкладки і, власне, користувачем. Там ви можете ввести ім’я користувача і комп’ютера, встановити пароль. У вікні внизу можна відзначити параметри входу в систему. Якщо не хочете, щоб при вході запитували пароль, встановіть «Входити в систему автоматично», або ж «Вимагати пароль …» для протилежного ефекту.
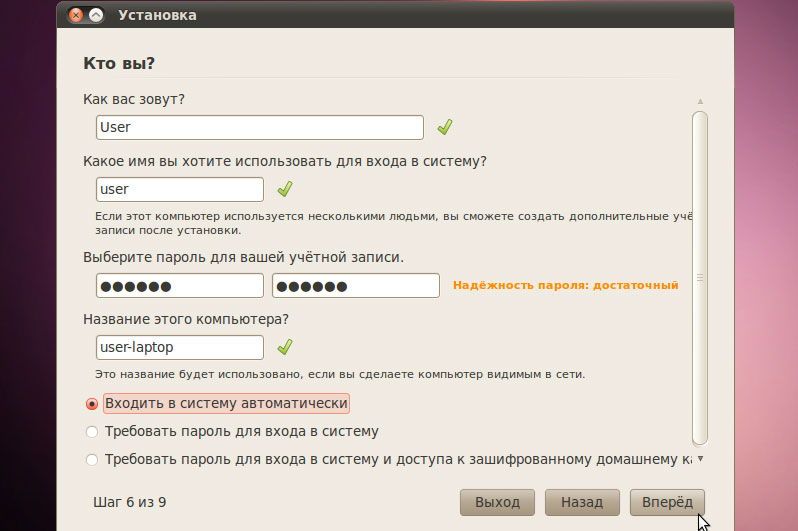
Далі, почнеться процес установки ОС. Після перезавантаження комп’ютера відкриється встановлений вами Linux.
Як і в будь-який інший ОС, в Linux не обійтися без завантаження додаткового програмного забезпечення. Якщо ви не можете обійтися без кодеків і плагінів, то існує одне зручне рішення, яке позбавить вас від скачування кожного елемента окремо. Досить перейти в «Центр додатків Ubuntu» і ввести в пошуку «Ubuntu restricted». У списку виберіть «Розширення Ubuntu, обмежені патентами або законами», потім натисніть «Встановити». Після того як установка буде завершена, на вашому ПК буде матися все, що потрібно для відтворення будь-яких мультимедіа-файлів.
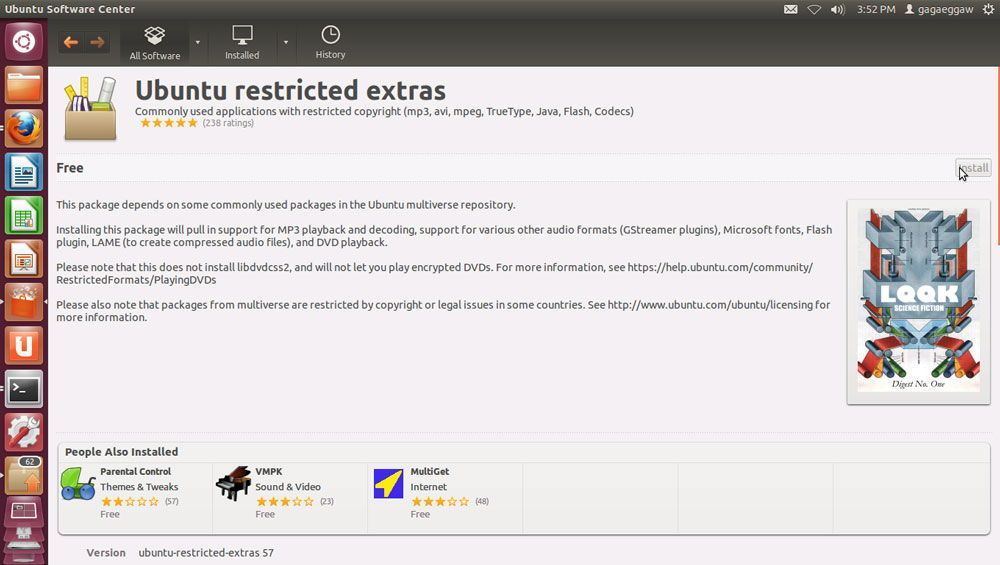
Що стосується драйверів, то Linux Ubuntu спочатку містить все необхідне для роботи. Однак, буває, що виникає необхідність в драйверах безпосередньо від девелопера. Щоб встановити їх, перейдіть в «Система-адміністрування», а далі в «Драйвери пристроїв». Виконавши пошук, система видасть перелік з доступних для установки драйверів. Знайшовши потрібний, просто натисніть «Активувати». Коли установка завершиться, буде потрібно перезавантаження ПК.
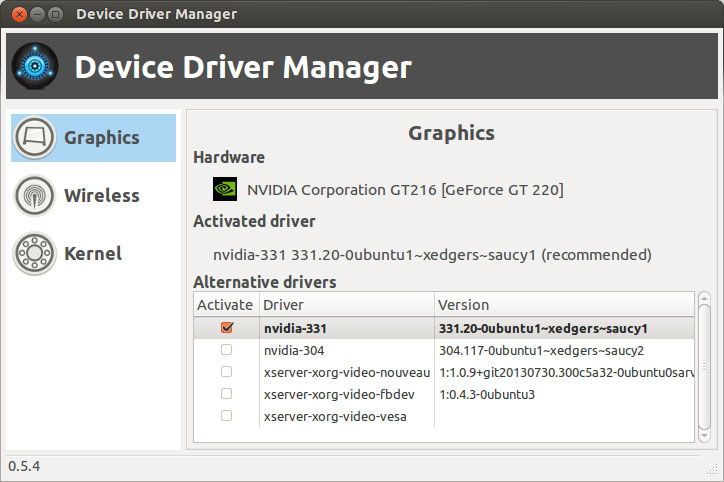
В Ubuntu, на жаль, відсутні утиліти для роботи з архівами. Але це не біда, оскільки завантажити їх простіше простого. Установку можна зробити через «Центр додатків», а можна просто зайти в «Термінал» і ввести команду:






