Бездротовий маршрутизатор TP-LINK TL-MR3220, на перший погляд, не відрізняється від інших пристроїв подібного класу, хіба що виділяється трохи незвичайним дизайном. Серед його технічних характеристик все те, що потрібно для побудови невеликої домашньої або офісної мережі:
- один «вхідний» порт WAN — для зв’язку з провайдером;
- чотири LAN-порту для підключення стаціонарних пристроїв;
- Wi-Fi-передавач з однією антеною, максимальна ширина каналу — 150 Мбіт / с;
- кнопки живлення і скидання налаштувань (на останній поєднані функції скидання і включення WPS).

До роутера можна підключити будь-який USB-модем
Головна ж його особливість чекає нас на одному з торців корпусу. Це USB-порт, що забезпечує сумісність роутера з 3G / 4G / LTE-модемами. Таким чином, ми отримуємо повноцінний резервний канал зв’язку, плюс настройку автоматичного перемикання між WAN і 3G. Це означає безперебійну роботу домашньої мережі навіть в умовах якихось непередбачених проблем зі зв’язком.
УВАГА. Офіційний сайт компанії повідомляє, що модеми 4G LTE будуть сумісні тільки з апаратної версією роутера V2.
Оновлення прошивки TL-MR3220
Перед тим, як налаштувати маршрутизатор TP-LINK TL-MR3220, варто зайти на сайт виробника і перевірити наявність нових версій програмного забезпечення для цієї моделі. Прошивка, якщо її версія вище поточної, знадобиться для більш стабільної роботи ПО пристрою. Зверніть увагу на апаратну версію пристрою — вона вказана на наклейці внизу самого роутера.

Знайшовши актуальну версію прошивки для свого роутера, скачайте її на комп’ютер — це повинен бути файл, який містить номер версії в назві і має розширення * .bin. Після цього потрібно підключити маршрутизатор до комп’ютера за звичайною схемою: патч-кордом з комплекту поставки з’єднати один з абонентських портів роутера з мережевою картою ПК.
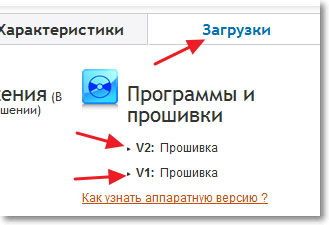
Потім зайти на веб-інтерфейс на 192.168.0.1 і перейти в розділ системних налаштувань. На вкладці «Оновлення вбудованого ПЗ» потрібно вказати шлях до папки, в яку завантажена прошивка і натиснути «Оновити».
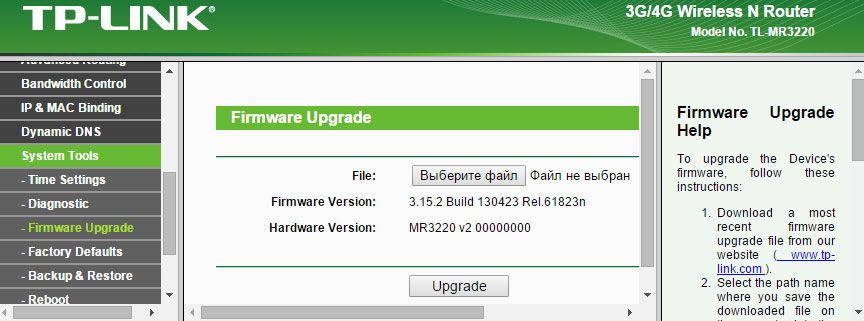
Прошивка займе близько 5 хвилин, і в цей період не можна виключати роутер, перезавантажувати його або від’єднувати від комп’ютера. Раптовий обрив зв’язку може пошкодити микропрограмму. По завершенні процесу пристрій перезавантажиться, і якщо прошивка встановилася успішно, ви знову побачите вікно входу на інтерфейс управління, що подає запит ім’я і пароль.
Налаштування роутера для роботи в мережі
Налаштування починається з визначення джерела зв’язку в вашому конкретному випадку. Якщо ви плануєте користуватися і WAN, і 3G підключеннями, або ж якимось одним. Ось порядок, за яким ви зможете налаштувати з’єднання по кожному з цих джерел:
Робота з USB-модемом
- Авторизувавшись в інтерфейсі управління, переходимо в розділ «Мережа», далі на сторінку «3G / 4G».
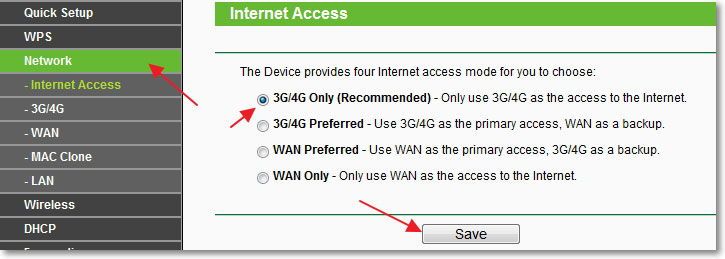
- Якщо модем підключений, система визначить його марку і модель, якщо немає — в першому рядку буде напис: «Не підключений». Це не завадить подальшій настройці.
- Виберіть у випадних списках свій регіон і провайдера. Встановіть потрібні режими підключення. Тип аутентифікації краще залишити «Авто». Збережіть параметри відповідної кнопкою.
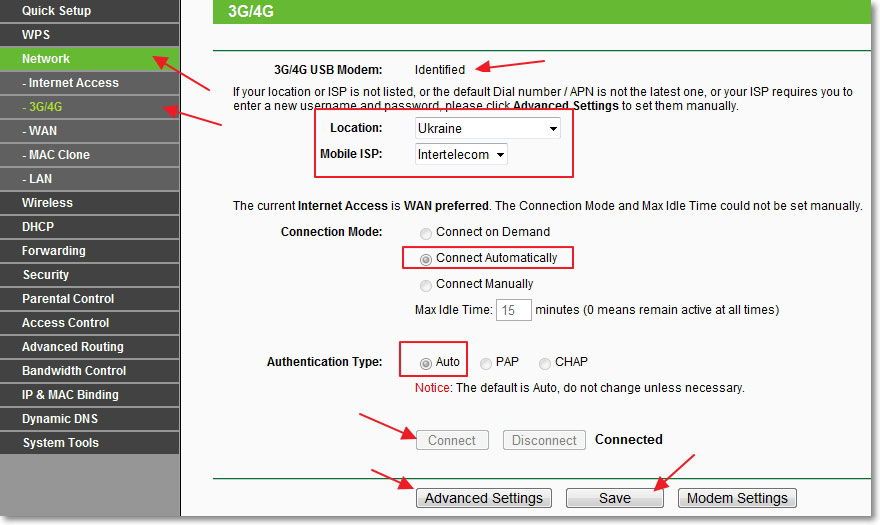
- Якщо вашого провайдера немає в списку, натисніть «Додатково». На сторінці, відзначте «Встановити вручну Номер набору, APN, ім’я користувача і пароль», а в нижченаведених полях введіть всі ці дані, попередньо дізнавшись їх в техпідтримку провайдера. збережіть конфігурацію
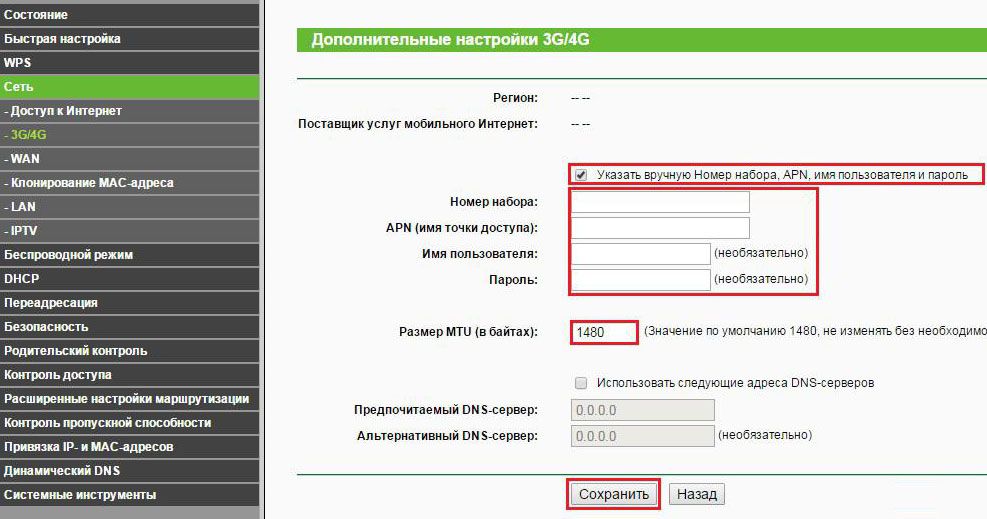
З’єднання по WAN
Налагодження підключення до інтернету по WAN не припускав ніяких особливостей в порівнянні з іншими моделями роутерів:
- Підключіть інтернет-кабель, що йде від обладнання провайдера, в WAN-порт на роутері.
- У розділі «Мережа» переходимо на вкладку WAN, вибираємо тип підключення і спосіб привласнення IP-адреси. Залежно від типу підключення, вводимо потрібні дані (ім’я та пароль для PPPoE, IP, маску і шлюз для статичного IP і так далі — цю інформацію надає провайдер).





