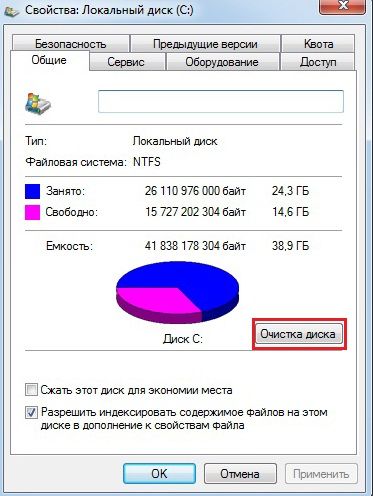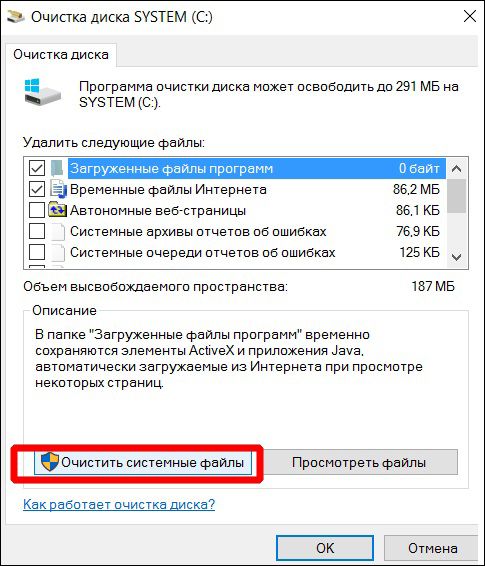Власне кажучи, при роботі на комп’ютері, а це відноситься і до новачків і бувалим метрам, кожен для себе повинен усвідомити одну просту, але незаперечну істину. Персональний комп’ютер — відкрита система, ну, таке рішення було прийнято ще в далекі 70-і роки, а Білл Гейтс своїм закликом: «Комп’ютер кожної домогосподарці» — тільки підлив масла у вогонь. Іншими словами, все доступно, все що завгодно можна змінити. Звідси і зламані банки по всьому світу, звідси і постійно «летять» системи після одного натискання на клавішу.

Висновок в цій ситуації можна зробити наступний — якщо ви не впевнені, якщо не знаєте призначення папки або файлу (а це звичайна справа, переважна більшість файлів — для чого вони призначені в програмній системі, тим більше Windows, ми не знаємо), то ні в жодному разі їх видаляти не можна.
Ну дійсно, а навіщо видаляти папку DriveStore, нехай і розмір її аж надто великий може бути — майже 20 ГБ. Щоб очистити диск ?! Так, у вас вінчестер розміром в 800 ГБ і 100-200 з них постійно вільні! Навіщо видаляти папку, якщо ви не знаєте про неї нічого.
Тому висновок такий — ні в якому разі ні саму папку цілком, ні її вміст видаляти не можна!
Продовжуємо розмову про видалення
Проте, як казав барон Мюнхаузен, а голови-то у нас мислячі. Подивіться на ці імена — DriveStore, а всередині папка — FileRepository. І звичайно, стає зрозумілим, що папка має відношення до драйверів (DriveStore — Склад драйверів) і бібліотеці файлів.
Вже одне це може насторожити — адже переважна більшість проблем на комп’ютері з драйверами якраз і пов’язані.
Дійсно, Windows саме в папку DriveStore на системному диску, за адресою Windows \ System32 \, і складає все використовувані на комп’ютері драйвери. Але справа в тому, вона зберігає там не тільки поточні драйвери, але і все, що використовувалися до сих пір. Це особливо актуально для драйверів відеокарт, які ми можемо змінювати протягом «життя» комп’ютера не один і не два рази.
Ось і виходить, що з часом в цій папці утвориться «купа сміття», який чекає очищення. Інша справа, як це зробити. Просто запустити «Мій комп’ютер», увійти в папку і зайнятися видаленням файлів, не піде — полетить система майже напевно. Для роботи з цією папкою є спеціальні прийоми.
Очищаємо системними засобами
Перше, що можна зробити — скористатися очищенням диска від «Мого комп’ютера».
Отже:
- Запускаємо «Мій комп’ютер».
- Викликаємо контекстне меню системного диска — зазвичай це «C:».
- У вікні, в самому низу, вибираємо «Властивості».
- На екрані з’являється вікно властивостей диска, розбитих по закладках.
- На закладці «Загальні» натискаємо на кнопку «Очищення диска».

Очищення локального диска С
- Доведеться трохи почекати — система оцінює і вимірює, що ж можна видалити.
- Потім відкривається вікно, в якому можна вибрати (поставити галочки в прокручуємо списку), що ж ви хочете видалити.
- Під цим списком вже більш конкретна кнопка — «Очистити системні файли».

Очищення системних файлів
- Натискаємо на неї і бачимо те, що шукали — установку «Непотрібні драйвери системи» (вона може називатися і трохи по-іншому, але суть ви хапайте відразу).
- Само собою, «галочка» за нами і далі — «Пуск».
Процес може зайняти і 5, і 10 хвилин, все залежить від того, як давно ви не робили таку повну очистку. Але, врешті-решт, Windows видалить всі непотрібні драйвери з папки DriveStore.
Тут, правда, треба розуміти, що коли ми стверджуємо, що Windows нібито автоматично все видалить, то трохи лукавим. Насправді очищення відбувається не зовсім чисто, все одно певний сміття все одно залишається, але з ним вже доводиться миритися.
Ні, насправді, на ринку вільного програмного забезпечення можна знайти масу привабливих програм, які рекламують «манну небесну» — очищення повну і без всяких наслідків. Але хіба можна вірити таким програмам, якщо самі розробники випереджають їх використання фразами типу «ні за що не відповідаємо». Тому не варто користуватися таким програмами, якщо, звичайно, ви не боїтеся зіпсувати Windows і у вас все напоготові, щоб її переставити.
папка FileRepository
А тепер що стосується ще й бібліотеки драйверів — папки FileRepository.
Її вміст якраз можна і ризикнути видалити. Справа в тому, що в цій папці зберігаються не використовуються наразі драйвери, а ті, що використовуються час від часу. При підключенні такого пристрою система сама звертається до цієї папки за драйвером, який вона вже використала.
Якщо ви очистите папку FileRepository, то в даний момент, швидше за все, нічого негативного не відчуєте. Просто, коли дня через 3-4 ви знову спробуєте підключити і попрацювати з коханою фотокамерою, а з нею ніколи не було проблем, цього зробити не вдасться. Згадайте, просто ви видалили файли з папки FileRepository.
Більш просунутий спосіб очищення
Існує й інший, більш складний спосіб видалення непотрібних драйверів. Він надається утилітою pnputil.exe, що входить в системний пакет. Запускається утиліта з командного рядка і тільки під управлінням адміністратора.
Утиліта визнається зручним засобом не тільки видалення, але і установки драйверів, але системними адміністраторами, коли потрібно поставити драйвери нових користувачів. Основою для роботи утиліти є inf-файл.
Командний рядок утиліти має такий вигляд:
pnputil.exe [-f | -i] [-? | -a | -d | -e]
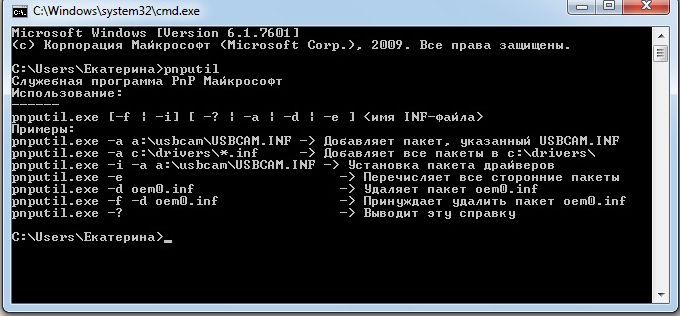
Команди утиліти pnputil.exe
Ключі мають таке значення:
- -? — відобразити довідку по використанню, стандартний ключ отримання довідки для всіх утиліт системи;
- -e — відобразити список драйверів сторонніх виробників, перед видаленням ніколи не завадить перевірити себе;
- -i — встановити драйвер;
- -d — видалити драйвер;
- -f — примусово видворити драйвер підключеного в даний момент до системи пристрою, це, безумовно, рідкісний і аварійний варіант;
- -a — додати пакет для установки драйверів;
- ім’я INF-файлу — мається на увазі, з установчого пакета драйвера.
Наводимо і приклади використання утиліти, які і розкривають всі її секрети:
- pnputil -e | more — відобразити список драйверів c посторінковим висновком списку на екран;
- exe -d oem0.inf — видалення драйверів тільки OEM-виробників;
- exe -f -d oem0.inf — видалити пакет oem0.inf, навіть якщо пристрій, пов’язане з ним, підключено до системи;
- exe -a abc.INF — додати пакет драйвера abc. Пакет драйвера додається в сховище без установки. Надалі, при підключенні пристрою, установка виконається автоматично;
- exe -a system32 \ DRV \ *. inf — додати всі драйвери, INF-файли яких знаходяться в каталозі system32 \ DRV;
- pnputil -i -a xyz.inf — додати в сховище і встановити драйвер з описом в xyz.inf.