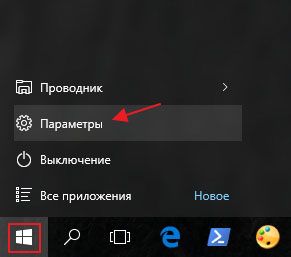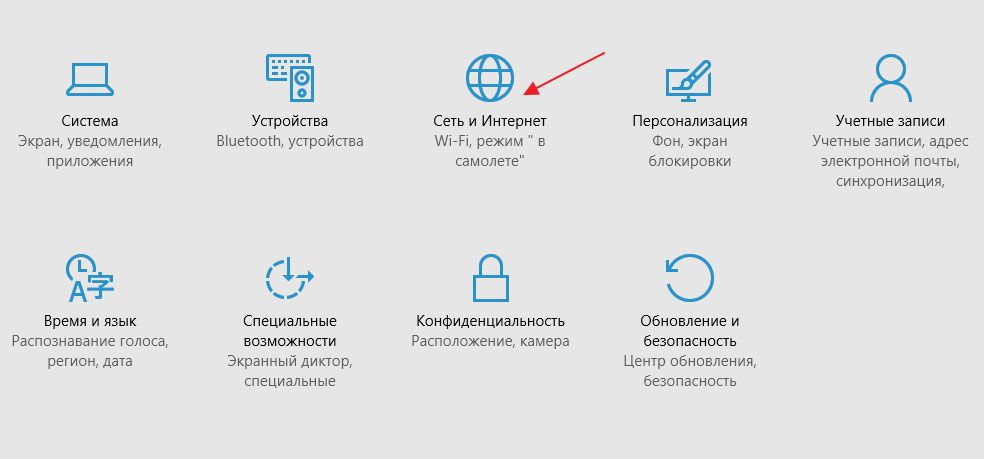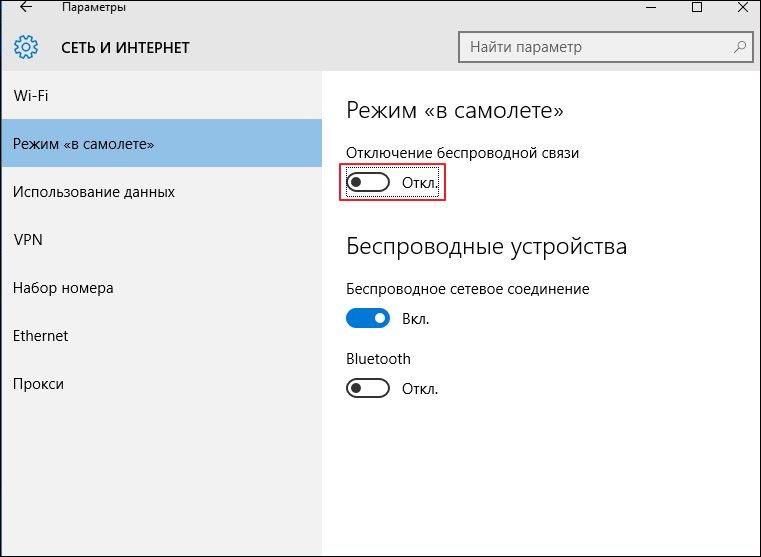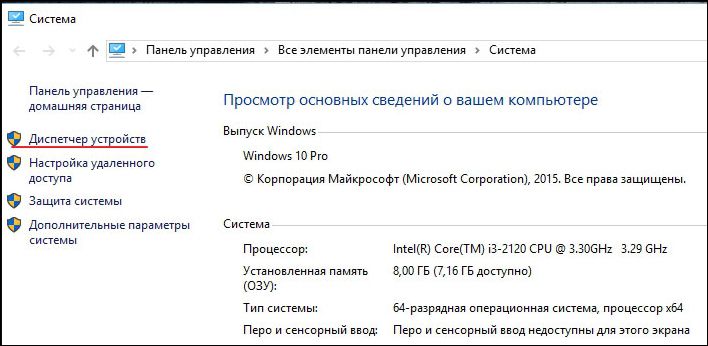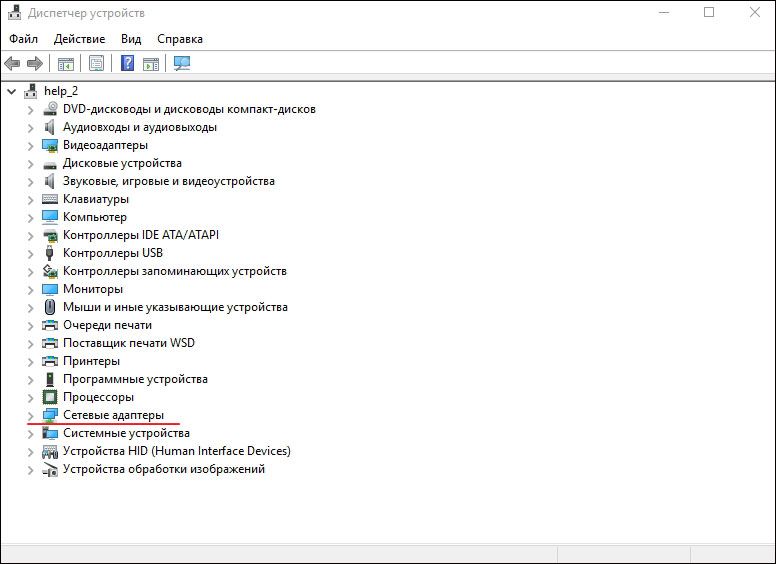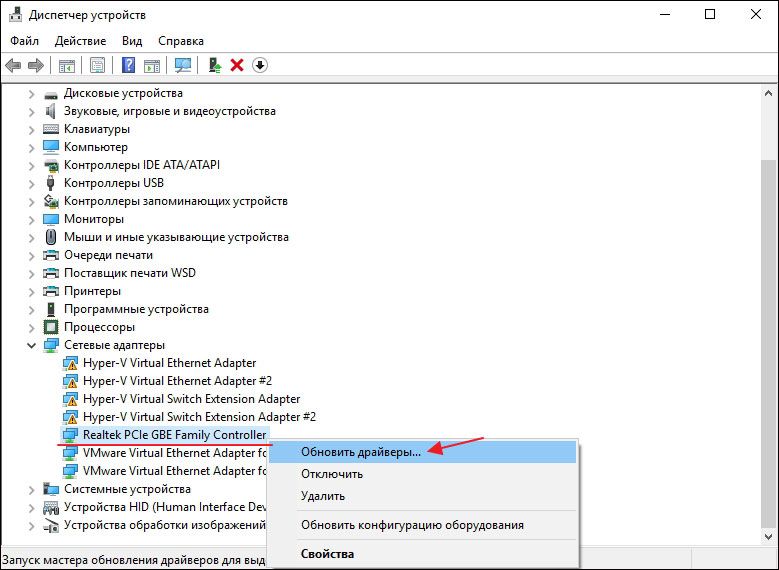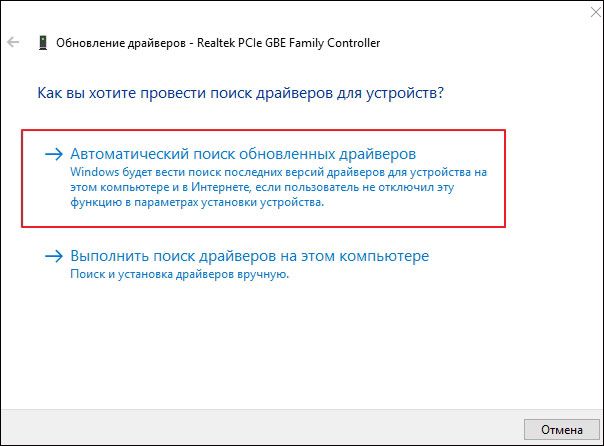Користуючись ноутбуком або планшетом з встановленою ОС Windows, багато хто звертав увагу на те, що існує якийсь режим «в літаку». Як зрозуміло з назви, він потрібен для підключення під час авіаперельотів. Давайте з’ясуємо, яка від нього користь, як він вмикається і вимикається.

Як налаштувати режим польоту в Windows 10.
Що таке режим «в літаку»?
Це спеціальна функція на Windows 7, 8 і 10, яка відповідає за відключення бездротових з’єднань на ноутбуці або будь-якому іншому мобільному комп’ютері. Спочатку вона була створена для того, щоб не створювати перешкоди для системи управління авіалайнера, але, зрозуміло, може застосовуватися і в інших ситуаціях, наприклад, в медичних установах, де Wi-Fi або GPS можуть вплинути на роботу будь-яких апаратів.
Як вмикати та вимикати режим «в літаку»?
Проста покрокова інструкція:
- заходимо в меню «Пуск»;
- вибираємо пункт «Параметри»;

- натискаємо по пункту «Мережа та Інтернет»;

- в лівому меню знаходимо «Режим в літаку»;
- перемещаем бігунок в положення «Вимкнути.»;

- готово!
Тут же ви можете налаштувати бездротове мережеве з’єднання або bluetooth. Будьте уважні: деякі програми включають бездротовий зв’язок без попередження користувача.
Некоректна робота після виходу з режиму
На жаль, з такою проблемою стикаються багато користувачів: то бігунок не реагує, то бездротової адаптер не вдалося підключитися, то взагалі функція не відключається. Основні причини:
- користувач включив функцію «в літаку» і майже відразу її вимкнув;
- включив функцію і відправив комп’ютер в сон.
Такі дії порушують синхронізацію між адаптером та режимом роботи. Як це виправити?
1 спосіб
Повторюємо всі дії, описані вище в покрокової інструкції, і ставимо все бігунки в положення «Вкл.» Якщо адаптер все одно не включився, дивимося далі.
2 спосіб
Виправляє ситуацію, якщо перестали працювати драйвери. Можна встановити нові засобами Віндовс (дивіться інструкцію нижче) або завантажити їх на сайті виробника вашого пристрою.
- Правою кнопкою миші клацаємо по ярлику «Мій комп’ютер», заходимо в Властивості.

- Зліва знаходимо Диспетчер пристроїв, клацаємо.

- У вікні, знаходимо Мережеві адаптери.

- Розгортаємо список, вибираємо фізичний адаптер, клікаєм по ньому правою кнопкою і вибираємо варіант з оновленням.

- Далі, потрібно вибрати автоматичний пошук і чекати завершення установки.

- Перезавантажуємо комп’ютер.
Отже, запам’ятайте головні правила: ніякого швидкого виходу з режиму «в літаку», ніякого відправлення в «сон»! Дотримуючись їх, ви практично напевно не зіткнетеся з описаними проблемами. Тепер ви знаєте, як поводитися з цією функцією в Windows 10 і попередніх версіях, які у неї особливості, і що робити, якщо вона не відключається. Діліться в коментарях своїм досвідом!