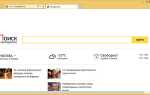Найчастіше сучасні телевізори виконують роль монітора. Підключення ноутбука або персонального комп’ютера до телевізора розширює можливості комп’ютера, дозволяє поліпшити якість фільмів і музики. Існує кілька способів зробити це, але необхідно враховувати характеристики і можливості техніки. Самий універсальний спосіб — підключення через HDMI провід, так як з ним рідко виникають проблеми, і практично у всіх телевізорах є HDMI роз’єм. Але тут може виникнути одна проблема — на телевізорі відсутній звуковий супровід, а аудіо виходить як і раніше з динаміків ноутбука або колонок комп’ютера, хоча повинно виходити з ТВ. Як правильно налаштувати звук на телевізорі? Дана проблема вирішується швидко і нескладно: досить змінити певні настройки на комп’ютері, а для Windows7, 8 і Windows 10 дані настройки дуже схожі. Розглянемо можливі причини відсутності звукової доріжки і варіанти вирішення даної проблеми.

2. Перевіряємо пристрою відтворення
На сучасних операційних системах, таких як Windows 7, 8, 10, при підключенні ноутбука або будь-якого іншого пристрою до телевізора, звук відтворюється автоматично на підключеному пристрої. ОС сама визначає підключений пристрій відтворення звуку. Однак іноді цього може не статися, і потрібно вибрати на ПК відповідне пристрій вручну. Для цього:
- Підключаємо комп’ютер за допомогою кабелю до ТВ (і не відключаємо протягом усіх дій).
- Знаходимо панель повідомлень, іконку динаміка і натискаємо правою кнопкою миші. Потрібно вибрати «Пристрої відтворення».
УВАГА. в певних оновлення Windows 10 потрібно спочатку вибрати «Відкрити параметри звуку», а потім відкрити «Панель управління звуком».
- У вікні будуть перераховані всі наявні пристрої відтворення — ТВ, динаміки ноутбука, навушники (якщо є). Звертаємо увагу, що з пристроїв використовується. Необхідно вибрати телевізор (або будь-яке підключення, в назві якого є присутнім HDMI) і відзначити галочкою «Використовувати за замовчуванням». Застосовуємо настройки.
ВАЖЛИВО. Якщо в графі «Пристрої відтворення» ТВ відображається, але з позначкою «Не підключено» (або ж «Не активно»), то необхідно виконати перезавантаження ПК, не відключаючи при цьому HDMI кабель.
Зазвичай це допомагає вирішити проблему. Але бувають особливі випадки, коли в активних пристроях відсутній що-небудь, пов’язане з HDMI з’єднанням. Спробуйте натиснути на вільне місце і поставити галочку «Відображати приховані і відключені пристрої». Якщо звук все ще не заробив, спробуємо такі способи виправити неполадку.
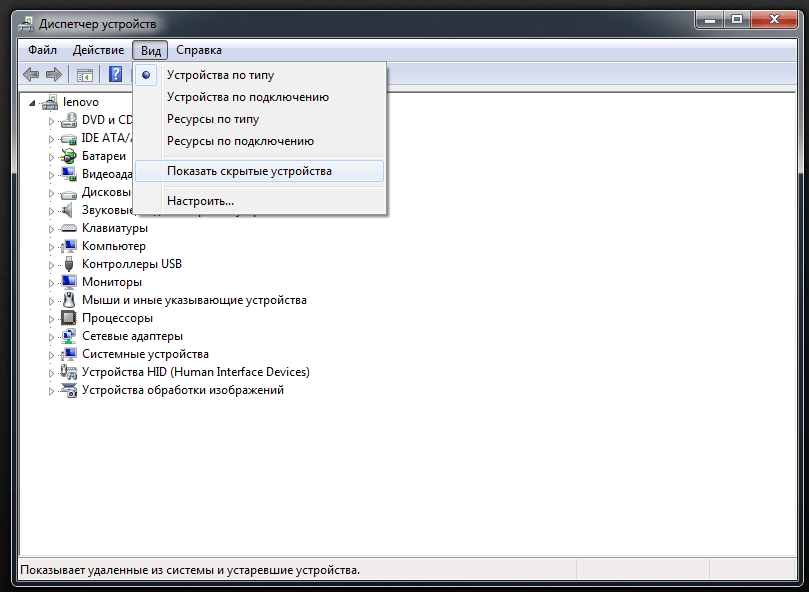
3. Перевіряємо контролер
Якщо телевізор все ж не виводиться в пристроях відтворення, то проблема може полягати в контролері High Definition Audio. Для перевірки активності контролера робимо наступне:
- Запускаємо диспетчер пристроїв і йдемо в «Системні пристрої». Дивимося, чи включений контролер. Якщо ж поруч з ним є будь-які значки, пробуємо включити контролер правим кліком.
- Відкриваємо властивості і перевіряємо, як працює пристрій. Якщо немає позначки, що пристрій працює нормально, можна спробувати відключити його, перезавантажити комп’ютер і знову включити.
ВАЖЛИВО. не видаляйте контролер! Є ймовірність того, що система не зможе встановити його заново автоматично, і тоді звуковий супровід пропаде зовсім.
- Перевіряємо вкладку «Аудіовходи і виходи». Пристрій, на якому відсутня аудіо, може бути відображене там. Всі адаптери повинні бути активні.
- Якщо перераховані вище способи не подіяли, спробуйте відкрити «Звукові, ігрові та відеотехніка». Там, в залежності від вашої відеокарти (AMD або NVIDIА), можна перевірити роботу адаптерів.
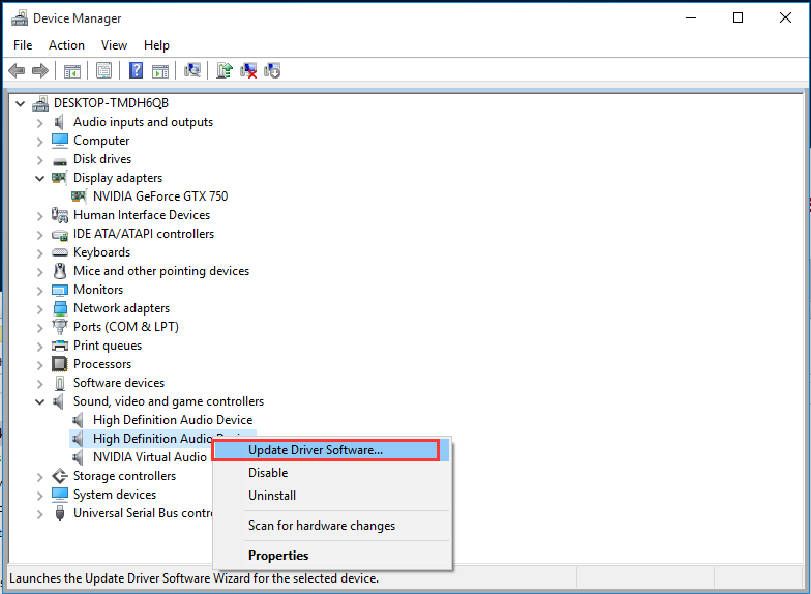
4. Перевіряємо драйвера
Якщо ви перепробували всі доступні пристрої, а звук з телевізора все так же не йде, то проблема може полягати в драйверах для виведення звуку, які або встановлені невірно, або не встановлені взагалі. Можливо, встановлюючи драйвера для відеокарти, ви вручну вибирали необхідні компоненти. Щоб це виправити, робимо наступне:
- Заходимо в диспетчер пристроїв (або ж відкриваємо потрібне вікно, натиснувши мишею на кнопку «Пуск» для Windows10).
- Знаходимо «Звукові, ігрові та відеотехніка».
- Вибираємо пункт «Вид» і включаємо відображення всіх прихованих пристроїв.
- Дивимося на кількість відображуваних підключень. Якщо пристрій, в назві якого є присутнім HDMI, є, але відключено, то натискаємо по ньому правою кнопкою миші і натискаємо «Задіяти». Якщо ж у списку ви бачите тільки звукову карту самого ноутбука, то йдемо далі.
- Завантажуємо або ж оновлюємо драйвера відеокарти, використовуючи офіційний сайт виробника вашої відеокарти. Перед установкою драйверів перевірте, чи встановлений драйвер звуку HDMI.
УВАГА. Можна ризикнути оновити драйвера за допомогою DriverPack Solution. Даний спосіб не є надійним, але іноді може допомогти.
- Перезавантажуємо комп’ютер.
Якщо ж з’являються проблеми з установкою драйверів, то можливі проблеми в роботі вже наявних драйверів відеокарти. У цьому випадку можете спробувати видалити всі встановлені раніше драйвера відеокарти і перевстановити їх.
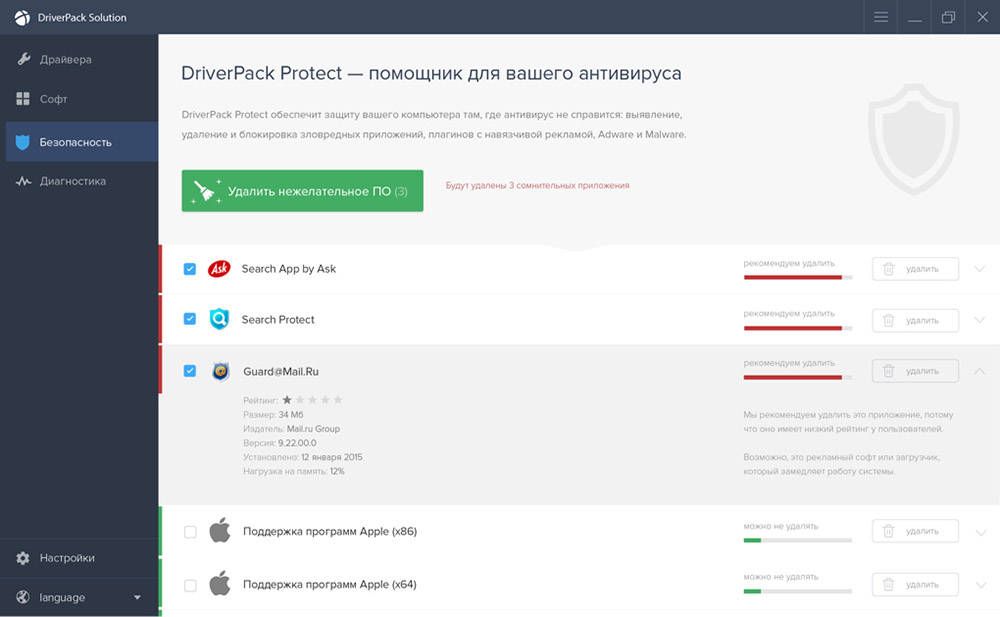
5. Жоден спосіб не вирішив проблему
Якщо жоден з перерахованих вище варіантів не допоміг, має сенс спробувати провести діагностику неполадок. Для цього натискаємо правою кнопкою миші на значок динаміка і вибираємо «Діагностика неполадок зі звуком». Можливо, ОС зможе виявити і усунути виниклі проблеми. Перевірте, пропадає звук. Якщо все ще пропадає, спробуйте повторити кроки, описані вище.
Сподіваємося, у вас вийшло все налаштувати! Якщо немає — пишіть в коментарях про свою проблему, а також про можливі способи вирішення, про які ми забули згадати. Успіхів!