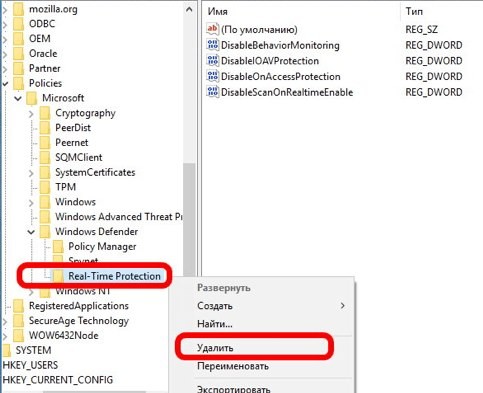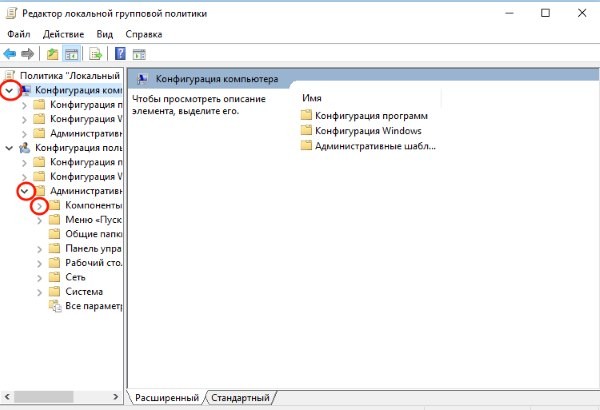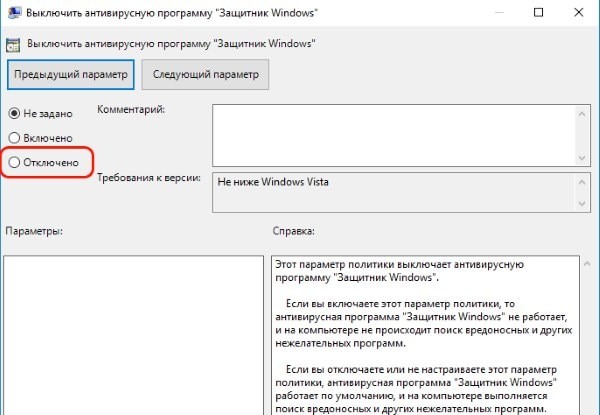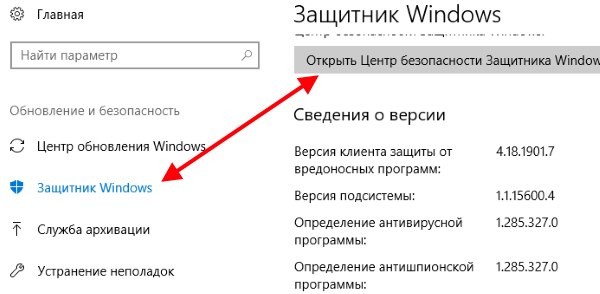Зміст
- 1 Що таке Захисник Windows (Windows Defender)
- 2 Причини помилки: «Параметрами захисту від вірусів і загроз управляє ваша організація»
- 3 Перевірка комп’ютера на віруси
- 4 Налаштування реєстру Windows для включення Захисника
- 5 Налаштування групових локальних політик
- 6 Включення Захисника Windows, щоб прибрати параметри захисту від вірусів
Кожна ОС від компанії Microsoft має своє вбудоване засіб захисту від загроз і вірусів. У Windows 10 — це Windows Defender. За замовчуванням його функції активні, якщо немає в системі іншого антивірусного програмного забезпечення. Після деяких змін конфігурації ОС, вбудований антивірус може бути відключений. Іноді при його включенні з’являється повідомлення «Параметрами захисту від вірусів і загроз управляє ваша організація» — що це і яким чином прибрати таке повідомлення? Ми докладно розповімо в цій статті.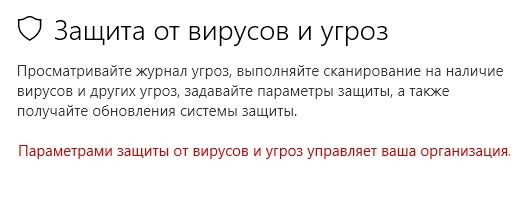
Що таке Захисник Windows (Windows Defender)
Раніше програма Захисник Windows називалася інакше — Microsoft AntiSpyware. Його метою було нейтралізувати модулі spyware, видаляти їх і поміщати в сховище. Цей антивірус почав з’являтися ще в Windows XP. А після і у всіх наступних версіях цієї ОС. Розробники також намагалися впровадити його в Windows 2000, але реалізовано це в офіційній версії так і не було. Хоча в бета-версіях з’являлися редакції з вбудованим Захисником.
У вбудованому антивірусі є кілька модулів, які користувач може налаштовувати:
- Application Execution — ця функція відстежує дії запущених програм в реальному часі. А також визначає допустимість їх дій по відношенню до інших модулів і програм в системі;
- Internet Explorer Add-ons — перевіряє всі програми, які активізуються при запуску штатного браузера IE;
- System Configuration — функція відстежує установки програм в систему;
- IE Downloads — визначає безпеку закачувань через браузер Internet Explorer;
- Auto Start — стежить за діями програм, які знаходяться в списку автозавантаження (запускаються разом з системою);
- Services and Drivers — стежить за діями драйверів і пов’язаними з ними службами;
- Application Registration — сканує модулі і дані системи, які реєструють і активують ПО.
Причини помилки: «Параметрами захисту від вірусів і загроз управляє ваша організація»
Такий статус програми з’являється в результаті спроби користувачем включити антивірус Windows Захисник. Повідомлення про відмову програми в запуску може з’являтися після того, як ви використовували додатковий антивірус. Два активних антивіруса в системі працювати не можуть. Ви, швидше за все, самі вибрали роботу додаткового антивірусного ПО, тому вбудований Захисник системі довелося частково відключити.
Такі дії могли спровокувати системну помилку. В результаті цього були змінені або видалені деякі записи в реєстрі, пов’язані із Захисником. Можливо це зробили вірусні програми, які намагалися відключити захист Windows. Вони здатні замінювати файли реєстру, щоб обійти перешкоди на своєму шляху. В результаті цього антивірус практично неможливо включити звичайному користувачеві, і виникає помилка «Параметрами захисту від вірусів і загроз управляє ваша організація».
Це цікаво: Який антивірус краще для Windows 10: ТОП 10.
Перевірка комп’ютера на віруси
Перед спробою включити Захисник потрібно переконатися, що ваша ОС Windows не має вірусів. Навіть якщо вам вдасться включити вбудований антивірус, віруси вимкнуть його знову при наступній сесії. Для сканування необхідно використовувати різні програми. Якщо встановлено, запустіть додаткове антивірусне ПЗ і спробуйте просканувати систему усіма способами (повне, швидке і т. Д.). Якщо програма виявить загрозу, видаліть або знешкодьте їх.
Скористайтеся портативними утилітами для пошуку вірусів. Для цих цілей підійде Kaspersky Removal Tool, яку можна завантажити за посиланням — https://www.kaspersky.ru/downloads/thank-you/free-virus-removal-tool. Або утиліта Dr.WEB CureIt! — https://free.drweb.ru/cureit/. Після завантаження пакета його потрібно запустити подвійним кліком по файлу, погодитися з політикою використання і натиснути кнопку запуску. Всі файли або програми, які потраплять під підозру утиліт також необхідно видалити.
Якщо у вашому комп’ютері один з антивірусів знайшов шкідливі програми, то навіть після їх видалення потрібно перезавантажити комп’ютер і запустити сканування ще раз. Це допоможе переконатися в тому, що завантажувач знову не встановив шкідливий код в вашу систему.
Читайте також: Що це AntiMalware Service Executable і як відключити?
Налаштування реєстру Windows для включення Захисника
У редакторі реєстру системи можна як включити Захисник, так і вимкнути його. Його налаштування допоможуть нам прибрати системне повідомлення. Щоб відкрити його, натисніть клавішу WIN і клавішу R разом. У рядку нижче введіть команду «regedit» без лапок і натисніть ENTER. Стандартною процедурою перед редагуванням реєстру є створення його робочої поточної копії. Якщо ви не впевнені в своїх подальших дії, краще зробіть її. Для цього у верхній частині вікна реєстру потрібно вибрати «Файл», потім «Експорт» і вказати на диску, куди потрібно зберегти копію.
Подальший порядок дій:
- Перейдіть по гілках, зазначеним на скріншоті нижче;

Шлях до необхідного параметру в реєстрі Windows
- Якщо ви побачите цим шляхом папку «Real-Time Protection», виберіть її правою кнопкою і натисніть «Видалити»;

Видалення папки Real-Time Protection в реєстрі
- Виберіть головну папку «Windows Defender» та натисніть ПКМ. Потім виберіть пункт «Створити» і в наступному вікні Параметр DWORD (32);
- Необхідно новому параметру привласнити таке ім’я «DisabledAntiSpyware» і підтвердіть свої дії клавішею ENTER;
- Тепер відкрийте створений нами параметр праворуч у вікні і виберіть значення 0. Збережіть зміни.
Після закриття вікна реєстру необхідно перезавантажити комп’ютер.
Налаштування групових локальних політик
В ОС Windows є інший інструмент, який впливає на роботу системних і встановлених програм — це локальні групові політики. Вона допоможе нам забезпечити стабільну роботу антивіруса. А також налаштувати Захисник таким чином, щоб зникла помилка «Параметрами захисту від вірусів і загроз управляє ваша організація».
Щоб запустити групові політики:
- Нам потрібно знову відкрити рядок введення, за допомогою якої ми вводили команду «regedit». В поле пишемо вже іншу — «gpedit.msc» і натискаємо ENTER;
- Зліва знаходиться вікно для переходу по розділах. Виберіть перший пункт справа у вікні «Конфігурація комп’ютера»;
- Потім перейдіть в наступну папку «Адміністративні шаблони»;
- Відкрийте тут «Компоненти Windows» і наступну папку «Захисник Windows» (Антивірусна програма);
- Справа знаходимо і відкриваємо (як звичайну папку) параметр «Вимкне антивірусну програму», в даному випадку наш Захисник Windows;

Перехід до параметру в групових політиках Windows
- У ньому нам потрібно вибрати чек-бокс «Відключено», щоб виключити можливість відключати антивірус системи в подальшому. Збережіть налаштування.

Відключення можливості вимкнути антивірус Захисник Windows
Включення Захисника Windows, щоб прибрати параметри захисту від вірусів
Тепер спробуємо включити Захисник стандартним способом. Відкрийте параметри системи Windows 10. Це можна зробити за допомогою гарячих клавіш WIN + I.
потім:
- Далі вибираємо пункт «Оновлення та безпека»;
- Зліва натискаємо на Захисник, а праворуч на кнопку «Відкрити Центр безпеки …»;

Включення Захисника Windows в параметрах системи
- У наступному вікні виберіть засоби захисту і у всіх натисніть кнопку «Включити»;
- Якщо антивірус не включається знову, натисніть внизу зліва шестерінку «Налаштування»;
- У ньому потрібно також активувати всі параметри, які будуть відключені.
Після цього спробуйте відкрити захисник, щоб перевірити, чи з’являється системне оповіщення «Параметрами захисту від загроз і вірусів управляє ваша організація». У разі, якщо повідомлення знову з’являється, спробуйте запустити утиліту DISM з різними параметрами. Детальніше про неї можна дізнатися на сайті Майкрософт. Також встановіть оновлення, необхідні для Захисника Windows.