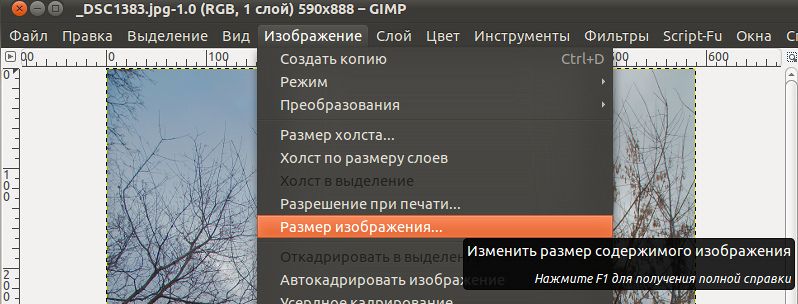Зміст
Обробка фотографій — практично найбільш затребувана функція будь-якого графічного редактора. Часто буває, що фото вийшло не надто якісним і потрібно підправити йому колір, освітлити або зробити трохи темніше, а якщо була відсканована стара паперова фотографія, то може знадобитися її реставрація. Крім того, щоб порадувати своїх друзів або близьких, може виникнути бажання створити листівку. Для цього можна накласти один на одного кілька фотографій і вирізати фрагмент, наприклад особа, з одного зображення і помістити його на інше.

У сьогоднішньому матеріалі ми пропонуємо вам вивчити базові можливості графічного редактора Gimp в плані роботи з фотографіями. Якщо ви не можете самостійно з ними розібратися, наша допомога буде вам як не можна до речі.
Базове поліпшення якості фото
обертання
Якщо під час зйомки фотоапарат не тримати рівно, фотографію може бути заваленої, тобто лінія горизонту буде під нахилом. У деяких випадках з цим можна змиритися, але в більшості своїй такі фото вважаються невдалими. Щоб позбутися цього недоліку, можна застосувати інструмент обертання. Для цього:
- Відкрийте в редакторі Gimp потрібний малюнок і на панелі інструментів виберіть «Обертання».
- Трохи нижче виберіть коректні параметри інструменту: Напрямок — Коригувальна (назад), Обрізка — з полями, Число ліній сітки — ставте значення вище, тоді крок буде мінімальним і обробка максимально плавною.
- Виставте масштаб фотографії на 100% і знайдіть ту частину фото, де є рівні лінії.
- Натисніть на фото і, крутячи картинку навколо центральної точки, слід регулювати сітку так, щоб лінії сітки збіглися з лініями на фото.
- Під час повороту ви зможете побачити діалогове меню. Після того як закінчите обертання, натисніть в ньому кнопку повороту.
- Якщо з’явилися криві краю, обріжте їх і насолоджуйтеся нової фоткою.
насиченість
- Відкрийте в Gimp фотографію і продублюйте її на новий шар. Це можна зробити натисканням комбінації клавіш Ctrl + Shift + D.
- Перейдіть в меню Колір — Рівні, для того щоб змінити насиченість фото. Для цього вам потрібно вибрати саму темну і найсвітлішу точку.
- За допомогою повзунків змінюйте показники до тих пір, поки вам не сподобається новий вид фотографії.
- В меню Колір — Тон — Насиченість за допомогою повзунка виставте бажане значення насиченості.
- Тепер можна видалити шар з оригінальним зображенням і зберегти фотографію в бажаному форматі.
Видалення ефекту червоних очей
- Скористайтеся вбудованої в Gimp функцією видалення ефекту червоних очей, перейшовши в меню Фільтри — Поліпшення — Видалити ефект червоних очей. Далі, за допомогою повзунка виберіть необхідний рівень і підтвердіть кнопкою OK.
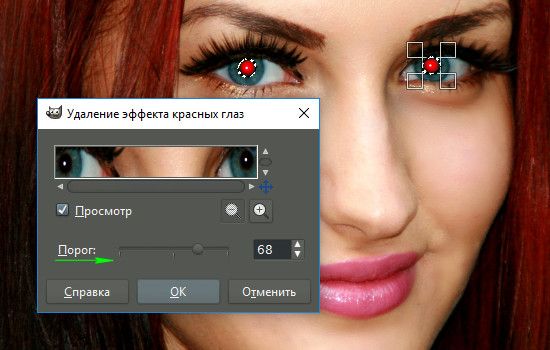
Видалення ефекту червоних очей фільтром GIMP
або:
- Виділіть зіниці за допомогою інструменту «Виділення», потім перейдіть в меню Колір — «Колір — Тон — Насиченість» і виставте рівень червоного кольору на мінімальне значення, поки забарвлення зіниці не зміниться.
Як змінити розмір і дозвіл фото
Обробка шляхом зміни дозволу фотографій використовується в різних ситуаціях. Якщо ви хочете підготувати її для використання на веб-сайті, дозвіл потрібно зменшити, щоб зменшився обсяг файлу і сторінка швидше завантажувалася. Якщо ж ви хочете підготувати фото для друку, дозвіл краще збільшити. Для цього вам потрібно виконати наступні дії:
- Відкрити в редакторі Gimp потрібне фото.
- В панелі меню перейти в Зображення — Розмір зображення.

Опція «Розмір зображення» в програмі GIMP
- У відкритому віконці вручну введіть бажану кількість пікселів в залежності від того, де ви хочете використовувати змінений малюнок. Зверніть увагу, що за замовчуванням програма виставить дозвіл другої сторони автоматично, щоб зберегти пропорції.
- А також радимо вам ввести більш високі значення дозволу, так як при збільшенні дозволу фото якість може погіршитися, якщо спочатку воно було невеликим.
- Збережіть фото.
Як обрізати фото
Одне з найпростіших дій, яке можна провести з вашим фото. Подібна обробка використовується в разі, коли потрібно позбутися від зайвих частин або просто зменшити картинку. Вибрати інструмент обрізки можна кількома способами: через панель інструментів, через меню Інструменти — Перетворення — Обрізати або за допомогою комбінації клавіш Shift + C.
- Виділіть фрагмент фото, який ви хочете обрізати, будь-яким зручним для вас способом. Утримуючи куток прямокутника і простягаючи мишку по діагоналі, змініть розмір фрагмента.
- Виберіть інструмент обрізки фото і виберіть необхідні параметри.
- Натисніть кнопку «Обрізати» і збережіть нове фото.
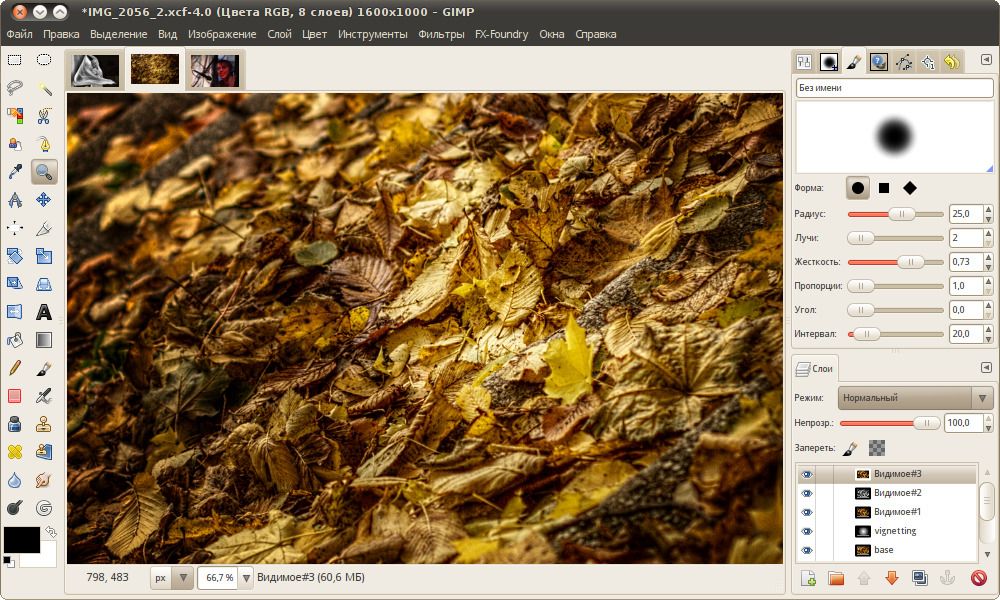
Панель інструментів в GIMP
Як вирізати фрагмент фотографії та вставити його в інше фото
- Відкрийте фото.
- Створіть новий шар і додайте в нього друге фото, з якого потрібно вирізати шматочок.
- За допомогою інструменту «Виділення» або «Лассо» (вільний виділення) відзначте потрібний фрагмент, наприклад особа, і виконайте обрізку.
- За допомогою інструменту «Масштабування» змініть розмір фрагмента, щоб він збігався з тією ділянкою, який потрібно замінити. Щоб правильно накласти нову ділянку, не забудьте повернути його під правильним кутом, щоб збіглися всі елементи.
- Перемістіть новий шар, який потрібно було вирізати, вниз, щоб він опинився під фоновим.
- В меню шарів клікніть по верхньому шару правою кнопкою мишки і виберіть «Додати маску шару». Виберіть параметр «Білий колір (повна непрозорість)».
- Виберіть інструмент «Пензель» і зітріть фрагмент верхнього шару, який вам більше не потрібен. Обробка повинна робитися максимально акуратно, щоб не залишати слідів. Ви побачите, як починає показуватися нижній шар.
- Щоб ліквідувати різницю в кольорі між двома фрагментами фото, скористайтеся інструментом «Піпетка». Виберіть її на панелі інструментів, поставте на тій ділянці фото, з якого ви хочете скопіювати колір.
- Перейдіть на кисть і зафарбуйте ділянки, що відрізняються за кольором, поки вони не вирівняються.
- Збережіть малюнок у потрібному форматі.
висновок
Графічний редактор Gimp може стати просто незамінним інструментом для аматорського редагування фотографій. Ми розповіли лише про самих затребуваних його функціях. Сподіваємося, що ви знайшли цей матеріал для себе корисним і обробка зображень для вас стане набагато ближче. Питання можна ставити в коментарях.