Сьогодні більшість ігор і програмного забезпечення в інтернеті поширюються в вигляді файлів образу диска з розширенням ISO. Це дуже зручно, так як для того, щоб пограти в якусь новинку, вам не потрібно бігти в магазин і вистоювати в черзі за заповітною коробочкою. Але що тепер робити з скачаним чином? Хоча його і можна записати на диск за допомогою будь-якої програми для запису, за допомогою спеціальних програм можна змусити систему Windows думати, нібито ми вставили звичайний носій.

В одній з попередніх статей ми вже писали про додатки, які можуть створювати образ диска. Сьогодні ж ми поговоримо про утиліти, що дозволяють монтувати віртуальний привід, обходячись, без оптичних носіїв інформації. Розглянемо найбільш надійні і зарекомендували себе тільки з кращого боку варіанти, як змонтувати образ диска на комп’ютері під керуванням операційної системи Windows.
Вбудований функціонал Windows
Якщо ви щасливий користувач Windows 8, 8.1 або 10, вам практично не потрібно думати про сторонніх рішеннях, адже все працює штатними засобами. Так вийшло, що на час розробки Windows 8 припав поступова відмова від оптичних носіїв і все більша кількість виробників комп’ютерної техніки стало відмовлятися від установки лазерних приводів. Добре, що розробники компанії Microsoft вчасно побачили тенденцію і впровадили можливість запустити і змонтувати образ диска в форматі ISO. Якщо врахувати, що переважна більшість файлів в інтернеті саме в цьому форматі, вам практично ніколи не знадобиться ніяка інша програма. Що вам потрібно зробити, щоб відкрити файл ISO через провідник Windows?
- Відкрийте папку, в якій зберігається файл.
- Клацніть правою кнопкою миші і виберіть «Підключити» або ж просто двічі клацніте по файлу. У першому випадку в Провіднику буде відображатися віртуальний носій, для перегляду вмісту якого потрібно відкрити його, як звичайну папку, в другому — ви відразу перейдете до перегляду вмісту.
- Якщо ви більше не потребуєте в цьому віртуальному приводі, клікніть по ньому правою кнопкою миші і оберіть «Витягти».
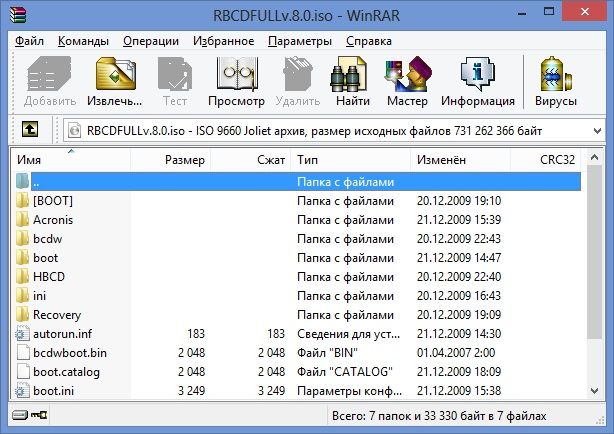
Натискаємо кнопку «Вилучити»
Єдиним недоліком цього рішення є підтримка лише одного формату ISO, тому, якщо ви захочете змонтувати образ з іншим розширенням, доведеться вибрати один з наступних продуктів в нашому огляді.
Daemon Tools Lite
Безсумнівний лідер по розробці програмного забезпечення для роботи з віртуальними дисками. Серед основних переваг перед конкурентами — наявність безкоштовної версії, правда, з деякими обмеженнями, але якої за очі вистачить для домашнього використання, мінімальне споживання системних ресурсів комп’ютера, а також підтримка практично всіх існуючих на сьогоднішній день форматів. Крім того, інтерфейс меню програми дуже зрозумілий і доброзичливий, тому з нею зможе розібратися навіть недосвідчений користувач. Як скористатися утилітою?
- Перейдіть на офіційний сайт розробника і скачайте інсталяційний файл. При установці виберіть безкоштовну ліцензію, яка буде мати ряд обмежень, наприклад, можна змонтувати лише чотири приводу, а також будуть доступні не всі можливості. Крім того, ви будете змушені переглядати різну інформацію від партнерів.
- На наступному етапі програма запропонує просканувати комп’ютер на наявність збережених файлів з розширенням ISO. Після завершення всі вони будуть відображатися в головному вікні і, щоб змонтувати віртуальний привід, вам не потрібно буде шукати його по всьому комп’ютеру. Все буде під рукою.
- У загальному списку знайдіть цікавить вас образ, клікніть по ньому правою кнопкою миші і виберіть «Монтувати», після чого він відразу ж буде відображатися в провіднику Windows як звичайний привід. Різниця лише в тому, що замість оптичного носія в ньому буде використовуватися віртуальний. Також всі активні диски будуть відображатися в нижній сходинці головного меню програми.
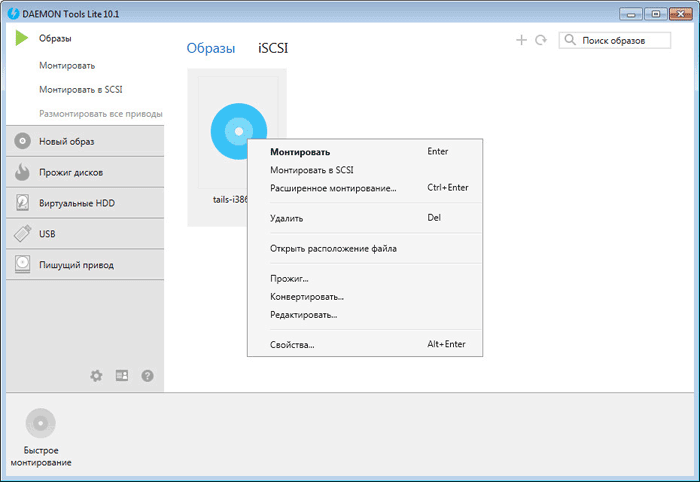
Натискаємо «Монтувати»
- У майбутньому можна натиснути на кнопку «Швидке монтування» в лівому нижньому кутку вікна, після чого відкриється віконце Провідника, в якому ви зможете вибрати що цікавить вас образ.
- Щоб відключити віртуальний носій, в меню програми клікніть по значку активного приводу правою кнопкою миші і виберіть «Розмонтувати». Можна навіть одним натисканням відключити всі диски, натиснувши кнопку «Розмонтувати все приводи».
UltraISO
Дуже потужна програма, що дозволяє працювати з файлами образів. Її можливості дозволяють застосовувати продукт в професійному середовищі. Дійсно, функціонал програми справді величезний. Крім створення образів, можна записувати їх, створюючи меню будь-якої складності, редагувати образи, навіть не розпаковуючи їх, стискати їх для економії місця на вінчестері, конвертувати з одного формату в іншій і багато іншого. Фахівці рекомендують використовувати саме цю програму для створення завантажувальної флешки при установці операційної системи Windows на комп’ютер.
Якщо повернутися до основної теми матеріалу, найбільш цікавить нас можливістю є монтування в систему віртуальних приводів. На жаль, програма не має безкоштовної версії, а пробна настільки обмежена, що користуватися нею практично неможливо. На щастя, до обмежень не відноситься можливість запустити образ диска, тому, якщо вам крім цієї функції більше нічого не потрібно, сміливо качайте триальную версію. Як змонтувати образ диска в сістемус її допомогою?
- Встановіть програму, при першому запуску виберіть «Пробний період» для безкоштовного використання, або ж «Купити зараз» для її придбання.
- Щоб додати новий привід, натисніть Меню — Відкрити, через віконце провідника знайдіть потрібний файл ISO, підтвердіть вибір кнопкою «Відкрити».
- У головному меню натисніть Інструменти — Монтувати у віртуальний привід, або ж натисніть кнопку F6.
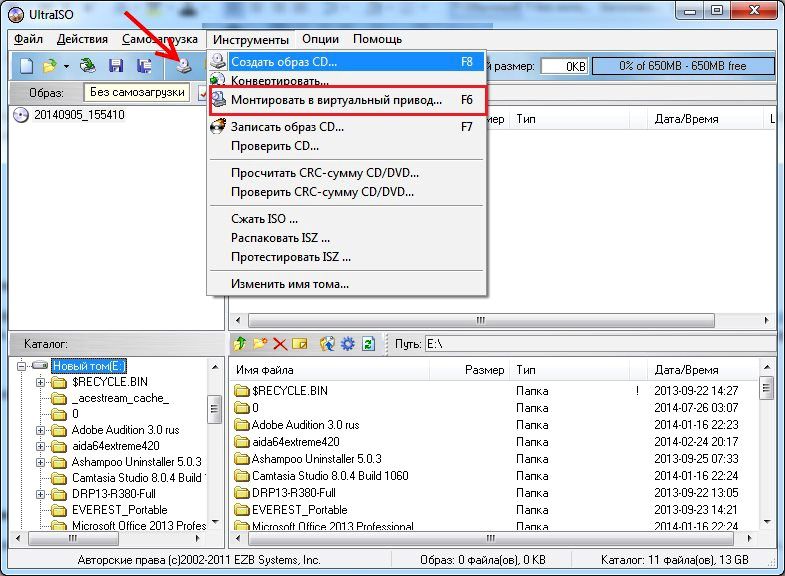
«Монтувати у віртуальний привід»
- У відкритому невеликому віконці натисніть кнопку «Монтувати» і зачекайте кілька секунд, після чого в Провіднику Windows перевірте вміст віртуального диска.
- Якщо ви хочете відключити його, в Провіднику по віртуальному приводу правою кнопкою миші, в меню знайдіть пункт UltraISO, наведіть на нього миша і виберіть «Розмонтувати».
Alcohol 52%
Ще один продукт від відомого в усьому світі розробника. На відміну від старшого брата Alcohol 120%, дозволяє лише монтувати віртуальні диски з файлів образів. Платна версія дозволяє запустити 6 приводів, тоді як тріальна безкоштовна — лише 2. Але цього цілком вистачає більшості користувачів домашніх комп’ютерів. Однак будьте готові переглядати певну кількість реклами інших продуктів розробника, яку ще й не так просто закрити, адже потрібно чекати кілька секунд, перш ніж стає активною кнопка запуску програми. Проте, софт володіє дуже простим і незапутанним меню. Вам потрібно лише виконати кілька дій:
- Запустіть програму, в головному вікні натисніть Файл — Відкрити і виберіть потрібний образ, що зберігається на жорсткому диску.
- У головному вікні клацніть правою кнопкою миші по файлу і виберіть функцію «Змонтувати на пристрій».
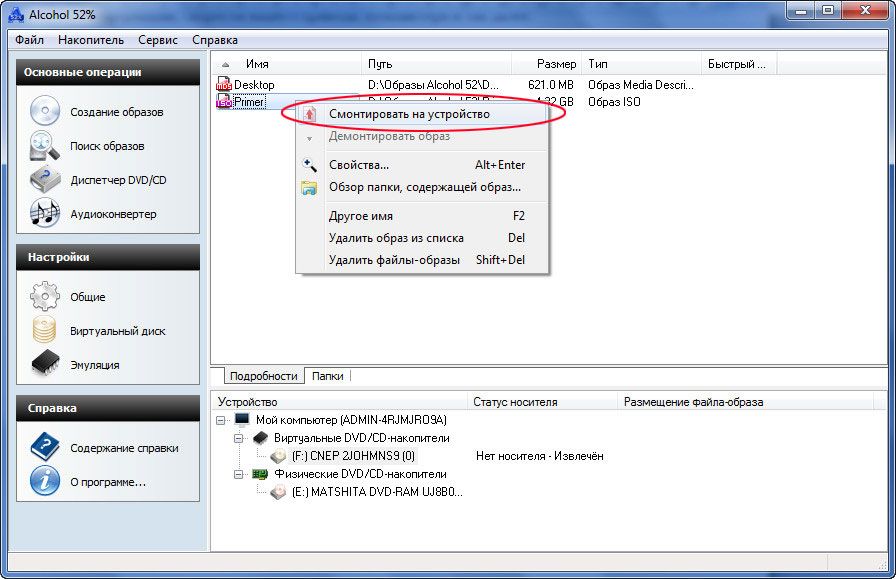
Натискаємо «Змонтувати на пристрій»
- Відкрийте в провіднику віртуальний привід.
- Щоб відключити його, поверніться в меню утиліти, клікніть по файлу у вікні правою кнопкою миші і виберіть «Демонтувати образ».
Замість висновку, або Як швидко скористатися віртуальним диском і відключити його
Перераховані нами способи мають на увазі запуск самої програми для емуляції приводу. Якщо вас це не напружує, користуйтеся таким способом. Проте, все можна істотно спростити. Деякий софт при установці автоматично підхоплює системні асоціації файлів і можна буде відкрити будь-який образ як звичайний файл подвійним клацанням мишки. Зокрема, таку можливість надає Daemon Tools Lite. При користуванні іншими продуктами, при спробі запустити образ диска буде автоматично запущено головне вікно програми, в якому і потрібно буде проводити відповідні маніпуляції. Найбільше пощастило користувачем Windows починаючи з версії 8 — не потрібно нічого встановлювати, адже відкрити ISO-файл можна через стандартний Провідник. Якщо ж ви, користуватися приводом, бажаєте відключити його, незалежно від використовуваного програмного забезпечення прямо в Провіднику клікніть правою кнопкою миші по віртуальному приводу і оберіть «Витягти».
Чи часто ви відкриваєте файли ISO на своєму комп’ютері? Розкажіть нам в коментарях, якими програмами ви до цього користуєтеся.





