При роботі з даними в Microsoft Excel доводиться часто переміщати окремі позиції. Наприклад, через те, що цифра виявилася не там, де потрібно. Або знадобилося розставити лави за алфавітом. Або необхідно, взагалі, перевернути таблицю на 90 градусів. Розберіться, як поміняти місцями стовпчики в Excel і рядки, як перетягнути клітку з усім вмістом, як транспонувати сітку або окрему її частину.
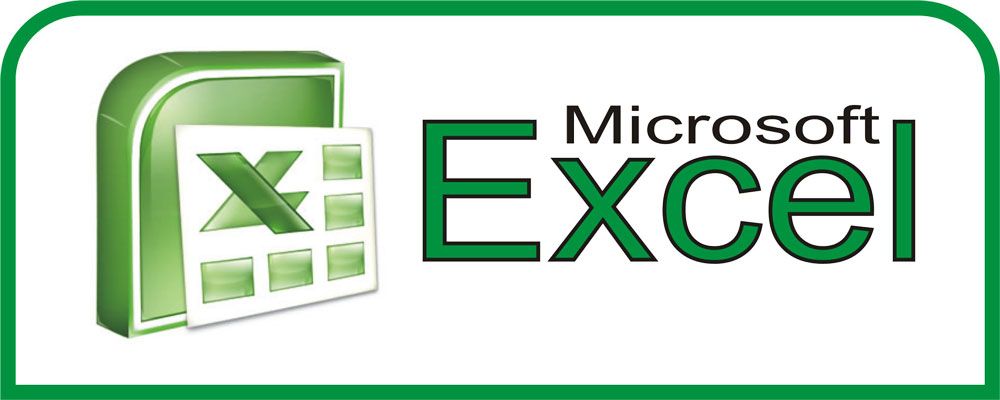
Як переміщати стовпці і рядки?
Для переміщення рядів можна використовувати опцію Копіювати-Вирізати-Вставити. Але так відбувається заміна всього вмісту в області, куди вставляються об’єкти. Це не дуже зручно, якщо потрібно розташувати категорії в іншому порядку, а не копіювати їх. Ось як поміняти місцями рядки в Excel:
- Виділіть ряд. Для цього клікніть на його номер (або на букву, якщо це стовпці).
- Наведіть на межу будь-який зазначеної осередку. Курсор набуде вигляду хрестика зі стрілками на кінцях.
- Затисніть клавішу Shift.
- Переміщайте ряд, «зачепивши» його за рамку.
- Рухати об’єкт ви будете не наосліп. У тій області, куди ви наведете курсор, нижня межа рядки стане товщі. Ряд вставиться вище цієї лінії (або лівіше, якщо це стовпці).
- Щоб замінити вміст кінцевих клітин, зробіть те ж саме, але без кнопки Shift.
- Якщо треба поміняти категорії місцями, просто перетягніть їх, куди потрібно. Наприклад, ряд 23 пересуньте на позицію 25, а 25 — на 23.
- Ви маєте можливість копіювати дані з заміною кінцевого вмісту. Для цього замість Shift затисніть Ctrl.
Подібним чином рухаються і стовпці, і рядки.
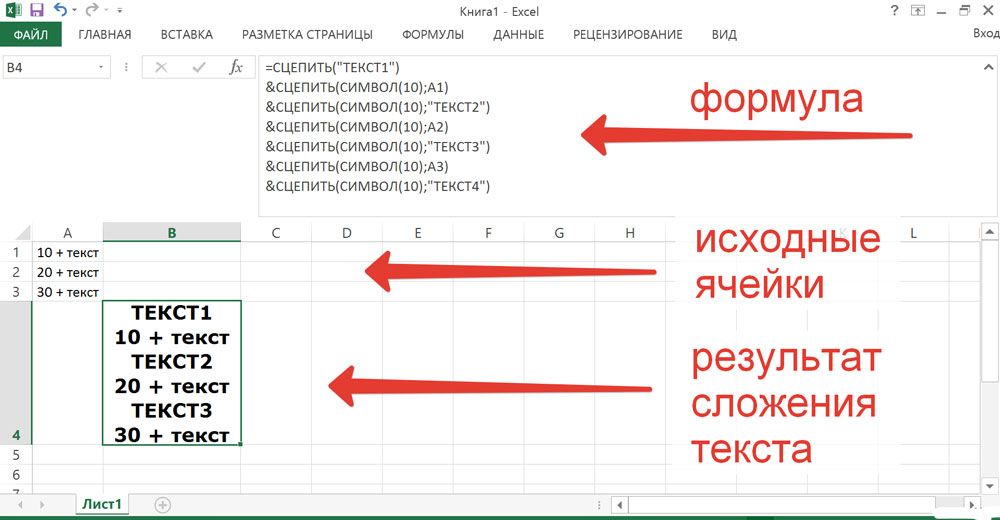
Використовуйте опцію Копіювати-Вирізати-Вставити
Як перемістити осередок або кілька осередків?
З клітинами доступні ті ж дії, що і з рядами. Ось як в Excel поміняти осередку місцями:
- Виділіть потрібний об’єкт.
- Наведіть курсор на його кордон.
- Затисніть клавішу Shift.
- Перемістіть клітку, «зачепивши» її за рамку.
- Нижня межа осередку, в яку буде вставлено вміст, буде виділятися.
- Щоб поміняти дві сусідні клітини місцями, пересуньте обраний об’єкт до рамки, що знаходиться збоку.
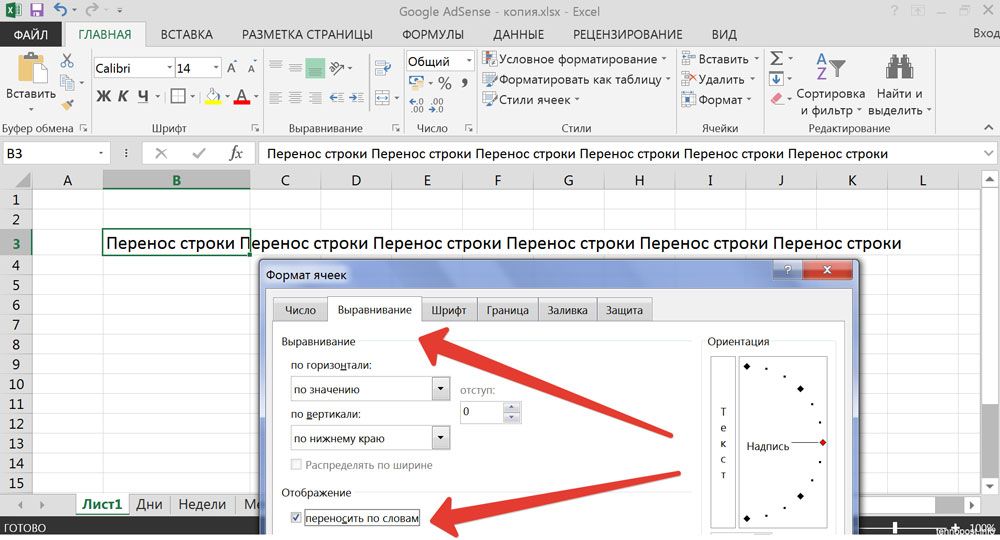
Щоб поміняти дві сусідні клітини місцями, пересуньте обраний об’єкт до рамки, що знаходиться збоку.
Якщо вам треба виділити багато позицій і пересунути таким чином частина таблиці, зробіть наступне:
- Переміщайте курсор-клітку Excel з затиснутою клавішею Shift. Буде охоплено декілька об’єктів.
- Або виділіть їх мишею. Для цього наведіть її на потрібну позицію, натисніть ліву кнопку, пересуньте курсор і відпустіть кнопку. Будуть відзначені осередки, захоплені в вийшов прямокутник.
Діапазон клітин поміняти місцями з одним діапазоном можна. Тільки перемістити. Також неможливо пересунути разом кілька об’єктів, розташованих в різних частинах документа.
Як перевернути таблицю?
В Excel можна транспонувати (перевернути) таблицю. Так стовпці перетворяться в рядки. Ця функція доступна в самій програмі. Це робиться через формули або за допомогою спеціальної вставки.
спеціальна вставка
Ось як в Ексель поміняти стовпці на рядки і навпаки:
- Виділіть фрагмент або всю таблицю.
- Клацніть по ній правою кнопкою миші і виберіть «Копіювати». Або натисніть Ctrl + C.
- Поставте клітку-курсор в те місце, куди хочете додати перевернуту сітку.
- Знайдіть на панелі інструментів піктограму «Вставка». В Excel 2010 вона знаходиться в «Меню», в 2007 — на вкладці «Головна». Ця ікона схожа на папку-планшет з маленьким аркушем паперу поруч.
- Натисніть на чорну стрілку поруч з цією іконою.
- Відкрийте «Спеціальна вставка».
- Цей же пункт можна знайти в контекстному меню. Щоб викликати його, клацніть правою кнопкою миші.
- У випадаючому списку натисніть на значок «Транспонувати». Щоб зрозуміти, де він, наводите курсор на кнопки. З’являться спливаючі підказки.
формули
Поміняти орієнтацію таблиці можна і спеціальною формулою.
- Виділіть вільну від значень область, в яку треба вставити перевернуту сітку. Вона повинна відповідати початковій. Наприклад, якщо в початковому варіанті вона мала розміри 3 на 7 клітин, то відмічені для вставки позиції повинні бути 7 на 3.
- В поле формул (вона знаходиться вгорі, поряд з нею є символи «Fx») введіть «= ТРАНСП (N: H)» без лапок. N — це адреса першої клітини з таблиці, H — ім’я останньої. Ці назви мають вигляд A1, S7 і так далі. Це одночасно і координати осередку. Щоб їх подивитися, клікніть на потрібну позицію. Вони відобразяться в поле зліва вгорі.
- Після того як вписали функцію, одночасно натисніть Shift + Ctrl + Enter. Так вона буде вставлено відразу в усі виділені категорії.
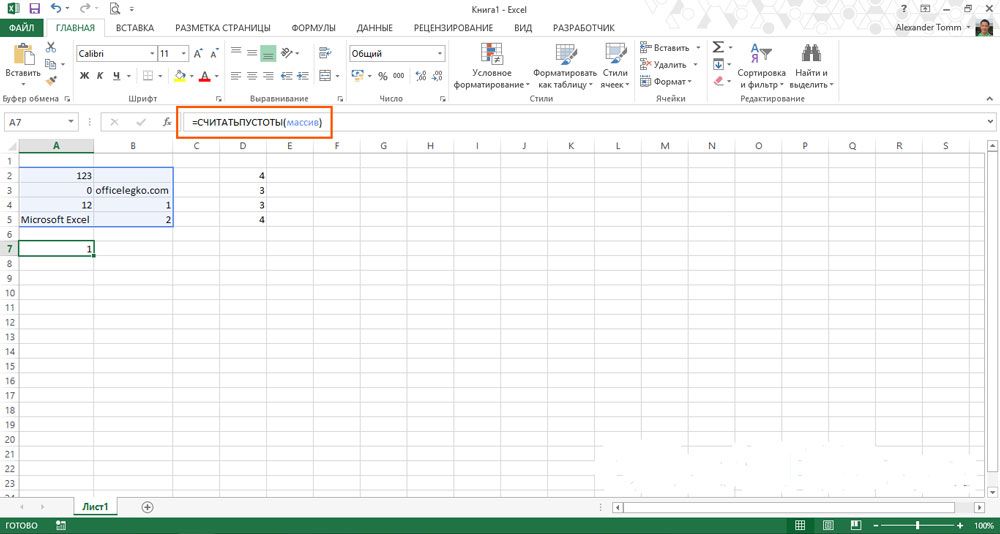
Поміняти орієнтацію таблиці можна і спеціальною формулою
Потрібний фрагмент з’явиться вже в перевернутому вигляді.
перевернути стовпець
У таблицях можна не тільки поміняти місцями ряди, а й привернути стовпці вниз головою. Наприклад, вам знадобилося перерахувати якісь характеристики в зворотному порядку. Заради цього не потрібно заново все забивати. Можна зробити так:
- Навколо вихідної колонкою має бути вільне місце. Не потрібно прати всі рядки. На час редагування можете скопіювати позиції в інший файл.
- Виділіть порожню клітину ліворуч або праворуч від заповненого ряду.
- Відкрийте меню Формули — Посилання та масиви.
- Знайдіть функцію «зміщений».
- У вікні буде кілька полів. В області «Посилання» вкажіть адресу нижньої клітини з колонки. Перед кожною координатою ставте знак $ (долар). Має вийти щось на зразок «$ A $ 17».
- У «Смещ_по_строкам» введіть команду «(СТРОКА () — СТРОКА ($ A $ 1)) * — 1» (лапки прибрати). Замість $ А $ 1 напишіть ім’я першої клітини в колонці.
- У «Смещ_по_столбцам» напишіть 0 (нуль). Інші параметри залиште порожніми.
- Розтягніть значення до формули так, щоб по висоті вони збігалися з вихідним поруч. Для цього «потягніть» за маленький чорний квадратик під курсором-кліткою Excel. Категорії будуть інвертовані щодо исходника.
- Виділіть і скопіюйте отримані позиції.
- Клацніть правою кнопкою миші в будь-якому місці сітки.
- В параметрах вставки виберіть «Значення». Так перенесуться тільки символи без формул.





