У сьогоднішні дні монтаж відео є дуже популярною роботою. Для користувачів, що займаються нею, розроблені спеціальні редактори. У них є безліч різних цікавих функцій, що дозволяють зробити ваш ролик яскравим і виразним. Однією з таких програм є відеоредактор OpenShot Video Editor. Сьогодні ми детально поговоримо про установку цього додатка і детально розберемося з тим, що в ньому монтувати відео.

Рекомендації по роботі в OpenShot Video Editor.
установка OpenShot
Даний редактор відео підтримується на Windows, Linux і MacOS. Для коректної роботи на вашому пристрої має бути хоча б 4 гігабайти оперативної пам’яті.
Установка на Windows і MacOS
Встановити програму не складе труднощів навіть не дуже досвідченому користувачеві:
- Перейдіть на офіційний сайт розробників. На сторінці, трохи нижче посилання Download, знаходяться кнопки для переміщення між різними операційними системами. При бажанні можна встановити 32-бітну версію або торрент. Після вибору потрібної версії натискаємо на Download.
- Виберіть місце, куди буде встановлений файл.
- Відкрийте встановлений файл.
- Виберіть мову і відзначте пункт «Я приймаю умови угоди».
- Виберіть папку, в яку буде встановлений редактор.
- Дочекайтеся закінчення процесу.
Установка на Linux
Якщо на вашому комп’ютері встановлена система Linux, то вам слід виконати трохи іншу операцію:
- Перейдіть в термінал.
- Введіть в ньому наступні команди:
- sudo add-apt-repository ppa: openshot.developers / ppa /
- sudo apt-get update
- sudo apt-get install openshot-qt
- Щоб в подальшому нам були доступні всі можливості редактора відео, ми встановлюємо програму Blender. Для цього введіть у терміналі наступну команду: sudo apt-get install blender
Як користуватися OpenShot Video Editor
Давайте детально поговоримо про роботу в OpenShot. Після відкриття програми ми бачимо приємний і простий інтерфейс. Ми розберемося з основними функціями редактора, необхідними для монтажу.
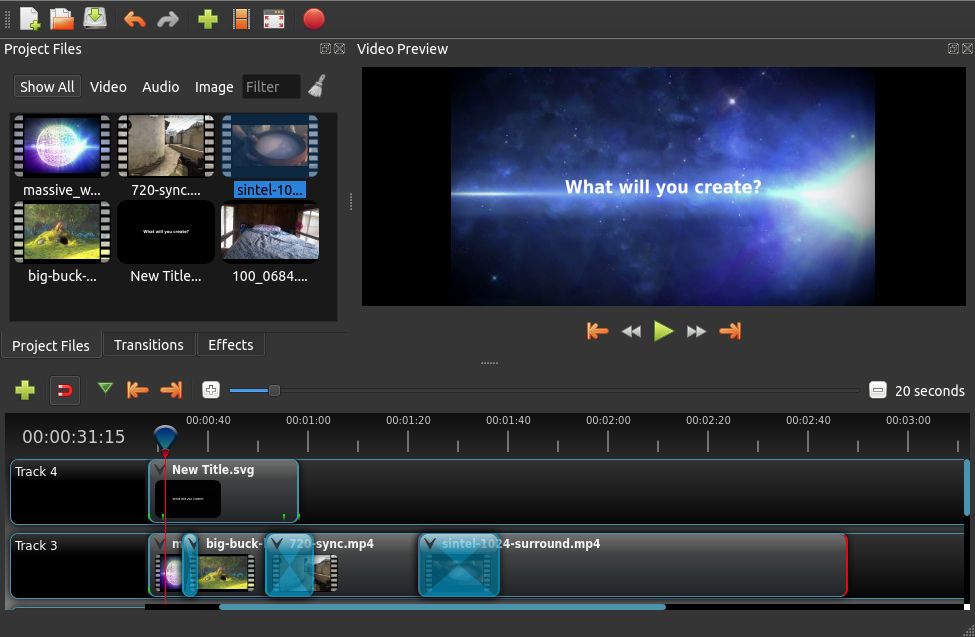
Додавання файлів
Зрозуміло, що з самого початку необхідно додати файли для редагування. Зробити це можна двома способами.
спосіб 1
- Зайдіть у вкладку «Файл» ® «Імпорт файлів».
- Далі в провіднику відзначте потрібний матеріал і натисніть «Відкрити».
спосіб 2
Більш простим способом є просте переміщення всіх даних у вікно програми. Просто знайдіть весь матеріал в провіднику, виділіть її та перемістіть в розділ «Файли проекту». Звідси їх вже можна переміщати на доріжки.
Лайфхак: Щоб зробити область з доріжками і проектними файлами більше або менше, просто наведіть повзунок, що знаходиться поруч з цим розділом.
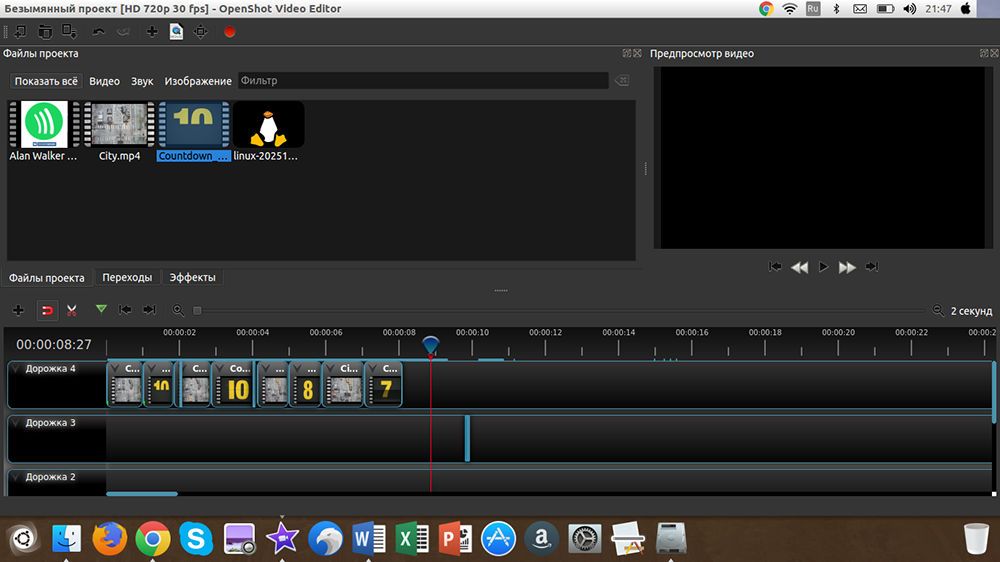
Нарізка відео і аудіо
Нарізка відео і аудіо відбувається дуже просто. Для початку пересуньте повзунок на те місце, де необхідно розділити фрагмент. Натисніть на іконку з ножицями. Після цього замість курсора у вас з’явиться скальпель з синьою смужкою. Потім просто наведіть курсор на повзунок і клацніть лівою кнопкою мишки. Тепер відео розділене на кілька частин. Якщо клікати по інших місцях, будуть створюватися нові і нові фрагменти. Після завершення нарізки не забудьте знову натиснути на ножиці, щоб відключити функцію.
переходи OpenShot
У створенні переходів немає нічого складного, проте, варто врахувати один нюанс. Перейдіть у вкладку «Переходи». Виберіть вподобаний варіант і перемістіть його на доріжку. Далі відрегулюйте його розмір. Виконати дану операцію необхідно у всіх місцях, де потрібні переходи. Важливо не забути зробити одну річ. Над переходом знаходиться галочка, на яку треба натиснути. У меню, виберіть «Зворотний перехід». Це треба зробити у всіх переходів.
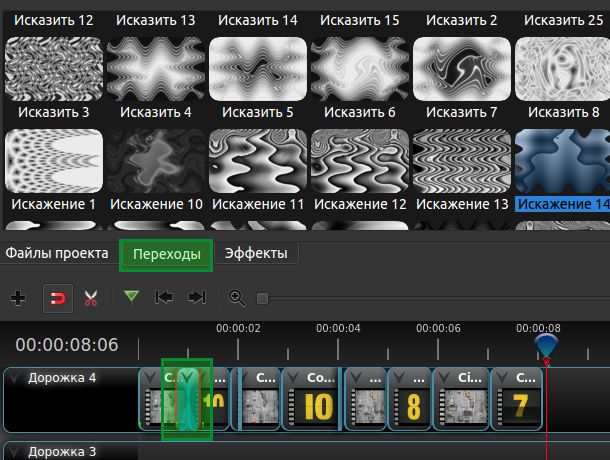
Хромакей (видалення зеленого фону)
Для застосування даної функції у вас має бути відео з зеленим фоном і фон, який ми будемо ставити замість зеленого. Їм може бути як зображення, так і відеофайл. Насамперед перемістіть весь потрібний матеріал на доріжки. Перевірте, щоб відео з зеленим фоном знаходилося вище, ніж фон, який ми будемо ставити. Зайдіть у вкладку «Ефекти» та знайдіть Хромакей (Зелений фон). Перемістіть його на доріжку, де ми прибираємо фон. Далі клікніть правою кнопкою на букву С (на зеленому фоні) і виберіть «Властивості». Клікніть два рази по чорному кольору і в палітрі виберіть той, який треба прибрати. Після цього налаштуйте розмиття, щоб все було рівно і красиво.
цветокоррекция
У OpenShot є проста, але якісна корекція. Для її здійснення перемістіть на ваше відео ефекти «Насиченість кольору» і «Яскравість і контрастність». Натисніть на літери зверху, виберіть «Властивості». Переміщайте повзунки, поки не досягнете кращих результатів.
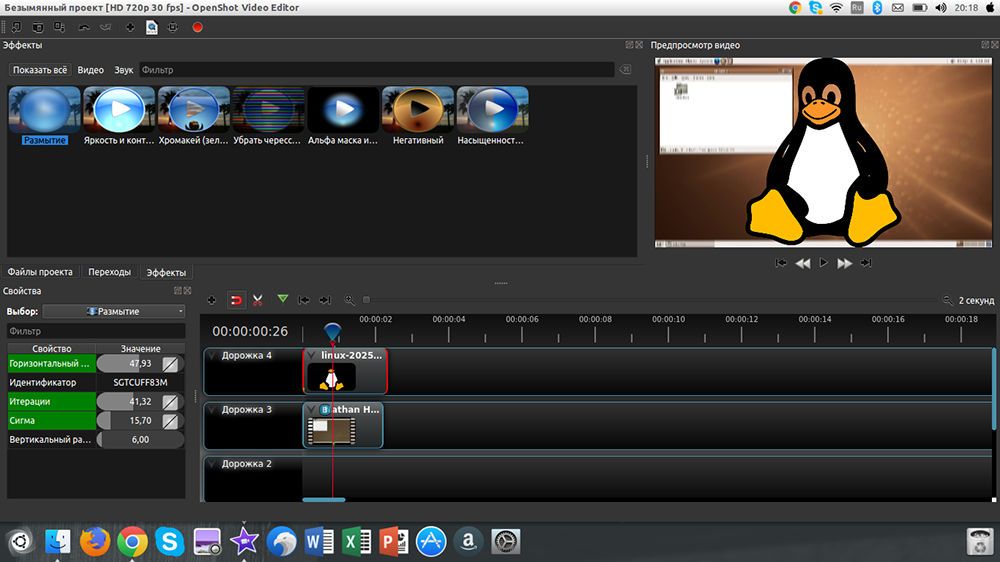
Розумієте
Якщо ви вирішите зробити яку-небудь секретну або безглузду інформацію розмитою, то у вас це вийде не дуже добре. Однак можна застосувати цю функцію і по-іншому, наприклад, зробивши задній план відео більш розмитим, ніж саме зображення. Для цього перемістіть відео на нижню доріжку, а картинку — на верхню. Заходимо в «Ефекти», знаходимо «Розмиття» і пересуваємо його на нижню доріжку. Кількома по букві ефекту, заходимо в «Властивості» і налаштовуємо розмиття.
редагування звуку
Музика в відео є невід’ємним компонентом. Для настройки її гучності натисніть на стрілочку поруч з аудіо і виберіть потрібний параметр. Можна знизити звук до 90 відсотків і нижче протягом усього кліпу або тільки в кінці. Корисною функцією є загасання в кінці. Для її використання знову натисніть по стрілочки і зайдіть в «Гучність» ® «Кінець кліпу» ® «Загасання» (повільне або швидке).
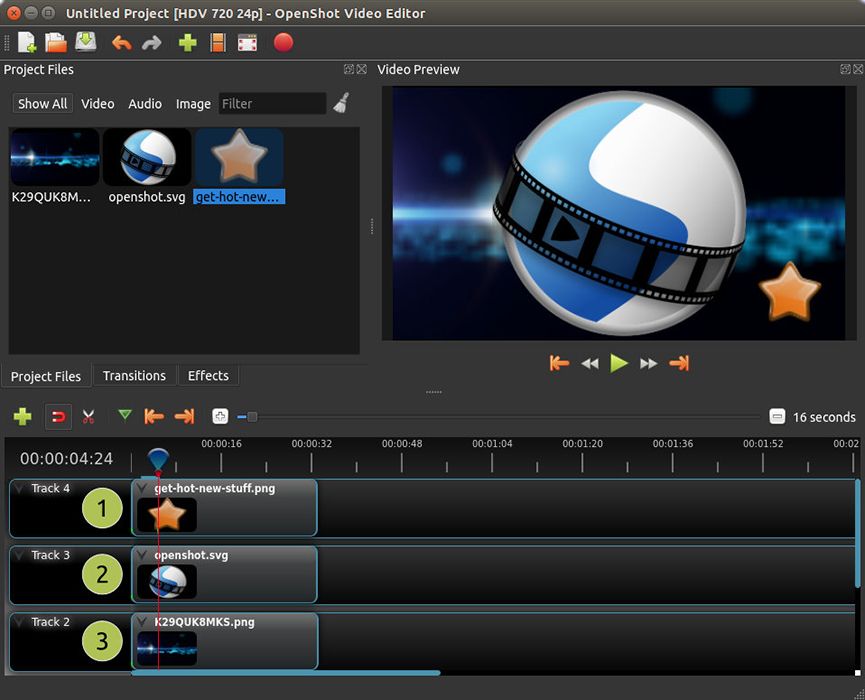
субтитри
Перед тим як почати працювати з субтитрами, необхідно завантажити програму Blender. Це можна зробити, перейшовши за посиланням. Для створення титрів зайдіть в «Титри» ® «Створити титри». Перед вами з’явилося безліч різних заготовок. Виберіть ту, яка вам сподобалася. Тепер ви можете відредагувати колір, фон, шрифт і т. Д. Також можна відкрити «Анімовані титри», зайшовши в відповідну панель.
збереження результатів
Підійшов час для збереження результатів. Для цього дотримуйтесь подальшої інструкції:
- Перейдіть в «Файл» ® «Вибрати профіль».
- Виберіть якість і кількість кадрів в секунду. Закрийте панель.
- Знову переходимо в «Файл» ® «Експортувати відео». Вказуємо ім’я файлу і місце, куди він буде збережений.
- У розділі «Мета» виберіть MP4 H.264 або AVI H.264.
- Виберіть дозвіл.
- Натисніть «Експортувати відео».
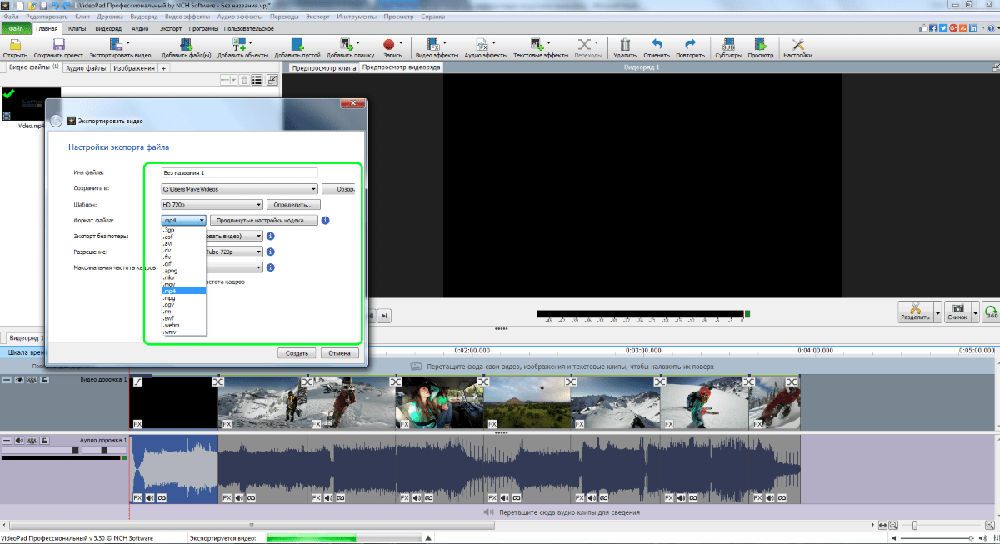
висновок
У сьогоднішній статті ми розібралися з монтажем в редакторі відео OpenShot Video Editor. Як видно, це багатофункціональна програма, як для новачків, так і для професіоналів. Інтерфейс програми зрозумілий, тому розібратися в ньому зможе кожен. Сподіваємося, що у вас не залишилося ніяких питань, але якщо вони у вас є, то задавайте їх у коментарях.





