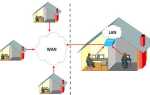Роутер Netgear WNR612 — компактне недорогий пристрій для домашнього користувача. При невеликих габаритах, він поєднує в собі відмінну продуктивність і досить великий набір функцій.

Для настройки не потрібно відвідувати сервісний центр
Давайте дізнаємося, які функції і переваги пропонує нам ця модель мережевого обладнання, як налаштувати її або перепрошити.
огляд функцій
При порівняно невеликих розмірах, обладнання по наповненню нічим не поступається звичайним роутера тій же ціновій категорії. Його максимальна швидкість становить близько 150 Мбіт / сек, чого цілком достатньо для повсякденного користування. Працює пристрій на стандартній частоті 2,4 ГГц, підтримує останню технологію передачі даних 802.11 b / g / n.
Для установки з’єднання передбачені всі сучасні протоколи зв’язку, продумана і захист мережі через фільтрацію IP-адрес. Є тільки одна особливість конструкції Netgear WNR612 2emrus — наявність двох, а не чотирьох роз’ємів LAN, що не так уже й важливо для користувача, який звик підключатися до інтернету через Wi-Fi.
Завдяки доступному інтерфейсу, роутер простий в налаштуванні або заміні прошивки, тому розглянемо, як зробити все це самостійно без допомоги фахівців.
Налаштування інтернет-з’єднання
Для підключення до мережі, перш за все, виконайте вхід в меню налаштувань роутера наступним чином:
- Введіть в адресному рядку браузера 192.168.1.1.
- У вікні авторизації впишіть в рядки слова admin і password, потім ви побачите запит на оновлення прошивки — якщо хочете, можете оновити пристрій.
- Виберіть варіант «Я хочу налаштувати маршрутизатор сам (а)», щоб власноруч розібратися в параметрах і встановити з’єднання з мережею.
- Придумайте новий логін і пароль для цього меню — форма для зміни інформації стане доступна в наступному вікні. Все це робиться з тією метою, щоб ніхто із сторонніх користувачів не міг розкрити вашу мережу.
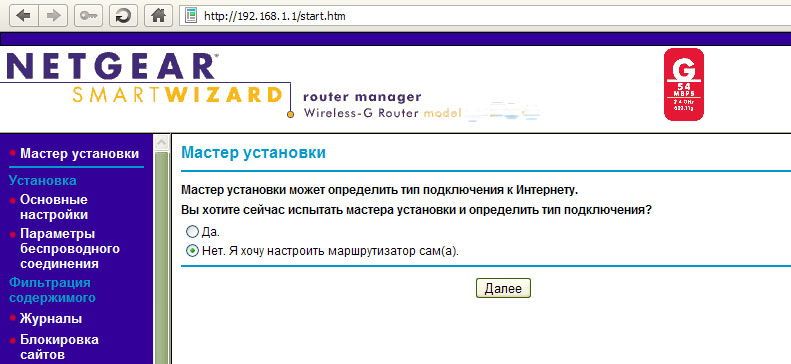
DHCP-з’єднання
Такого роду з’єднання з динамічним IP-адресою встановлюється так:
- Відкрийте основні параметри в розділі Установка.
- Заповніть дані сторінки — відзначте рядок, де мова йде про те, що для включення інтернету не потрібно надавати додаткові дані.
- Потім вкажіть автоматичне виявлення конфігурацій IP, DNS.
- У рядку про визначення адреси MAC виберіть використання за замовчуванням, якщо ваш провайдер не вимагає його прив’язки для підключення. У зворотному випадку, виберіть «Використовувати MAC-адресу комп’ютера».
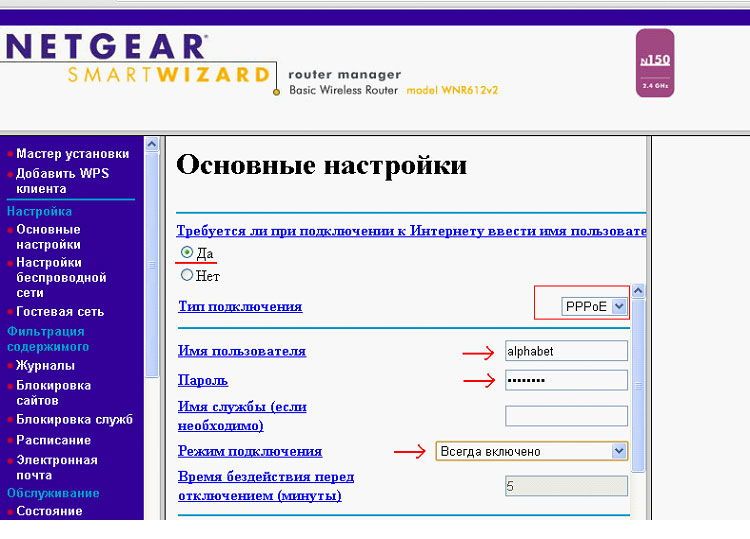
Для протоколу PPPoE настройка відбувається аналогічним чином, тільки тут ви завжди обираєте автоматичне визначення конфігурацій IP і DNS-адрес.
Включаємо бездротове з’єднання
Для активації Wi-Fi керуйтеся такими вказівками:
- В меню WNR612 2emrus відкрийте «Налаштування бездротової мережі».
- У вікні вкажіть свій регіон, активуйте пункт «Включити широкомовлення SSID».
- Придумайте ім’я для своєї мережі.
- Канал мовлення варто залишити «Auto».
- Виберіть тип шифрування WPA2 / PSK AES — це надійний спосіб уберегти мережу від стороннього втручання за допомогою пароля, який ви створюєте теж тут.
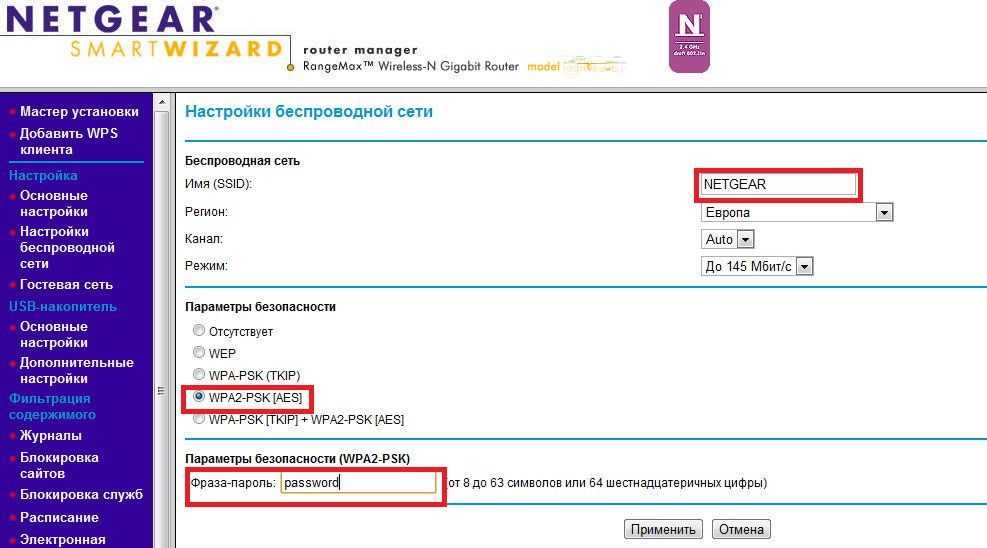
заміна ПО
Для заміни прошивки на WNR612 необхідно обов’язкове підключення роутера до комп’ютера через кабель. Ще заздалегідь завантажте TFTP-сервер, а після — файл актуальною прошивки, який потрібно зберегти «C: \ netgear \».
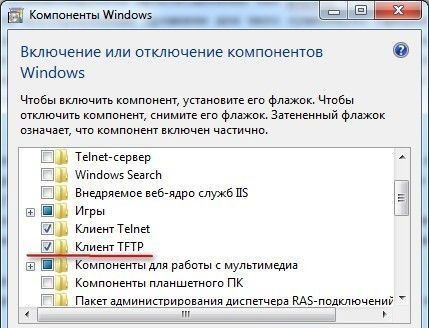
Може знадобитися інсталяційний диск Windows
Далі ми переходимо до таких дій:
- Змінюємо настройки підключення на ПК — у властивостях мережевого з’єднання відкриваємо протокол з номером 4 і в рядку IP-адреси ставимо значення 192.168.1.2., Рядок маски підмережі заповнюється цифрами 255.255.255.0., Шлюз — 192.168.1.1.
- Відкрийте Командний рядок і введіть ping 192.168.1.1 -t.
- Увімкніть на обладнанні режим відновлення — затисніть Reset, не відпускаючи, вимкніть та ввімкніть останній. Якщо індикатор живлення почав блимати — роутер перейшов в режим відновлення.
- Запустіть додаткову консоль і впишіть команду «C: \ tftp -i 192.168.1.1 put C: \ netgear \».