Якщо ви хочете поліпшити свій навик роботи на комп’ютері, скоротити час виконання рутинних процесів і елементарно дізнатися докладніше про корисної команді «Виконати» в різних версіях Windows, то ви звернулися за адресою.

Функція «Виконати» спрощує роботу користувача в будь-який з версій ОС
У чому полягають плюси цього інструменту? Як його запустити в Windows 7, Windows 8 і Windows 10? Які існують команди для діалогу «Виконати»? Це і багато іншого ви знайдете тут.
Переваги команди «Виконати»
- Економія сил і часу. Цей діалог вважається багатофункціональним інструментом для значного прискорення роботи. Тільки уявіть, скільки потрібно докласти зусиль для того, щоб запустити вікно «Диспетчер пристроїв». Спочатку ми відкриємо «Пуск», перейдемо до «Панелі управління», відшукаємо в великому списку «Систему» і потім виберемо «Диспетчер пристроїв». Якщо цього алгоритму не знати зовсім, потрібно добрих хвилин десять для того, щоб тільки знайти дане вікно.
- Важкодоступні команди. Існують такі команди, які неможливо виявити навіть за допомогою «Помічника Windows». Тут і з’являється гостра потреба в функції «Виконати».
- Тонка настройка системи. Слід зазначити, що цей інструмент надає користувачеві можливість для більш детальної і спеціалізованої настройки системи, яку втілити в життя без діалогу «Виконати» нереально.
- Розпрощатися з «Пуском». Нарешті, у вас відпаде потреба в поневіряння по просторах меню «Пуск». Все, що вам знадобиться — це вписати клавішами слово в вікно інструменту.

Команда «Виконати» в Windows 7
Володарі системи Windows 7, відкривши «Пуск», не виявлять шуканого слова, оскільки розробники вирішили утиліту звідти витягти за непотрібністю. Для того щоб запустити команду «Виконати» в Windows 7, існує простий набір гарячих клавіш «Win (прапорець) + R». Якщо ви хочете закріпити цей інструмент в «Пуск», слід зробити наступні дії:
- Натискаємо правою кнопкою миші на «Пуск»;
- Відкриваємо пункт «Властивості»;
- Знаходимо «Меню Пуск», вибираємо цю вкладку і натискаємо «Налаштувати»;
- Шукаємо рядок «Команда Виконати» і ставимо галочку, підтверджуємо рішення.
Тепер наш довгоочікуваний діалог з’явиться в «Пуск» з правого боку.
Команда «Виконати» в Windows 8
Для власників системи Windows 8 і Windows 8.1 меню «Пуск» викликає бурхливе емоційний сплеск, так як тепер вказаний інструментарій є довге вікно з усіма плитками, ярликами і програмами. Команду «Виконати» серед цього хаосу шукати не потрібно — її там немає. Для того щоб викликати шуканий діалог, підходить знайомий нам набір гарячих клавіш «Win + R» або натискання правою кнопкою миші на іконку «Пуск».
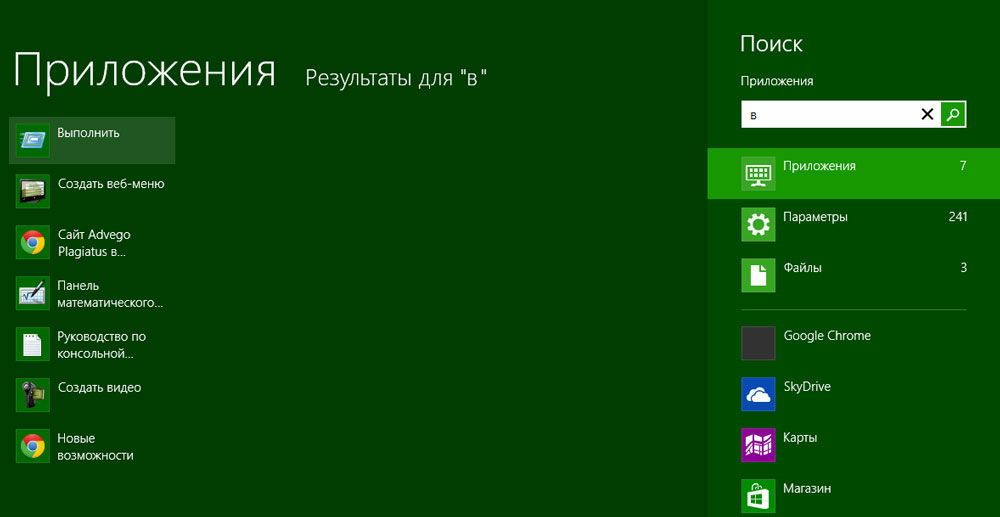
Команда «Виконати» в Windows 10
Існує три простих способи відкрити заповітний діалог в Windows 10:
- Натиснути вже полюбилися гарячі клавіші «Win + R» — так, цей спосіб актуальний і для 10.
- Клікнути на оновлену в Windows 10 іконку «Пуск» правою кнопкою миші і відкриється список налаштувань ноутбука. У ньому знаходимо нашу мету — готово.
- Зліва на панелі завдань Windows 10 є пункт «Пошук». Якщо в нього ввести слово «Виконати», то в самому верху списку буде шуканий об’єкт. Натиснувши на значок команди, ми її зможемо запустити.
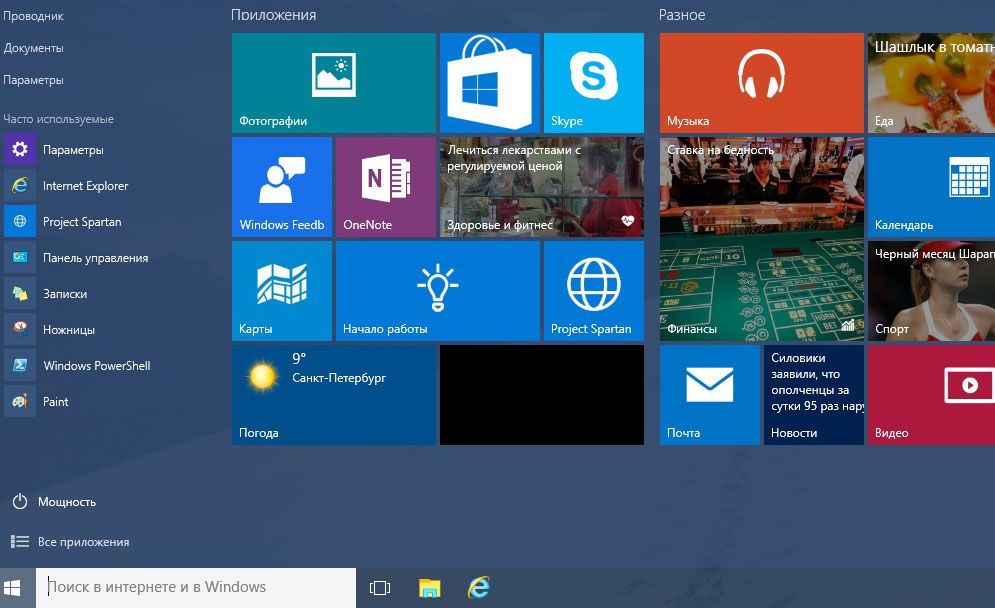
Список основних команд для Windows
Набір команд для запуску того чи іншого додатка великий. Деякі з представлених нижче діалогів вельми небезпечні для новачків, так як вони можуть загрожувати проблемами з залізом і системою. Якщо ви захочете скористатися певною командою, пам’ятайте, вся відповідальність лежить виключно на вас.
Відкриття програми за допомогою діалогу «Виконати» дуже просто. Набравши потрібну слово і натиснувши клавішу «Enter», ви запустите необхідну програму як в Windows 7, так і в 8 його версії, і в 10.
Нарешті, перейдемо безпосередньо до списку діалогів:
- msconfig — «Конфігурація системи», що дозволяє регулювати автозагрузку і діагностику системи.
- taskmgr — «Диспетчер завдань», що відображає протікають процеси, відкриті програми і навантаження ПК.
- regedit — «Редактор реєстру» відкриває реєстр системи і можливі дії.
- devmgmt.msc — «Диспетчер пристроїв» допомагає вирішити проблеми з драйверами і комплектуючими ноутбука.
- sysdm.cpl — «Властивості системи» налаштовують ім’я комп’ютера, продуктивність, віддалений контроль, відновлення системи і інше.
- cmd — «Командний рядок» буде корисна знавцям.
- control — «Параметри папок» створені для зміни налаштувань древа папок в провіднику, тут заховані системні файли.
- secpol.msc — «Локальна політика безпеки» дозволяє детально підігнати під себе ОС.
- shutdown — «Завершення роботи».
- Logoff — «Вийти з системи».
- Shutdown-r — «Перезавантаження Windows».
- desk.cpl — «Властивості екрану».
- control keyboard — «Властивості клавіатури», mouse — «мишки», printers — «принтерів».
- appwiz.cpl — «Установка і видалення програм» дозволяє керувати програмами.
- cleanmgr — «Очищення диска» аналізує диск, пропонує видалити сміття.

Крім того, існують команди для запуску конкретних програм, наприклад, firewall.cpl відкриє Firewall, mspaint — «Paint», iexplore завантажить браузер, notepad — «Блокнот», calc запустить калькулятор, а osk — це екранна клавіатура, яка використовується замість звичайних клавіш.





