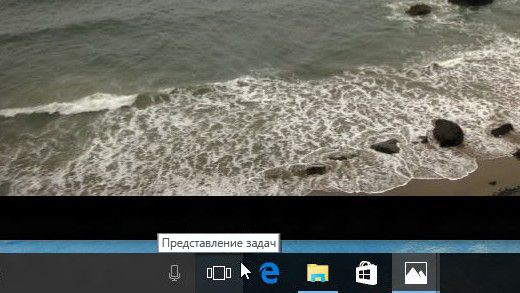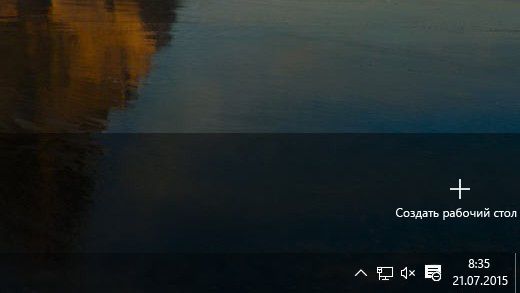У Віндовс функція декількох робочих столів з’явилася відносно недавно, значно пізніше, ніж в MacOS і Linux. І ось, нарешті, в Windows 10 з’явилася можливість створити стільки робочих столів, скільки хочеться. У цій статті ми розглянемо, як їх зробити і як ними користуватися, ніж вони зручні і в чому їх особливості. А також розберемося, чи можуть користувачі Windows 7 розраховувати на використання подібної функції.

За допомогою сторонніх програм або функціоналу Windows можна зробити кілька робочих столів.
Наявність віртуальних робочих столів збільшує швидкість і ефективність роботи завдяки тому, що дозволяє систематизувати дії з великою кількістю програм.
Робимо два робочих столу в Windows 10
Розберемося, як працює функція декількох робочих столів в 10 версії Віндовс. Для стислості будемо називати робочі столи РС.
- В панелі задач знаходимо і натискаємо іконку, яка називається «Представлення задач».

- Перед нами з’являється відображення всіх запущених додатків, а також повідомлення в нижньому правому куті: «Створити РС».

- Кількома по ньому і отримуємо активну простір в нижній частині екрана, де можна зробити два робочих стола. А взагалі, є можливість створювати порожні РС в будь-якій кількості. Втім, ярлики на всіх створених РС будуть одними і тими ж, що повторюють набір ярликів основного.
- Перемикати робочі столи дуже просто і інтуїтивно зрозуміло: просто клацаєте мишею по тому, який потрібно на даний момент.
Як бачите, в Віндовс 10 віртуальні РС створюються в кілька простих кроків.
Особливості робочих столів в Windows 10
Тепер, коли ви навчилися змінювати робочі столи на Віндовс 10, розглянемо особливості та переваги їх використання, а також з’ясуємо, які недоліки у цій функції.
переваги:
- Можна зробити будь-яку кількість РС.
- Легке видалення непотрібного РС натисканням хрестика на його мініатюрі в панелі перемикання.
- Ярлики на всіх РС одні й ті ж.
- Якщо ви на одному з них видаліть будь-якої ярлик, він віддалиться і з інших.
- Запущені програми в панелі завдань на кожному РС індивідуальні. Тобто ви можете використовувати великий набір додатків, і завдяки кільком РС вони не будуть перетинатися і заважати один одному. Мабуть, це головна особливість декількох РС.
- Якщо додаток потрібно відправити з одного РС на інший, клацніть на його мініатюрі правою кнопкою миші і пересуньте на вкладку того РС, куди планували.
- Є набір гарячих клавіш, що прискорює роботу:
Win + Ctrl + стрілка вліво / вправо — перехід з одного РС на інший;
Win + Ctrl + D — зробити новий РС;
Win + Ctrl + F4 — закрити поточний РС. - Невелика навантаження на оперативну пам’ять внаслідок того, що активно споживають ресурси комп’ютера тільки ті програми, які запущені на відкритому РС. При переході на інший РС програми або програми з першого перестають витрачати багато ресурсів.
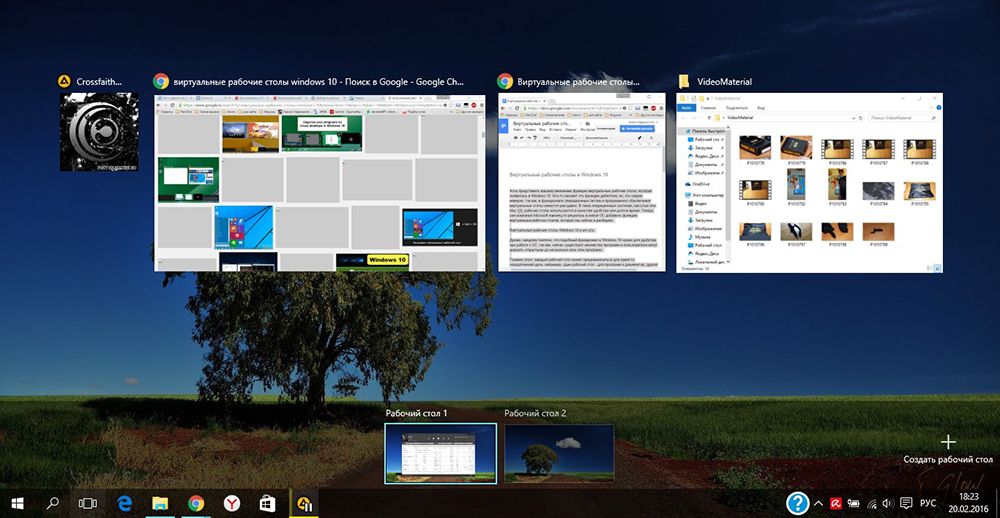
недоліки:
- Неможливість перейменування: все РС просто нумеруються — 1, 2, 3 і т. Д.
- Неможливо міняти РС місцями. Якщо один з них ви закриваєте, всі відкриті програми перемістяться на сусідній.
Робимо два робочих столу в Windows 7
Користувачам Windows 7 доведеться постаратися, щоб включити декілька робочих столів, тому що цією версією операційної системи така опція може бути недоступною. Як ми вже говорили, вона з’являється, тільки починаючи з 10 версії. Для її реалізації потрібно буде скористатися спеціальними програмами.
Desktops
Безкоштовна програма, яку можна завантажити на офіційному сайті Microsoft. Розмір 60 Кб. Дуже проста установка: завантажуємо, запускаємо, приймаємо угоду і можна працювати. При першому переході на РС він створюється автоматично. В панелі керування відображаються тільки відкриті на поточному РС додатки.
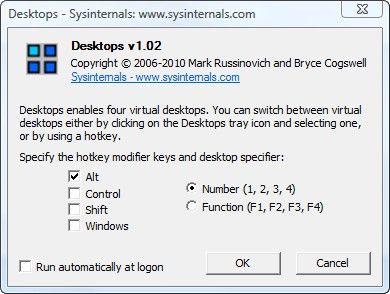
Для перемикання між РС використовуються комбінації [Alt] + [1] / [2] / [3] / [4]. Побачити все РС і переключитися на потрібний можна за допомогою значка програми в системному лотку. Але стежити так за процесами не вийде: всі РС в такому відображенні статичні. Переміщати вікна між РС не можна. Щоб використовувати будь-який додаток на іншому РС, потрібно його закрити, а потім відкрити заново в потрібному місці.
Недолік: при значній завантаженості оперативної пам’яті перемикання відбувається не швидко, з появою на кілька секунд чорного екрану.
VirtuaWin
Безкоштовна програма. Важить трохи більше (400 Кб), але працює більш стабільно і швидко. Вимагає скачування з офіційного сайту розробника. Установка аналогічна: скачати, запустити, прийняти угоду. Перед початком роботи слід провести настройки. Зручно проглядаються неактивні РС: їх можна вивести на весь екран, не роблячи активними. Перемикання між РС не тільки гарячими клавішами, а й за допомогою миші.
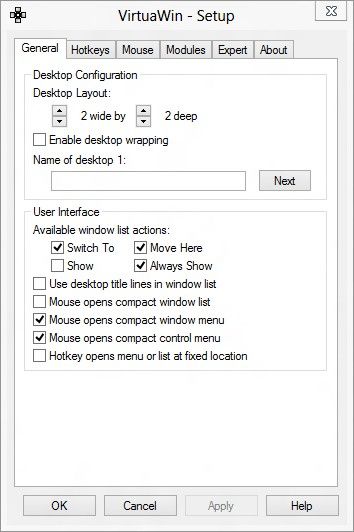
WindowsPager
Ще одна безкоштовна утиліта з швидкою установкою. Розмір: 11 Мб. Функції приблизно ті ж, що і у перерахованих вище програм.
недоліки:
- Розмір не відповідає функціональності. Навіщо потрібно завантажувати себе щось, важить 11 Мб, якщо можна отримати аналог розміром 400 або навіть 60 Кб.
- Ні вікна налаштувань, тому кількість РС доводиться налаштовувати через файл ini.
Зрозуміло, є ще ряд утиліт для Віндовс 7 і 8 як безкоштовних, так і платних. Але зараз, з поширенням Windows 10 версії, вони застосовуються все рідше і рідше. Загальний і головний недолік цих утиліт в тому, що частина програм і додатків ігноруватиме віртуальні РС, створені ними. Ну і, зрозуміло, чим слабкіша комп’ютер, на який ви їх встановіть, тим частіше будуть виникати проблеми зі швидкістю роботи.
Ось ми і розібралися, як створювати два і більше робочих столу на Windows 10 і 7, як перемикати їх з одного на інший і які переваги в роботі це дає. Діліться своїм досвідом зі створення робочих столів на Windows в коментарях!