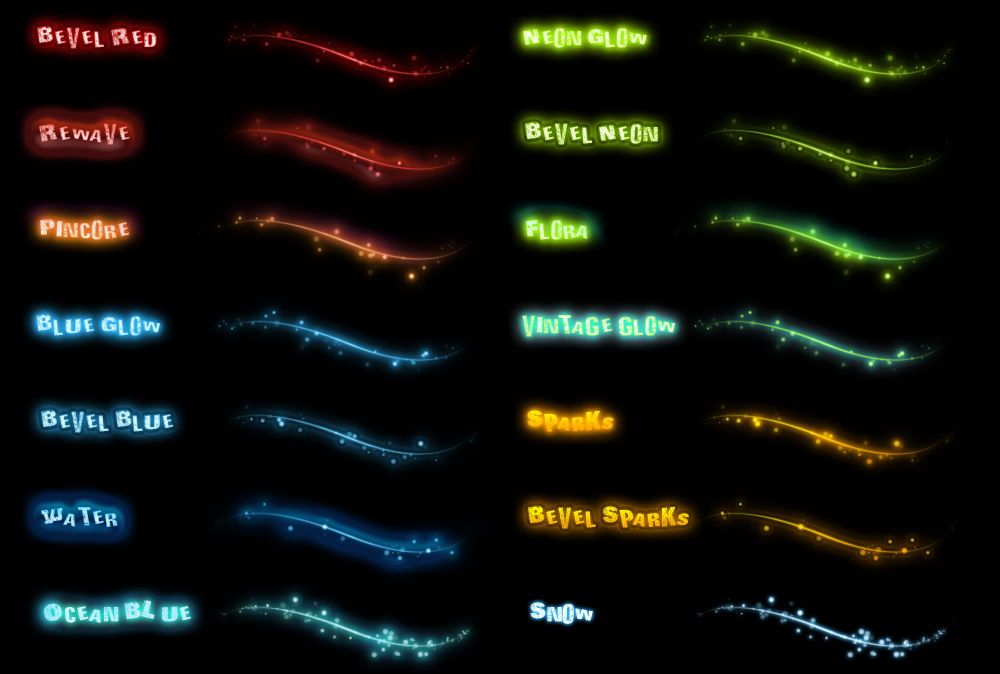У Adobe Photoshop CS6 можна не тільки створювати малюнки або ретушувати фотографії. У ньому доступна робота з текстом. І не зі звичайними символами, які є і в Microsoft Word. Фотошоп адже графічний редактор — в ньому можна зробити напис з оригінальним дизайном. Хоча стандартні друковані знаки в утиліті теж є. Розберіться, як повернути текст в Фотошопі, додати до нього ефекти або текстури, вибрати розмір, форму. І взагалі, як взаємодіяти з символами в даній програмі.
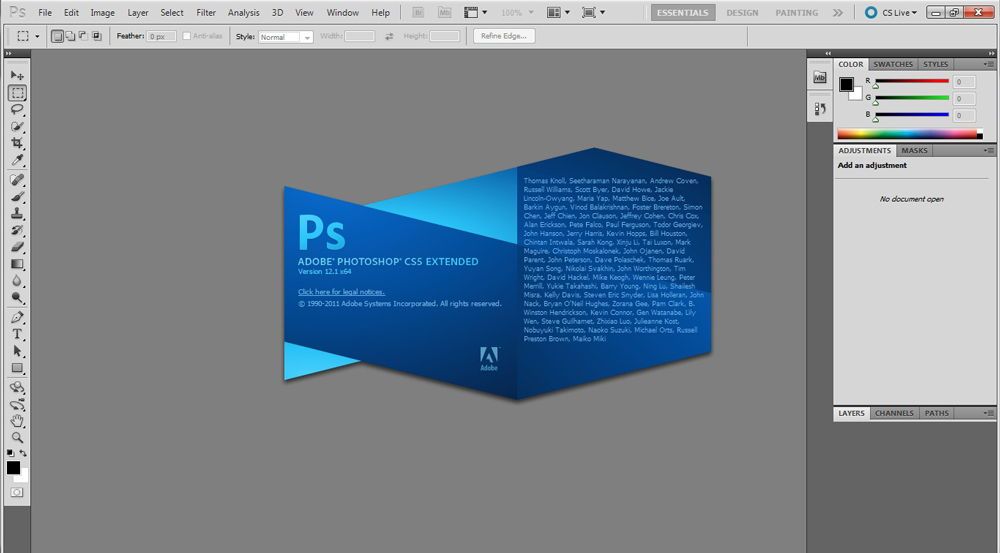
В Фотошопі часто доводиться стикатися з роботою з текстом
Ви можете оформити листівку, листівку або привітання, додати красивий шрифт до фотоколаж, створити йому обведення або тінь, додати об’єм, освітлення, градієнт. Так у вас вийде унікальний і привабливий набір символів.
звичайний текст
Для початку треба розібратися, як вставити текст в Фотошопі. Після цього вже можна з ним щось робити.
- Створіть новий малюнок. Існує інший спосіб картинку, до якої хочете додати підпис.
- На панелі зліва знайдіть кнопку у вигляді великої літери «T». Якщо навести на неї курсор, з’явиться підказка «Горизонтальний» або «Вертикальний».
- Клацніть по ній правою кнопкою миші. Виберіть напрямок написи.
- Натисніть на місце, куди треба додати символи. Або виділіть область, в якій вони повинні розташовуватися.
- Слід написати те, що вам потрібно.
- Якщо ви клацнули в довільному місці, межі тексту будуть «розтягуватися» під час введення. Можете переносити рядки, натискаючи Enter. Якщо виділяли область, доведеться міняти розміри рамки вручну.
- Щоб розширити поле для друку, «потягніть» мишею за маркери на цій межі. Вони будуть активні, якщо натиснута кнопка «T».
- Щоб перемістити блок з текстом, натисніть на піктограму у вигляді чорного курсора і перехрестя. Вона знаходиться на панелі зліва. Зазвичай в самому верху. Після цього просто перетягніть об’єкт. Це аналогічно переміщенню ярликів в Windows.
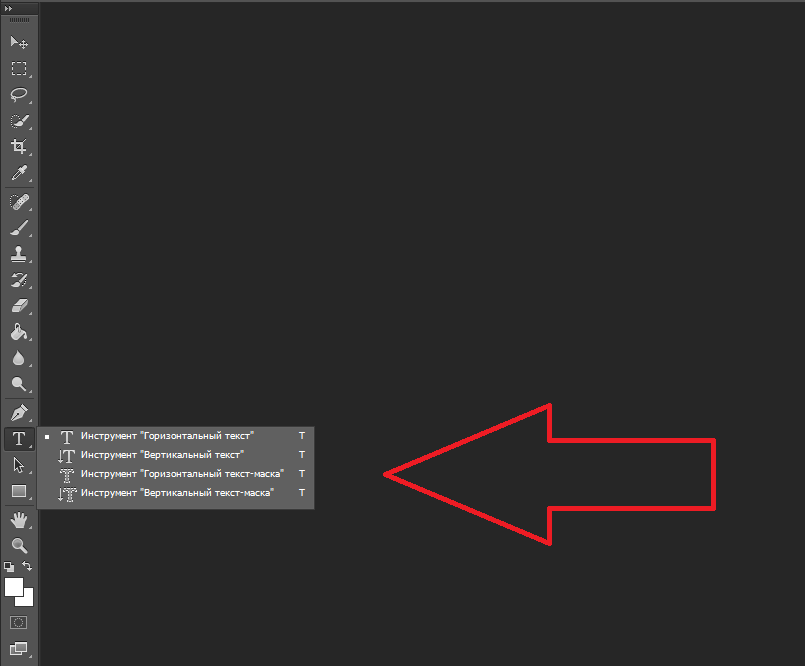
Зробити щось з будь-яким об’єктом можна лише в тому випадку, якщо виділений шар, на якому він знаходиться. Список всіх шарів відображений справа знизу. Щоб попрацювати з одним з них, клікніть на відповідний пункт.
редагування
У Photoshop CS6 є кошти для редагування написів. Можна вибрати гарний шрифт, спосіб накреслення, розмір, колір, вирівнювання. Налаштування з’являться на верхній панелі, якщо виділити шар з буквами і натиснути на «T».
- Щоб змінити каліграфію, клікніть на список, що випадає зліва вгорі. З’являться всі шрифти, які є у вас на комп’ютері. Поруч з назвою знаходиться приклад того, як будуть виглядати знаки. Можете скачати нові набори символів, якщо не вистачає встановлених. Їх треба вставити в папку «Шрифти», в яку можна увійти через Пуск — Панель управління. І при наступному запуску Photoshop вони з’являться в списку. Каліграфія має формат .TTF або .OTF.
- Щоб поміняти відтінок знаків, треба їх виділити і натиснути на прямокутник вгорі. Він того ж кольору, що і текст. Ця кнопка відкриває палітру. Можна задати відтінок вручну, переміщуючи повзунок за шкалою і підбираючи яскравість. Можна ввести параметри у вигляді цифр. А можна відразу написати назву кольору, якщо воно вам відомо. Воно виглядає, як код з цифр і латинських символів. Для акцентування уваги на написи створіть обведення іншого відтінку.
- Щоб привернути рядок, натисніть ні іконку у вигляді літери «T» з маленькими стрілочками. Вона теж знаходиться нагорі.
- Розмір задається в списку, що випадає, в якому відображені числа з припискою «пт» (цей параметр вимірюється в пікселях або пунктах — скорочено «пт»).
- Для вибудовування по лінії використовуйте кнопки «Вирівнювання зліва», «Вирівнювання справа», «Вирівнювання по центру». Це аналог опцій «Вирівнювання по лівому краю», «Вирівнювання по правому краю».
- Щоб змінити накреслення, виділіть фрагмент напису і клацніть по ньому правою кнопкою миші. У контекстному меню будуть пункти «Псевдополужірний» і «Псевдокурсівний».
- Там же можна налаштувати згладжування: чітке, насичене, плавне, жорстке.
Щоб застосувати зміни натисніть на галочку на верхній панелі. Щоб повернути початкове форматування — на закреслений коло.
Подібні опції доступні практично в будь-якому текстовому процесорі. Їх недостатньо для створення дизайнерських написів. Однак це основа, без якої неможливо працювати з символами. В Photoshop є й інші інструменти. Саме час розібратися, як зробити гарний текст в Фотошопі CS6.
деформація
На верхній панелі є кнопка «Деформація». Вона відображена у вигляді викривленої літери «T» і півкола. До цієї ж налаштуванні можна перейти, якщо натиснути правою кнопкою миші на назві шару. У меню буде рядок «Деформувати текст».
У вікні, в полі «Стиль» виберіть, як повинна відображатися рядок: дугою, аркою, вільний, рибою, міхуром. Так можна зробити неординарне оформлення.
ефекти
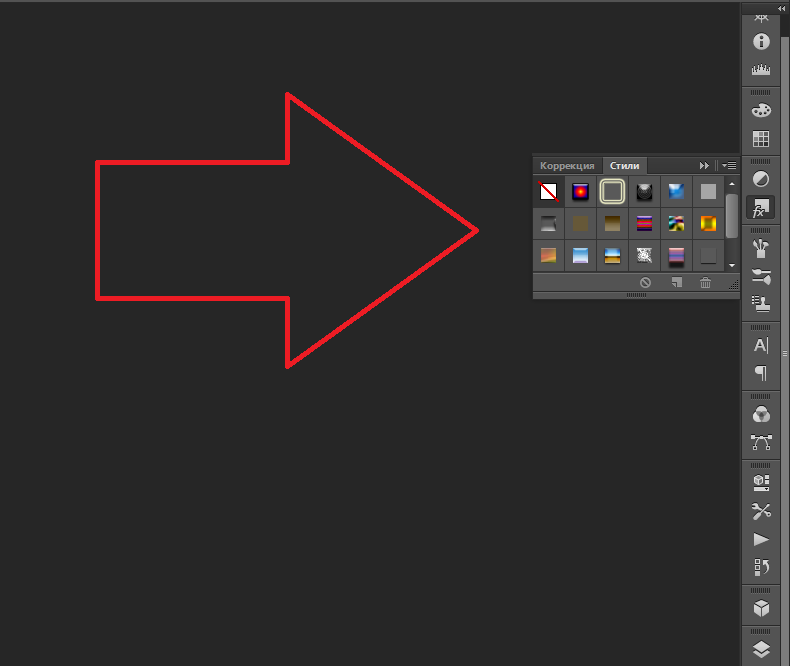
Найскладніше і різноманітне меню — це «Ефекти». У ньому можна задати величезна кількість параметрів. Налаштування докладні — доступні навіть незначні деталі. Веб-дизайнери, використовуючи ці опції, створюють унікальні і дивовижні витвори.
Покажемо можливості ефектів на конкретному прикладі. Ось як зробити обведення тексту в Фотошопі CS6:
- Натисніть на шар з написом правою кнопкою миші.
- Виберіть «Параметри накладання».
- У списку ліворуч знайдіть пункт «Створити обведення» або щось подібне. Натисніть на нього і відзначте його маркером.
- Там можна задати відтінок рамки, ширину, положення (зовні, усередині, з центру), прозорість, режим накладення.
- Щоб змінити фактуру натисніть на список «Тип». Буде вибір між «Колір», «Градієнт» і «Візерунок».
- Градієнт — це кілька відтінків. Зображення з ним переходить з одного кольору в інший. Тобто в одній частині малюнка буде насичений синій, в іншій — світло-фіолетовий. Можна навіть оформити обведення у вигляді веселки.
- Візерунок — це текстура. Перейдіть до даного пункту — з’явиться приклад малюнка. Натисніть на стрілку поруч з ним, що вказує вниз — там буде вибір між різними зображеннями. У меню клікніть на ще одну стрілку, спрямовану убік. Відкриється меню, в якому можна вибрати набори стилів — в кожному своя колекція текстур. Доступна завантаження нових візерунків — вони повинні мати формат .PAT.
Написати пропозицію і додати до нього рамку — це найпростіше. В меню ефектів можна накласти градієнт і візерунок на сам текст, додати до нього глянець, тиснення, освітлення, тінь. У кожної функції багато внутрішніх параметрів. Наприклад, в розділі «Тінь» є розмір, кут нахилу, зміщення і навіть ефект шуму (схожий на телевізійну брижі).
Можете поекспериментувати з налаштуваннями. При зміні якийсь опції результат відразу відобразитися на зображенні. В утиліті є список вже готових ефектів. Він знаходиться у вкладці «Стилі». У них всі параметри вже виставлені.
Професійні дизайнери і художники працюють відразу з декількома шарами. Наприклад, копіюють напис, роблять прозорою, додають освітлення і накладають на початкові літери. Потім знову дублюють, використовують інші атрибути, і знову поміщають поверх попередніх символів. Виходить багатошарова структура. Ефекти поєднуються.
Обсяг
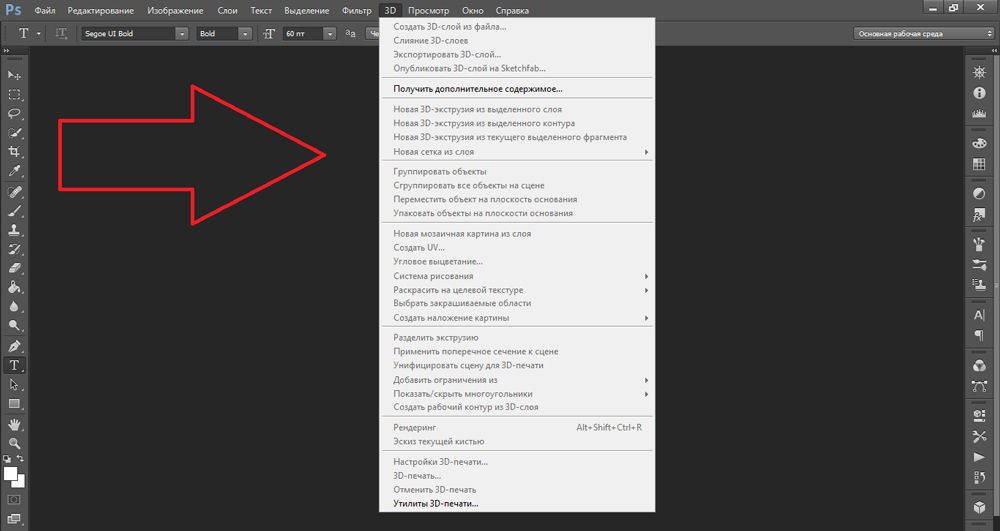
Написати красивий текст можна і по-іншому. Створити з нього об’ємні фігури.
- Виберіть шар. Чи не виділяйте область з написом.
- Натисніть на «3D» в рядку меню.
- Якщо у вас є якась модель у вигляді 3D-файлу, можете завантажити її і використовувати.
- Щоб зробити об’ємний об’єкт із самої написи, наведіть курсор на «Нова сітка з градацій сірого». В даному меню дуже мізерний вибір характеристик.
- Параметр «Нова структура з шару» перетворює весь шар. Він складається в фігуру, як аркуш паперу. В цьому розділі багато об’єктів: піраміда, конус, циліндр, куля, куб тощо.
Для створення 3D-тексту краще використовувати меню ефектів. Можна поміняти освітлення, додати тіні — і отримана напис буде виглядати правдоподібно і природно. Серед готових стилів теж є об’ємні.
готові ефекти
Текстові ефекти можна скачати з мережі. З ними ви зможете зробити дивовижну напис без всяких зусиль. Створювати її з нуля, без сумніву, цікавіше. І кінцевий результат виходить саме таким, який вам потрібен. Але раптом вам підійде один з існуючих дизайнів.
Неонові вивіски, відображення, літери зі стрічок, металу, дерева, піску і навіть морозива. Просто введіть в будь-якому пошуковику «Текстові ефекти для Photoshop CS6» і перегляньте декілька сайтів. Можливо, бажаний шрифт вже кимось створений, і вам нема чого робити його самостійно.
Стилі поширюються в файлах .psd (їх часто упаковують в архіви RAR або ZIP). Це не надбудова або плагін, а зображення, які можна редагувати. Там вже налаштовані всі потрібні кольори і ефекти. Досить відкрити малюнок в Фотошопі і вставити свій текст. Копіюйте і додавайте його в інші картинки.
У деяких стилях можуть використовуватися шрифти, яких немає у вас. Перед завантаженням ефекту перевірте, поставляється з ним файл з потрібною каліграфією. Або подивіться, який там набір символів (якщо ця інформація є в описі) і встановіть його заздалегідь.
Якщо не хочете шукати додаткові шрифти, але вам сподобався стиль, можете сміливо його качати. При відкритті файлу Фотошоп попередить, що в його основі немає потрібної каліграфії, і замінить її на свою. Потім виберіть будь-який набір символів з тих, що вже є в програмі.