Архіватори — це програми, що дозволяють зменшити розмір файлу. В основному архіватори використовують для відправки файлів по електронній пошті, тому що з їх допомогою можна скоротити трафік і об’єднати декілька файлів в один архів. Крім того, сучасні програми пропонують ряд інших зручних функцій, таких як установка пароля на архів, розбивка одного файлу на кілька частин і так далі. У цій статті ми разом з вами спробуємо розібратися, як користуватися 7-Zip — однієї з найпопулярніших програм для архівації даних в мережі.

7-Zip що це за програма
Виділимо основні переваги використання 7-Zip:
- Архіватор знаходиться в загальному доступі, його використання абсолютно безкоштовно;
- Для скачування програми не потрібна реєстрація;
- При використанні програми не потрібна активація: ніяких пробних тестових періодів — скачав і відразу користуйся;
- 7-Zip більш ефективно зменшує файли за рахунок власного способу компресії;
- Час, що витрачається на стиснення або розпакування файлів через 7-Zip, менше, ніж у аналогічних програм;
- Працює з безліччю різних форматів;
- Є функція установки пароля;
- Можна використовувати як «провідник»;
- Можна прописувати команди;
- Встановлюється практично на весь відомий операційний функціонал, в тому числі Windows і Linux;
- Працює на застарілих комп’ютерах;
- Відповіді на питання, що виникають при використанні програми, можна знайти на офіційному форумі;
- Простий зрозумілий інтерфейс, зручний для будь-якого користувача;
- 7-Zip випущений на 74 мовах світу;
Як встановити 7-Zip на Windows 7 або іншу ОС
Щоб встановити архіватор, спочатку знаходимо на офіційному сайті посилання на його скачування, натискаємо «Завантажити» і чекаємо, коли інсталяційний файл з’явиться в папці завантажень. Розмір такого файлу в межах 1,5 МБ.
З установкою зазвичай не виникає проблем, так як вона до смішного проста: вибираємо шлях, куди встановлювати програму і натискаємо «Встановити». За стандартом для зберігання системних програм використовують папку «Programme files», що знаходиться на диску С.
Коли установка закінчиться, будь-який архів тепер буде відкриватися програмою 7-Zip. Відкрити програму можна через меню «Пуск» або, зайшовши в папку з програмою, відкрити відповідний файл з розширенням «Ехе».
Як користуватися 7-Zip на Windows 10 і інших ОС
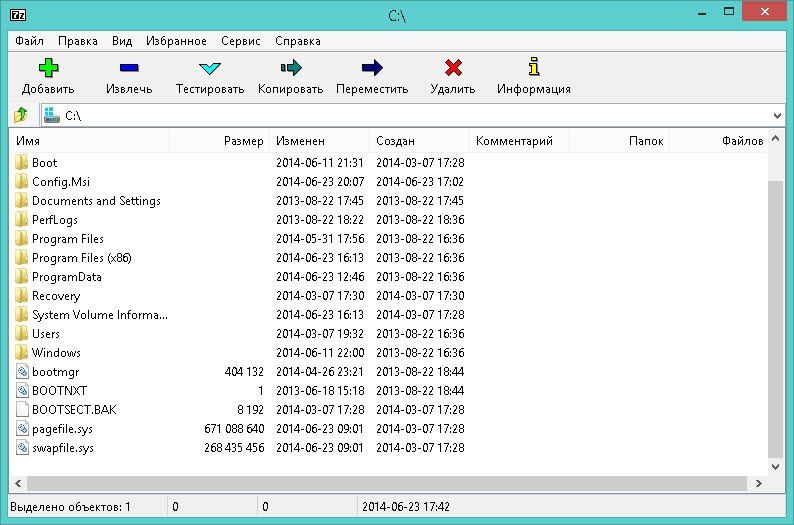
Відкривши встановлений архіватор, ви бачите вікно з декількома робочими областями:
- Налаштування архиватора;
- провідник;
- Опції для роботи з файлами.
Функцій для настройки програми не багато, проте, їх цілком вистачає для комфортного використання рядового користувача. Цікавою особливістю архіватора є опція «Тестування продуктивності», за рахунок якої можна визначити ступінь працездатності архиватора.
Архіватори, встановлені на машинах з процесором більш 2 ГГц, стискають один мегабайт інформації за одну секунду, а розпаковують до двадцяти мегабайт за одну секунду.
Заархівувати файл досить просто — дотримуйтесь інтуїції і здоровому глузду. Варто зазначити, що максимально стиснути файл вийде, якщо вказати спосіб архівації LZMA. При бажанні можна поставити пароль на архів або зробити саморозпаковується exe-шник.
Дуже корисним властивістю програми є можливість розбивки файлу на кілька частин. Це допомагає при обробці великих відео. Наприклад, якщо ви скачали фільм в широкому якості, то, швидше за все, розмір фільму не дозволить записати його на DVD цілком. Для цього слід розбити фільм на кілька частин за допомогою нашого архиватора і записати на диск окремо. При цьому важливо вказати ступінь стиснення «ультра» і вибрати розмір частин, на які розбиваємо фільм, як «DVD».
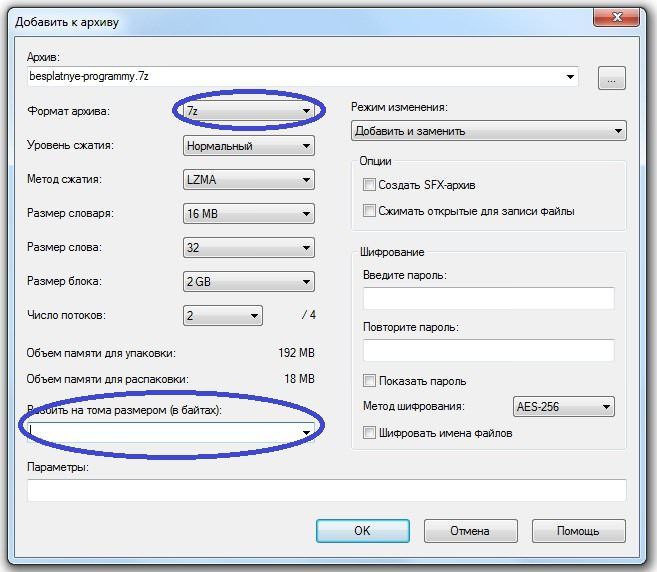
Щоб переконатися в коректності стиснення або розбиття файлів, можна скористатися функцією перевірки на цілісність. Для цього вибираємо файл, який потребує перевірки, знаходимо в меню пункт «Тестувати» і натискаємо. Результатом перевірки буде віконце з знайденими або відсутніми помилками.
Для досвідчених користувачів особливий інтерес представляє функція, що дозволяє визначити контрольну суму (CRC і SHA-256) — це ще один спосіб перевірити коректність отриманих за допомогою архіватора даних.
Купивши ліцензійний диск з операційною системою або програмним забезпеченням, можна помітити прописаний код, що складається з арабських цифр і латинських букв — це і є контрольна сума, яка підтверджує справжність джерела.
Простіше кажучи, контрольна сума — гарантія якості продукту. Знайдений код скаже вам про те, що файл не піддався атакам хакерів і не містить шкідливих вірусів. Прописати такий код для власного файлу можна, якщо натиснути на ньому правою клавішею миші і вибрати «Контрольна сума». Тоді з’явиться вікно з’явиться код для вашого исходника.
Як видалити 7-Zip?
Видалення архиватора — такий же простий процес, як і його установка. Робимо все так же, як і з будь-якою іншою програмою: вибираємо в меню «Пуск» «Панель управління», знаходимо «Установка і видалення програм».
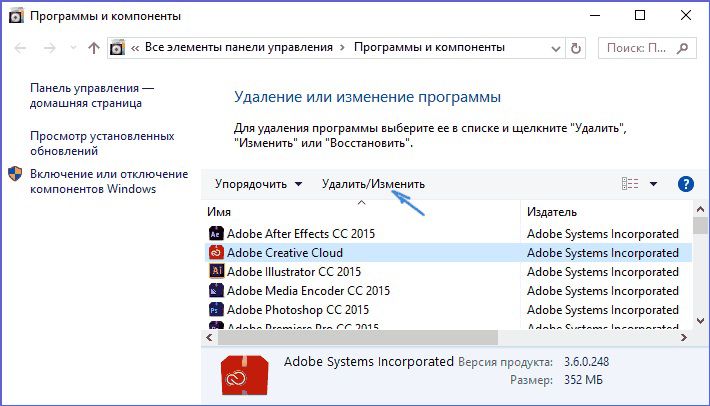
Шукаємо архіватор 7-Zip і натискаємо «Видалити». Архіватор почне віддалятися автоматично з вашого комп’ютера.
підсумки
Підіб’ємо логічну риску під всім вищесказаним. 7-Zip — один з найпопулярніших архіваторів, який одночасно простий у використанні і ефективний. До того ж він має ряд переваг перед аналогічними програмами, наприклад, поширюється безкоштовно і не вимагає активації. Дотримуйтесь інструкцій, поданих у статті і у вас легко вийти створювати архіви, розбивати файли на декілька частин, ставити на них паролі. Удачі в освоєнні архиватора!





