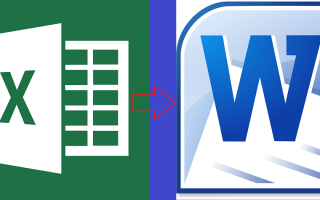Якщо вам потрібно перенести інформацію, що складається з даних схожого формату, наприклад, перелік телефонних номерів або адрес, можна скористатися функцією імпортування, яка передбачена в програмах пакету Microsoft Office.
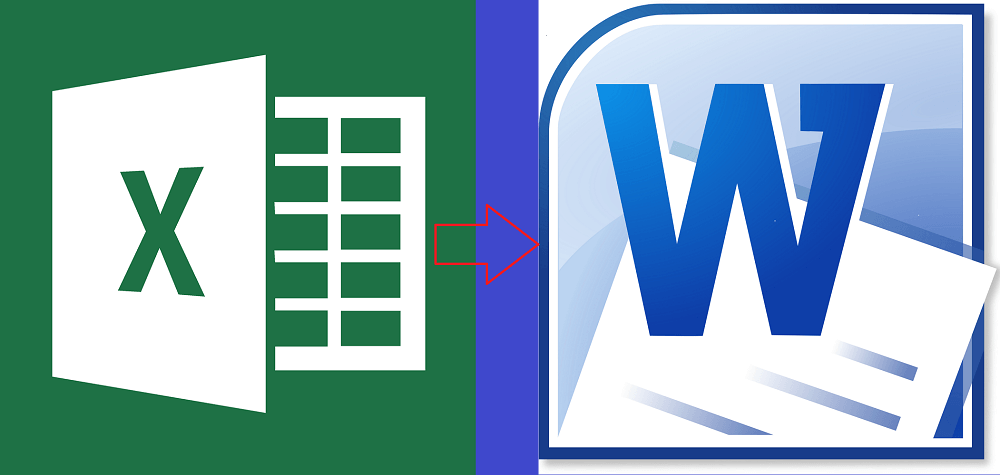
імпорт даних
Для початку переконайтеся, що всі дані мають однакове форматування (однаковий шрифт, правильно розставлені розділові знаки і т. Д.). Цим ви забезпечите максимально правильне розміщення імпортованих даних. Увімкніть відображення всіх знаків форматування у вкладці «Абзац», клікнувши мишкою по відповідній іконці. У форматується списку ви виявите знак абзацу в кінці кожного рядка або в кінці рядка і один в порожній рядку між елементами. Ці знаки будуть використані вами для вставки символів, які потім перемістяться до відповідних осередку. Якщо список використовує абзац в порожній рядку між елементами, необхідно його видалити, інакше можливі збої при імпортуванні. Для цього одночасно затисніть клавіші Ctrl + H. У вікні, в полі «Знайти», виставте спеціальний символ, наприклад, «~». Знайти символ абзацу для заміни можна в меню «більше >>», обравши пункт «спеціальний», а в ньому — «Знак абзацу». Якщо ви бачите, що в тексті є абзац як в кінці, так і між елементами, виберіть «Знак абзацу» двічі. Після того, як ви зробите все дії, натисніть на кнопку «Замінити все». Елементи оброблюваного списку будуть об’єднані між собою.
Налаштування правильного форматування
Після настройки відображення елементів опису в послідовних рядках потрібно визначити конкретні дані, які відобразяться в полях Excel. Якщо у вашому списку в першому рядку вказано, наприклад, найменування або фактична адреса, то вам потрібно замінити решта знаки абзаців (^ p) на кому (,). Після цього вони будуть замінені запитом, тим самим форматуючи конкретні рядки в окремі поля.
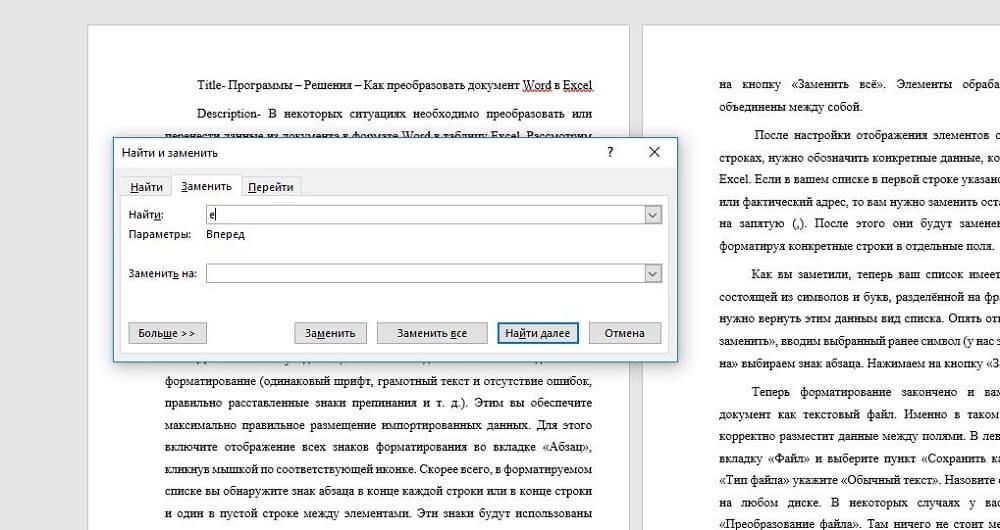
Як ви помітили, тепер ваш список має вигляд безперервної лінії, що складається з символів і букв, розділеної на фрагменти запитом. Потрібно повернути цими даними вид списку. Знову відкриваємо вкладку «Знайти і замінити», вводимо обраний раніше символ (у нас це «~») і в полі «Замінити на» вибираємо знак абзацу. Натискаємо на кнопку «Замінити все».
Виконується форматування, і вам необхідно зберегти документ як текстовий файл. Саме в такому форматі Excel вивчить і коректно розмістить дані між полями. У лівому верхньому кутку відкрийте вкладку «Файл» і виберіть пункт «Зберегти як». У випадаючому меню «Тип файлу» вкажіть «Звичайний текст». Назвіть свій документ і збережіть на будь-якому диску. У деяких випадках у вас може з’явитися вікно «Перетворення файлу». Там нічого не варто міняти, закінчите дію, натиснувши «Ок».
Зайдіть в Excel і у вкладці «Файл» виберіть пункт «Відкрити». У випадаючому меню, як правило, встановлений параметр «Всі файли Excel». Вам потрібно змінити цю настройку і вибрати пункт «Текстові файли». Потім відзначте ваш документ. У вікні «Майстер текстів» необхідно перейти на наступну сторінку, клікнувши «Далі», знайти «Поле роздільники» і там вказати кому. Знову натисніть кнопку «Далі», а потім «Ок». Якщо ви все зробили правильно, окремі категорії ваших даних будуть стояти в різних полях. Далі за бажанням ви можете налаштувати кордону, шрифти і заливки в таблиці.
Перетворення створеної в Word таблиці
Ви також можете перетворити дані, використовуючи Word, а потім перенести їх в Excel. Виділіть весь текст, який ви хочете перетворити, і у вкладці «Вставка» виберіть пункт «Таблиця». У більш сучасних версіях Word існують вбудовані шаблони, наприклад, у вигляді календаря, матриці або подвійний таблиці. Крім того, ви можете самі намалювати або вставати таблицю формату Excel в ваш документ. Найпростішим варіантом буде підбір кількості стовпців і рядків, який ви відразу ж побачите, відкривши меню «Таблиця». Виділіть таблицю, використовуючи Ctrl + C, скопіюйте її. Після цього відкрийте Excel і відзначте поле, де буде розташована верхня ліва клітка таблиці. Вставте з допомогу клавіш Ctrl + V або виберіть команду «Вставити» з контекстного меню, клікнувши правою кнопкою миші.
Якщо імпортовані дані включають одночасно кілька однакових критеріїв (назва міста, області, поштовий індекс), то вони можуть потрапити в одну клітинку. Однак Excel дозволяє зробити правильну настройку. Спочатку виділіть підлягає форматування стовпець. Знайдіть вкладку «Дані», а в ній — «Текст за стовпцями». Натисніть кнопку «Далі» і в наступному меню в якості символу-роздільника виберіть кому і пробіл. Після того, як ви погодитеся на зміну параметрів, з’явиться віконце приблизно з таким змістом: «Тут уже є дані, ви хочете замінити їх?». Відповідаємо Ок і спостерігаємо, як критерій з одного стовпчика переміщається в наступний.
Обидві програми дають можливість легко створювати таблиці, а в разі потреби і переносити інформацію з однієї в іншу без втрати даних. Тепер ви знаєте, як перетворити документ Word у Excel.